
Dernière mise à jour le
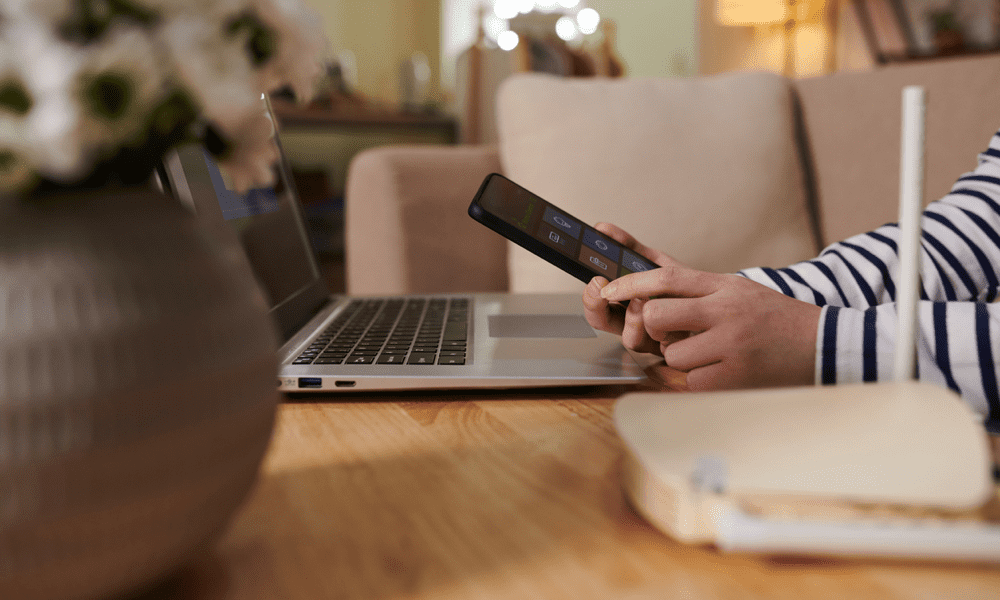
Connexion au mauvais réseau Wi-Fi? Oublier un réseau Wi-Fi sur un Mac vous aidera à sécuriser vos connexions. Ce guide explique comment.
Vous êtes-vous déjà connecté à un réseau Wi-Fi que vous ne souhaitez plus utiliser? Peut-être était-il lent ou peu sûr, ou pire, accessible au public (et facile à exploiter). Quelle que soit la raison, vous voudrez peut-être oublier ce réseau et empêcher votre Mac de le rejoindre automatiquement à l'avenir.
Dans cet article, nous allons vous montrer comment utiliser différentes méthodes pour oublier un réseau WiFi sur un Mac.
Pourquoi devriez-vous oublier un réseau WiFi sur un Mac ?
Il existe plusieurs raisons pour lesquelles vous pourriez vouloir oublier un réseau Wi-Fi sur votre Mac :
-
Améliorez votre sécurité et votre confidentialité. Certains réseaux WiFi peuvent être malveillants ou compromis, exposant vos données ou infectant votre appareil avec des logiciels malveillants. Oublier ces réseaux peut vous aider à éviter de vous y connecter accidentellement. Il existe également un risque évident lié à certains réseaux, tels que les réseaux publics, qui permettent de détecter facilement vos données.
- Optimisez vos performances et la durée de vie de la batterie. Certains réseaux Wi-Fi peuvent être lents, encombrés ou avoir une faible puissance de signal. Oublier ces réseaux vous aidera à passer automatiquement à des réseaux plus rapides et plus fiables (en particulier dans une zone encombrée), améliorant votre expérience en ligne et économisant votre batterie.
- Désencombrez votre liste de réseaux. Votre Mac se souvient de tous les réseaux Wi-Fi auxquels vous vous êtes connecté, même si vous ne les avez utilisés qu'une seule fois. Cela peut rendre votre liste de réseaux longue et désordonnée, ce qui rend plus difficile la recherche de ceux que vous utilisez régulièrement. Oublier ceux dont vous n'avez pas besoin peut vous aider à nettoyer votre liste et à la rendre plus facile à gérer.
Lorsque vous oubliez un réseau Wi-Fi sur votre Mac, voici ce qui se passe :
- Le réseau est supprimé de votre liste de réseaux préférés dans votre Réseau paramètres dans le Préférences de système menu.
- Les identifiants de connexion pour ce réseau sont supprimés de votre trousseau iCloud, ce qui signifie qu'ils ne seront pas non plus disponibles pour aucun de vos autres appareils Apple.
- La prochaine fois que vous serez à portée de ce réseau, il apparaîtra comme un réseau disponible mais pas comme un réseau auquel votre Mac peut se joindre automatiquement.
- Si vous souhaitez vous y reconnecter, vous devez entrer son mot de passe et le sélectionner manuellement.
Si vous souhaitez oublier les réseaux WiFi sur un Mac, nous avons décrit les étapes courantes ci-dessous.
Comment oublier un réseau WiFi sur un Mac à l'aide des préférences système
L'application Préférences Système est le moyen le plus simple d'oublier un réseau Wi-Fi sur votre Mac.
Pour oublier un réseau Wi-Fi à l'aide des Préférences Système sur un Mac :
- Clique le Icône du menu pomme dans la barre de menu dans le coin supérieur gauche de votre écran et sélectionnez Préférences de système.
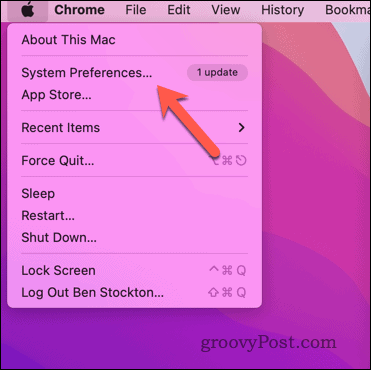
- Sur le Préférences de système boîte de dialogue, cliquez sur Réseau.
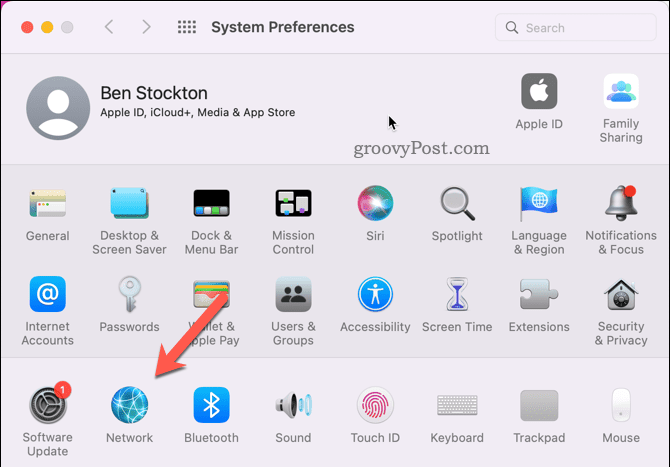
- Sur le Réseau page, sélectionnez Wifi de la barre latérale.
- Cliquez sur Avancé dans le coin inférieur droit de la fenêtre.
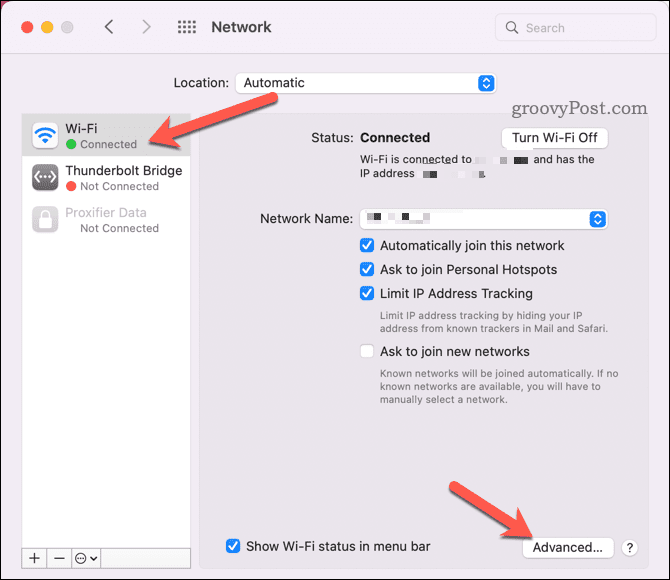
- Sur le Wifi onglet, faites défiler la liste des réseaux préférés et trouvez celui que vous voulez oublier.
- Sélectionnez le réseau et cliquez sur le moins (–) sous la liste.
- Cliquez sur D'ACCORD et puis Appliquer.
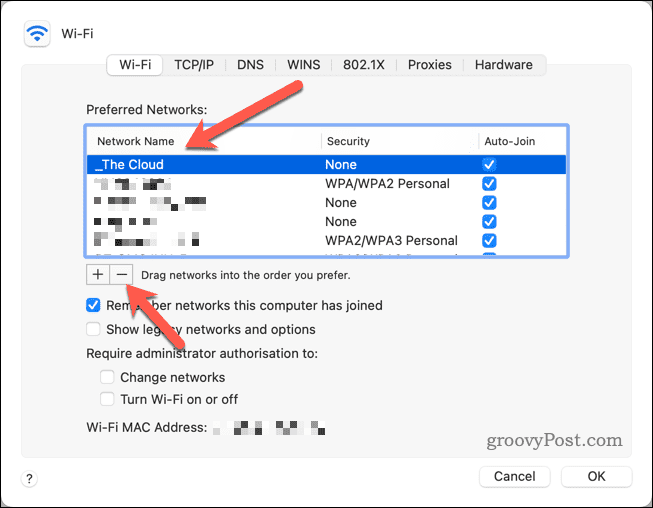
Vous avez réussi à oublier le réseau WiFi sur votre Mac. Répétez les étapes pour supprimer tous les autres réseaux et quitter le Préférences de système l'application lorsque vous avez terminé.
Comment oublier un réseau WiFi sur un Mac à l'aide d'un terminal
Si vous préférez utiliser des commandes plutôt que des menus, vous pouvez oublier un réseau WiFi sur votre Mac en utilisant le Terminal application.
Pour oublier les réseaux Wi-Fi sur un Mac à l'aide de l'application Terminal :
- Lancement Terminal du Applications > Utilitaires dossier dans le Rampe de lancement.
- Sinon, recherchez Terminal en utilisant Recherche Spotlight en appuyant Commande + Espace.
- Dans le Terminal fenêtre, type networksetup -listpreferredwirelessnetworks en0 (le dernier caractère est un zéro) et appuyez sur Entrer. Cela vous montrera tous les réseaux sans fil préférés dont votre Mac se souvient.
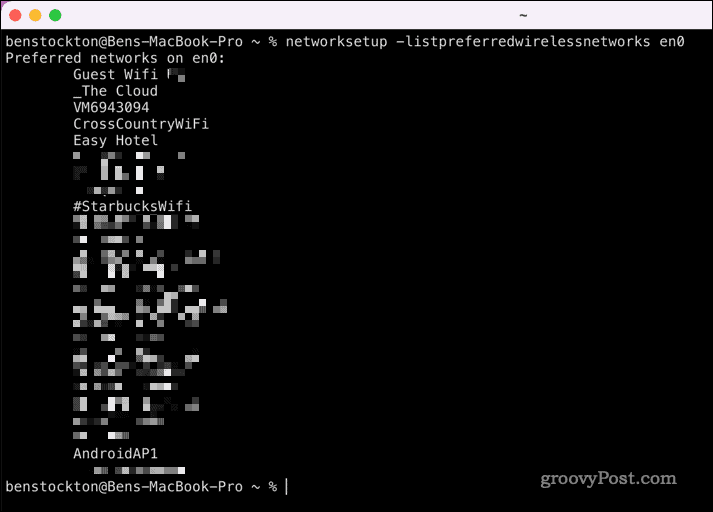
- Si cela ne fonctionne pas, remplacez fr0 avec fr1 dans la commande, puis appuyez sur Entrer.
- Trouvez le réseau que vous voulez oublier et copiez son nom exactement tel qu'il apparaît (y compris les espaces et la ponctuation).
- Ensuite, tapez networksetup -removepreferredwirelessnetwork en0 "Nom du réseau" (ou fr1 si fr0 ne fonctionne pas). Dans ce cas, remplacez "Nom de réseau" avec le nom de réseau correct que vous avez copié, y compris les guillemets.
- Presse Entrer pour exécuter la commande.
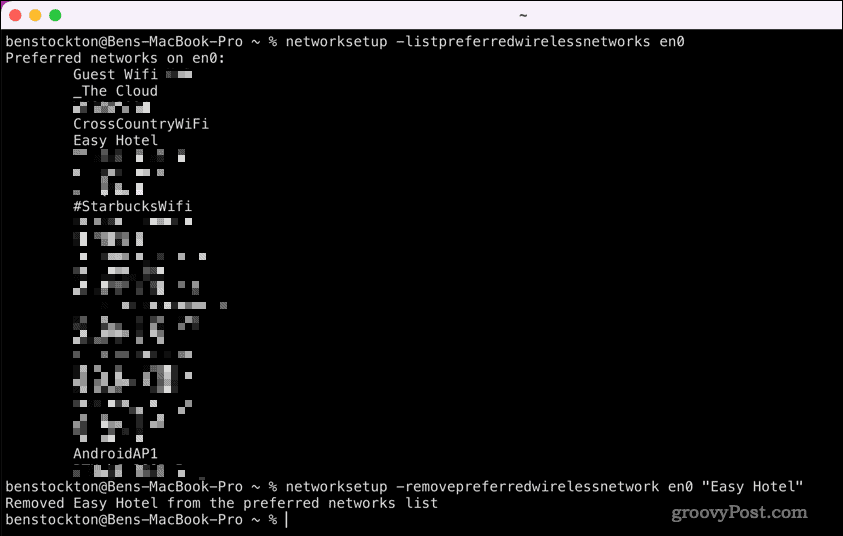
Vous verrez soit Le réseau sans fil préféré a été supprimé ou Échec de la suppression du réseau sans fil préféré apparaissent dans le terminal, selon qu'il a fonctionné ou non.
Si cela ne fonctionne pas, revenez sur vos pas et assurez-vous que le nom de votre réseau est correct. Si cela a fonctionné, félicitations, vous avez réussi à oublier ce réseau WiFi sur votre Mac. Vous pouvez répéter ces étapes pour tous les autres réseaux que vous souhaitez supprimer.
Gestion des réseaux sur un Mac
Oublier un réseau WiFi sur votre Mac peut vous aider à améliorer votre sécurité. Si vous vous connectez toujours au mauvais réseau, supprimer ceux que vous ne voulez pas utiliser peut vous aider à maintenir la sécurité, en contournant les réseaux trop lents ou trop peu sûrs.
Curieux d'essayer plus de commandes dans le Terminal? Vous pouvez essayer quelques commandes sympas du terminal macOS ensuite, des astuces de maintenance de fichiers à un jeu rapide de Tetris.
Vous manquez de stockage? Si vous avez un périphérique de stockage en réseau, vous pouvez mapper un lecteur réseau sur votre Mac en utilisant le Finder ou le Terminal.
Comment trouver votre clé de produit Windows 11
Si vous avez besoin de transférer votre clé de produit Windows 11 ou si vous en avez simplement besoin pour effectuer une installation propre du système d'exploitation,...
