Comment copier et coller plusieurs sélections de texte à la fois dans Microsoft Word
Productivité Héros Mot / / March 17, 2020
Dernière mise à jour le

Apprenez à mettre en surbrillance des blocs de texte séparés dans Word et à les copier-coller dans un autre document Word ou ailleurs.
Vous vous souvenez de l'époque où vous mettiez en surbrillance du texte dans des livres avec un surligneur jaune vif? Je l'ai fait beaucoup au collège. Je souhaite juste avoir pu rassembler rapidement et facilement tout le texte en surbrillance d'un livre et le coller sur des pages dans mes notes.
Eh bien, aujourd'hui, vous pouvez le faire dans Word. Si vous lisez un long document dans Word et mettez en évidence des parties importantes, vous pouvez rapidement et facilement trouver et sélectionner tout votre texte en surbrillance et le copier.
Aujourd'hui, nous allons vous montrer comment rechercher et sélectionner du texte en surbrillance et comment copier et coller ce texte sans le mettre en surbrillance dans un autre document Word.
Texte surligné
Pour mettre en surbrillance du texte dans un document Word, sélectionnez le texte que vous souhaitez mettre en surbrillance.
Par défaut, le Couleur de surbrillance du texte bouton dans le Police de caractère section sur le Accueil L'onglet met en surbrillance le texte en jaune lorsque vous cliquez dessus. Si vous souhaitez utiliser une couleur différente, cliquez sur la flèche vers le bas sur le côté droit du bouton. Cliquez ensuite sur la couleur souhaitée.
La couleur que vous avez sélectionnée devient la couleur par défaut la prochaine fois que vous cliquez sur le Couleur de surbrillance du texte bouton.
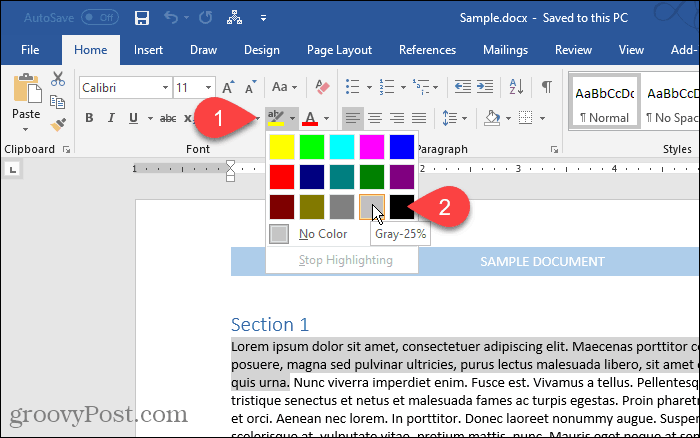
Rechercher et sélectionner tout le texte en surbrillance
Vous pouvez copier manuellement tout le texte en surbrillance. Commencez par sélectionner le premier bloc de texte avec la souris. Ensuite, faites défiler jusqu'au bloc de texte en surbrillance suivant et maintenez Ctrl pendant que vous sélectionnez cela. Une fois que vous avez sélectionné tous les blocs que vous souhaitez copier, appuyez sur Ctrl + C.
Vous n'avez pas besoin de mettre en surbrillance chaque bloc de texte pour sélectionner plusieurs blocs, mais cela vous facilite la tâche, comme vous le verrez.
Cependant, la sélection manuelle de blocs de texte séparés prend du temps. Vous pouvez sélectionner tout le texte en surbrillance à la fois en utilisant Trouver et remplacer outil dans Word.
presse Ctrl + H. Sur le Trouver et remplacer boîte de dialogue, cliquez sur le Trouver languette. Puis clique Plus.
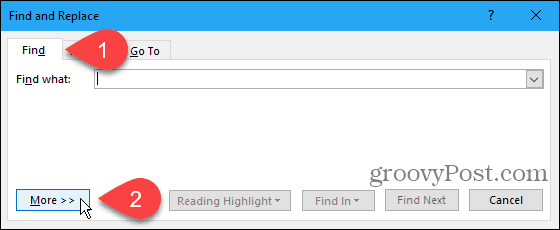
Cliquez sur Format puis sélectionnez Surligner.
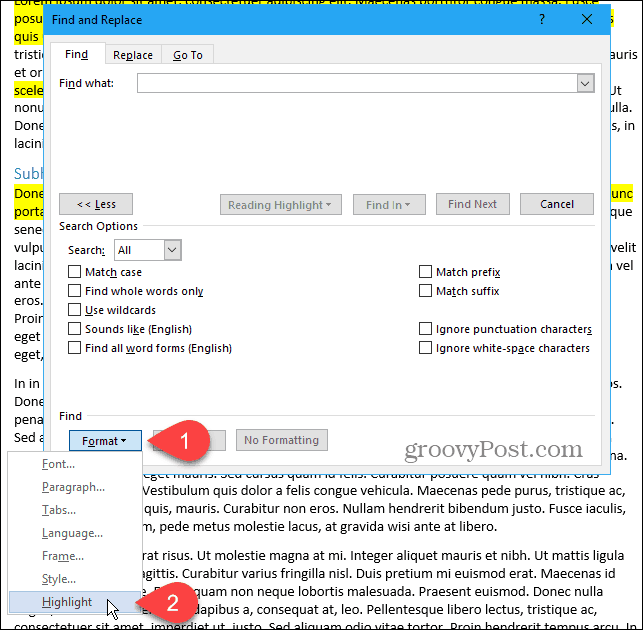
Surligner s'affiche comme Format sous le Trouver quoi boîte.
Pour rechercher et sélectionner tout le texte en surbrillance dans le document, cliquez sur Retrouver dans et sélectionnez Document principal.

Word vous indique le nombre d'éléments en surbrillance qu'il a trouvés.
presse Esc ou cliquez sur le X dans le coin supérieur droit de la boîte de dialogue pour la fermer.

Tous vos blocs de texte en surbrillance sont sélectionnés.
presse Ctrl + C pour copier le texte sélectionné.
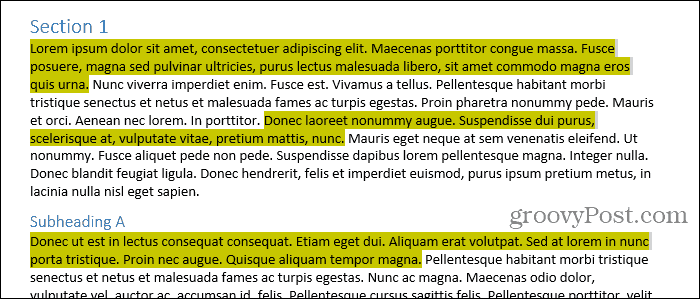
Coller le texte sélectionné et mis en surbrillance dans un autre document Word
Nous allons coller notre texte dans un nouveau document Word.
Aller à Fichier> Nouveau> Document vierge pour créer un nouveau document. Puis appuyez Ctrl + V pour coller le texte copié.
Chaque bloc de texte séparé est collé sur une nouvelle ligne.
Par défaut, lorsque vous collez du texte que vous avez copié à partir d'un document Word ou de tout autre programme, la mise en forme est automatiquement fournie avec celui-ci. Ainsi, le texte que vous venez de coller reste en surbrillance.

Si vous ne souhaitez pas conserver la surbrillance sur le texte collé, vous pouvez coller uniquement le texte sans la mise en forme.
Au lieu d'appuyer sur Ctrl + V pour coller le texte copié, cliquez sur la flèche vers le bas Pâte dans la section Presse-papiers de l'onglet Accueil. Puis clique Conserver uniquement le texte.
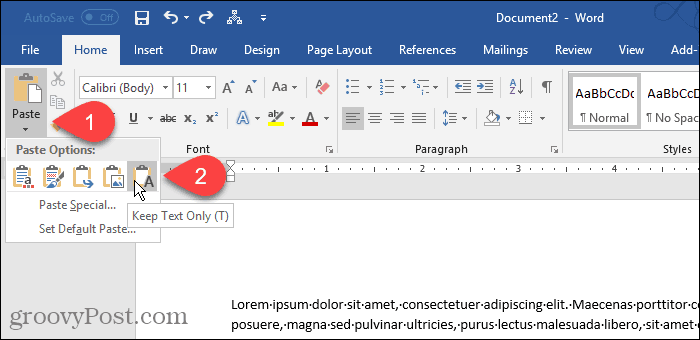
Vous pouvez également accéder au Conserver uniquement le texte en cliquant sur le bouton Options de collage bouton, si vous ne l'avez pas désactivé. Nous allons vous montrer un peu où vous pouvez activer et désactiver le Options de collage bouton.

Définir Conserver le texte uniquement par défaut
Si vous souhaitez toujours coller du texte en texte brut à l'aide de Ctrl + V, vous pouvez définir cela comme action par défaut.
Cliquez sur la flèche vers le bas Pâte bouton et sélectionnez Définir le collage par défaut.
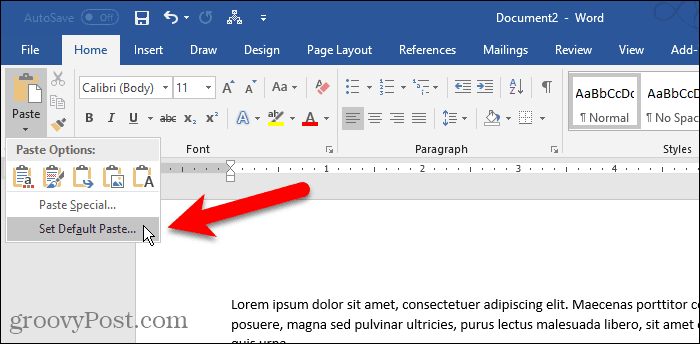
Cliquez sur Avancée dans le volet gauche du Options Word boite de dialogue. dans le Couper, copier et coller à droite, sélectionnez Conserver uniquement le texte de l'un des quatre premiers Collage listes déroulantes. Dans notre exemple, nous copions et collons entre des documents Word donc nous sélectionnons Conserver uniquement le texte du Collage entre documents la liste déroulante.
Comme nous l'avons mentionné, la mise en forme du texte est omise lors du collage en tant que texte uniquement. Et vous perdez également des images et des liens.
Pour obtenir des explications sur les options disponibles pour contrôler la mise en forme lorsque vous collez du texte dans Word, consultez Article de support de Microsoft.
Cliquez sur D'accord pour fermer le Options Word boite de dialogue. Vous pouvez maintenant coller le texte en surbrillance que vous avez copié et il ne sera pas mis en surbrillance dans le nouveau document.
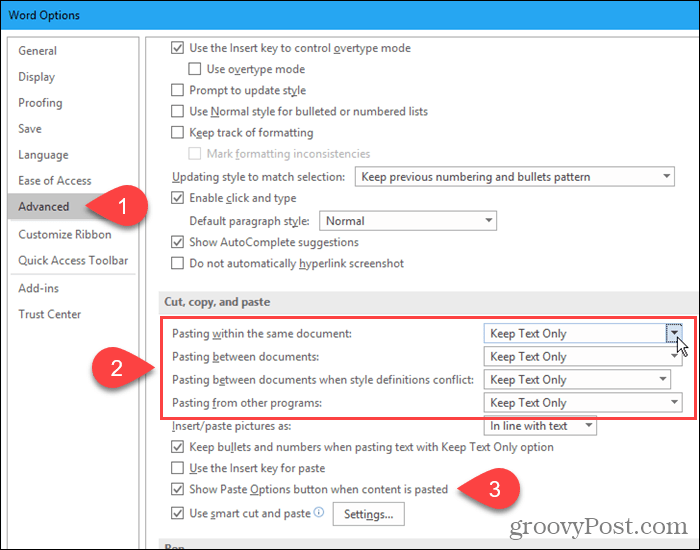
Collez votre texte collecté presque partout
Vous n'avez pas besoin de coller le texte copié dans un autre document Word. Vous pouvez coller le texte dans n'importe quel autre programme qui accepte le texte, y compris d'autres traitements de texte (comme LibreOffice), éditeurs de texteet des programmes de messagerie (comme Perspective et Thunderbird).
Bonne mise en évidence et copie!

