Comment exporter Windows Live Mail vers Outlook 2010
Perspective Essentiels Windows Live Windows Live Mail / / March 18, 2020
Dernière mise à jour le

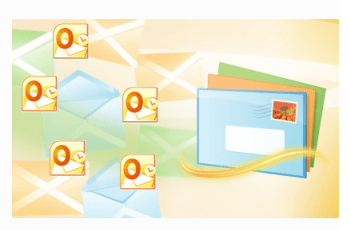
Tutoriel de capture d'écran étape par étape pour la migration de Windows Live Mail vers Microsoft Outlook 2010 et d'autres clients Exchange.
Windows Live Mail est le client de messagerie de bureau gratuit de Microsoft qui suit les traces d'Outlook Express (Windows XP) et Windows Mail (Windows Vista). Alors que Windows Live Mail est l'outil idéal pour accéder à Windows Live Mail (@ live.com) ou Hotmail sur le Web comptes de messagerie de Windows 7, il est inutile d’utiliser ceci en plus de Microsoft Outlook, si vous avez il. Par conséquent, si vous effectuez une mise à niveau vers Microsoft Outlook ou un autre produit Microsoft Exchange, il est préférable de consolider votre flux de travail de messagerie en exportant vos messages Windows Live Mail dans Outlook. Ce didacticiel est basé sur Microsoft Outlook 2010, mais il fonctionne avec Outlook 2007 et les versions antérieures.
Étape 1
Lancez Windows Live Mail. Vous pouvez également lancer Microsoft Outlook maintenant. Cela vous fera économiser un pas sur la route.
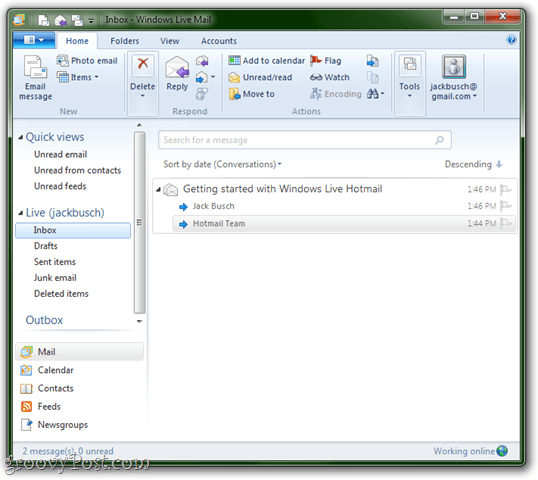
Étape 2
Cliquez sur le Fichier menu (c'est l'onglet en haut à gauche) et choisissez Exporter l'e-mail > Messages électroniques.
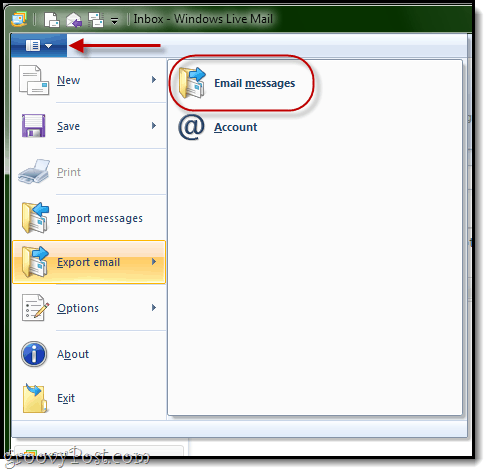
Étape 3
À l'invite Sélectionner un programme, choisissez Microsoft Exchange et Cliquez sur Prochain.
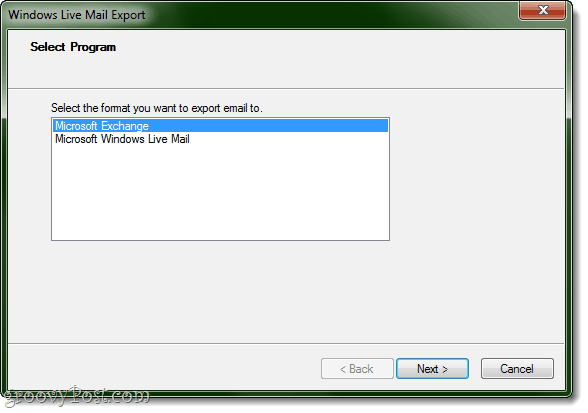
Cliquez sur D'accord lorsqu'on lui a demandé une confirmation.
Étape 4
Si Outlook n'est pas déjà ouvert, Windows Live Mail vous demandera vers quel profil vous souhaitez exporter. Vous n'aurez probablement qu'un seul profil ici: Perspective. Juste Cliquez sur D'accord.
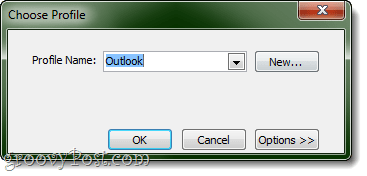
Si Outlook est déjà ouvert, vous ne serez pas invité à choisir un profil. Au lieu de cela, Windows Live Mail supposera que vous souhaitez exporter des messages dans le profil que vous avez ouvert. Je pense que c'est une meilleure façon de faire les choses, même si vous avez plusieurs profils car cela garantit que les messages arrivent au bon endroit.
Étape 5
Sélectionnez les dossiers que vous souhaitez exporter. Vous pouvez tous les faire ou limiter l'exportation à un ou plusieurs dossiers. Cliquez sur D'accord.
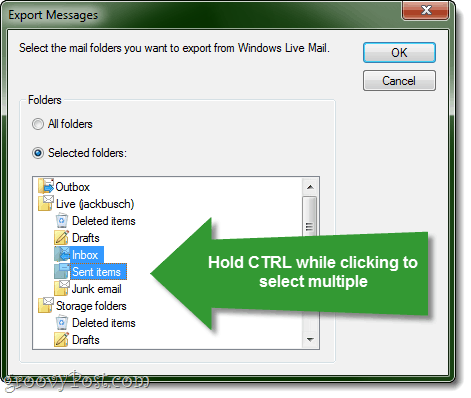
Pour sélectionner plusieurs dossiers, maintenez CTRL en cliquant.
Étape 6
Cliquez sur Terminer une fois l'exportation terminée.
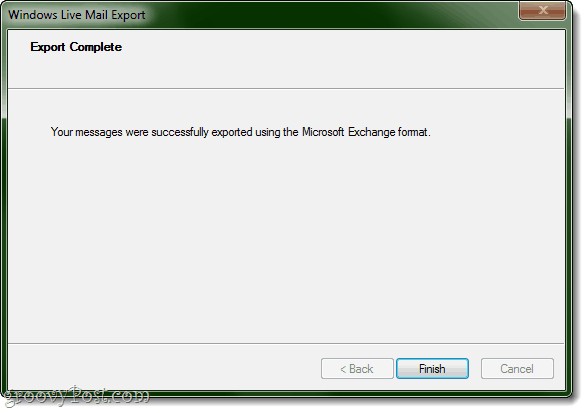
Étape 7
Vérifiez si cela a fonctionné. Allez dans Outlook et vérifiez sous Fichier de données Outlook pour les dossiers que vous avez exportés.
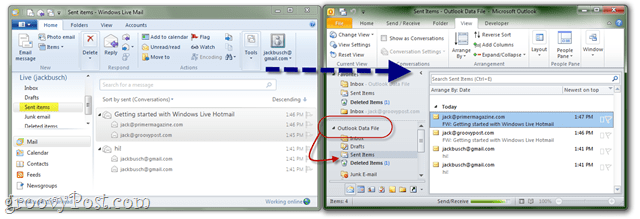
C'est tout ce qu'on peut en dire. Faites-nous savoir si cela fonctionne pour vous!
P.S. Vous pouvez également consulter notre tutoriel sur Comment importer des e-mails de Gmail vers Google Apps à l'aide d'Outlook ou de Thunderbird



