Google+ Photo Editor propose désormais un outil HDR
Google Google Plus / / March 18, 2020
L'éditeur de photos Google+ comprend désormais High Dynamic Range (HDR). Cette fonctionnalité donne à vos photos et images un aspect surréaliste. Voici comment ça fonctionne.
L'éditeur de photos Google+ devient un outil assez complexe et comprend de nombreuses fonctionnalités. Ils vous permettent d'ajouter des effets spectaculaires et des modifications à vos images. Si vous souhaitez en savoir plus sur les autres fonctionnalités de retouche photo proposées par Google+, consultez mon précédent article sur comment utiliser les outils d'édition de Google+.
HDR dans Google+ Photo Editor
Les nouvelles fonctionnalités High Dynamic Range (HDR) ont été annoncées il y a quelques jours par Andre Meyer de Google ce post sur son profil Google+. Tout comme les autres outils de retouche photo Google+, ceux HDR ne fonctionnent que dans Google Chrome. Si vous ne l’avez pas installé, vous pouvez toujours téléchargez-le d'ici.
Commencez par vous connecter à vos profils Google+ et accédez à la section Photos, comme indiqué ci-dessous.
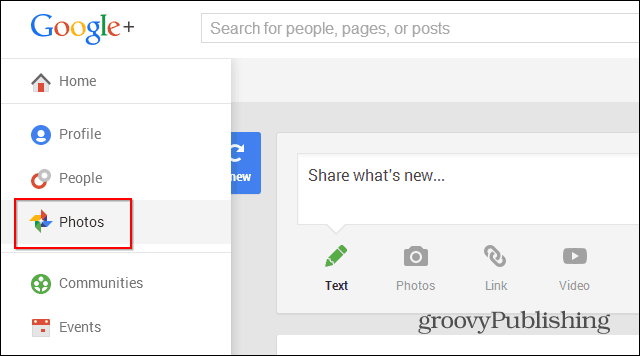
Ensuite, cliquez sur la photo avec laquelle vous souhaitez jouer, ou vous pouvez toujours en télécharger une nouvelle. J'ai décidé d'y aller avec une image d'un des matchs de mon équipe de football locale. Après avoir ouvert l'image, cliquez sur Modifier dans le menu supérieur.
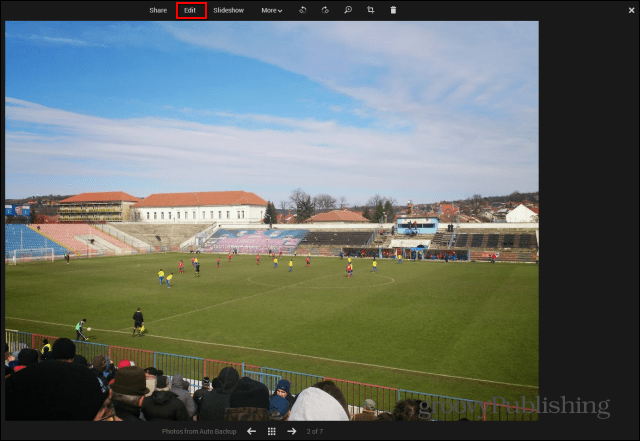
Les options de l'éditeur apparaîtront sur le côté droit. HDR Scape peut être trouvé en faisant défiler vers le bas.
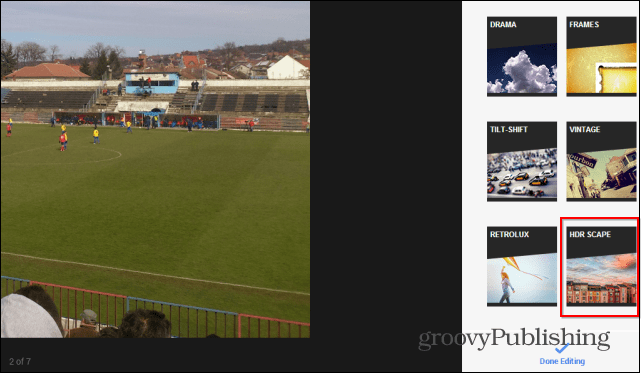
Voici la partie cool. Si vous aimez utiliser des filtres prédéfinis, vous pouvez simplement cliquer sur l'un des six préréglages en haut à droite. Comme vous pouvez le constater, les résultats sont assez spectaculaires.

En partant de ce que les préréglages ont fait, vous pouvez faire vos propres réglages en utilisant les curseurs. Vous pouvez également régler la force, la luminosité et la saturation jusqu'à ce que les images soient exactement comme vous le souhaitez.
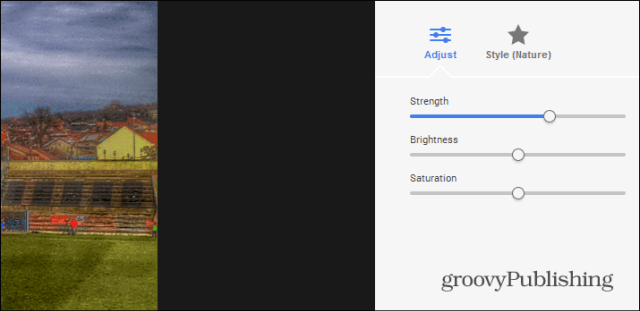
Vous pouvez modifier votre image un peu plus en cliquant sur Style (Nature). Cela fera apparaître un autre ensemble d'options.
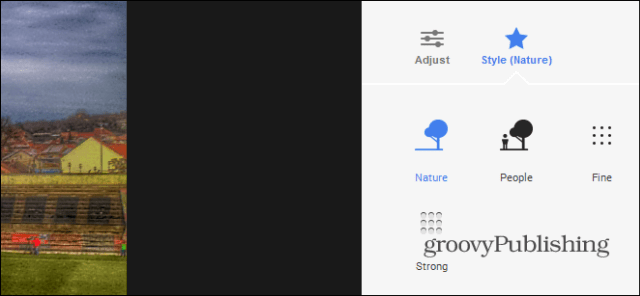
Lorsque vous avez terminé, n'oubliez pas de cliquer sur Appliquer, puis sur Modification terminée, pour que vos modifications soient enregistrées.
Maintenant, comparons mon image initiale et celle avec HDR Scape.

Et voici celui édité:




