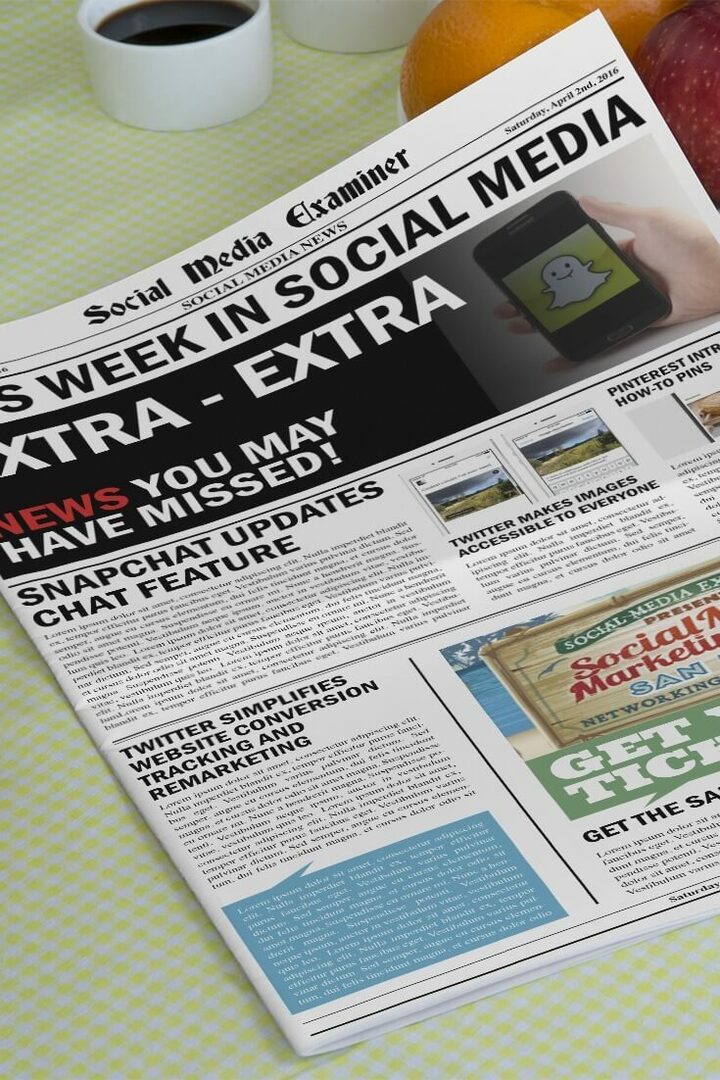Comment accélérer le démarrage de votre PC Windows 11
Microsoft Windows 11 Héros / / April 03, 2023

Dernière mise à jour le

Si votre ordinateur est lent au démarrage, vous pouvez prendre certaines mesures pour accélérer le démarrage de votre PC Windows 11. Ce guide explique comment.
Si votre PC Windows 11 semble lent pendant le processus de démarrage, il existe des moyens de le faire démarrer plus rapidement.
Si vous n'utilisez pas Mode veille ou Mode veille prolongée et éteignez votre PC chaque fois que vous en avez fini avec lui, attendre qu'il démarre peut être fastidieux. Cela est particulièrement vrai lorsque vous devez faire avancer les choses.
Vous pouvez désactiver les applications de démarrage, activer la fonction de démarrage rapide, installer un nouveau matériel, etc. pour accélérer le temps de démarrage. Voici ce que vous pouvez faire pour accélérer le démarrage de Windows 11.
Comment activer le démarrage rapide sur Windows 11
Le Démarrage rapide La fonctionnalité de Windows 11 permet à votre système de démarrer plus rapidement après l'avoir éteint. Malheureusement, il n'enregistre pas vos applications ouvertes comme le fait Hibernation, mais le système d'exploitation passe en mode hibernation qui permet un démarrage plus rapide.
Note: La plupart des PC modernes ont la fonction de démarrage rapide activée par défaut. Cependant, vous pouvez vous assurer qu'il est activé ou l'activer via les paramètres du Panneau de configuration.
Pour activer le démarrage rapide sur Windows 11 :
- appuie sur le Clé Windows, taper PCL, et cliquez Panneau de commande du meilleur résultat.
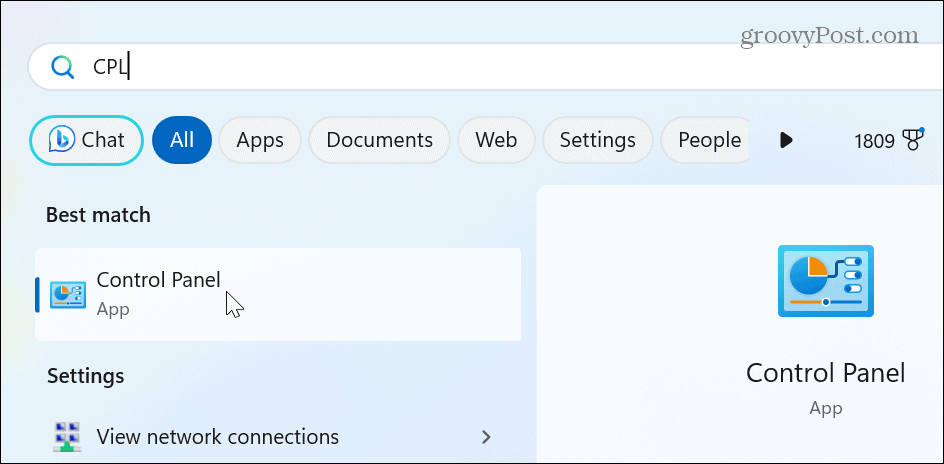
- Sélectionnez le Matériel et son option.
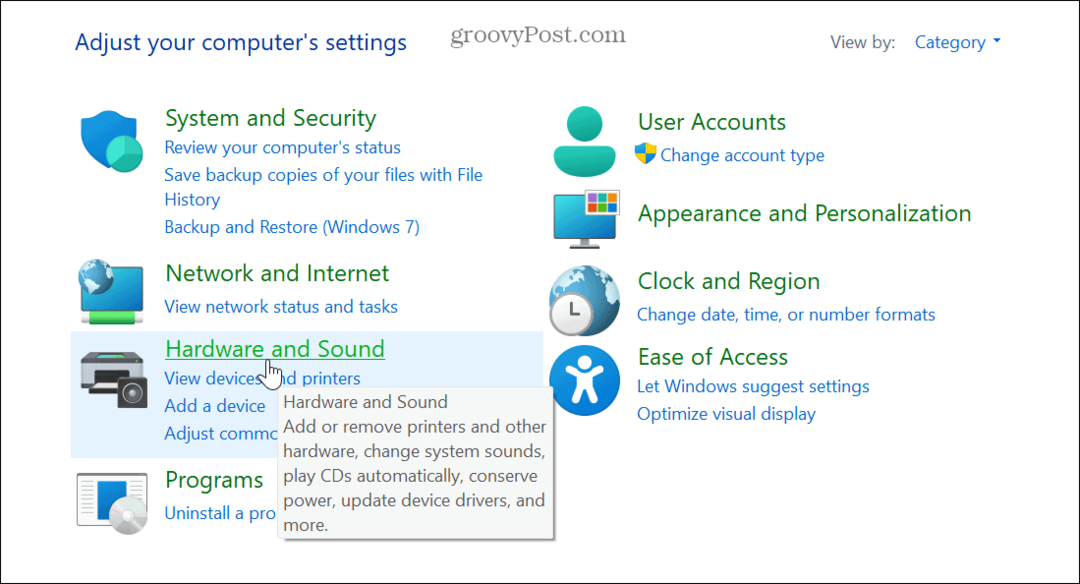
- Sélectionner Options d'alimentation de la liste.
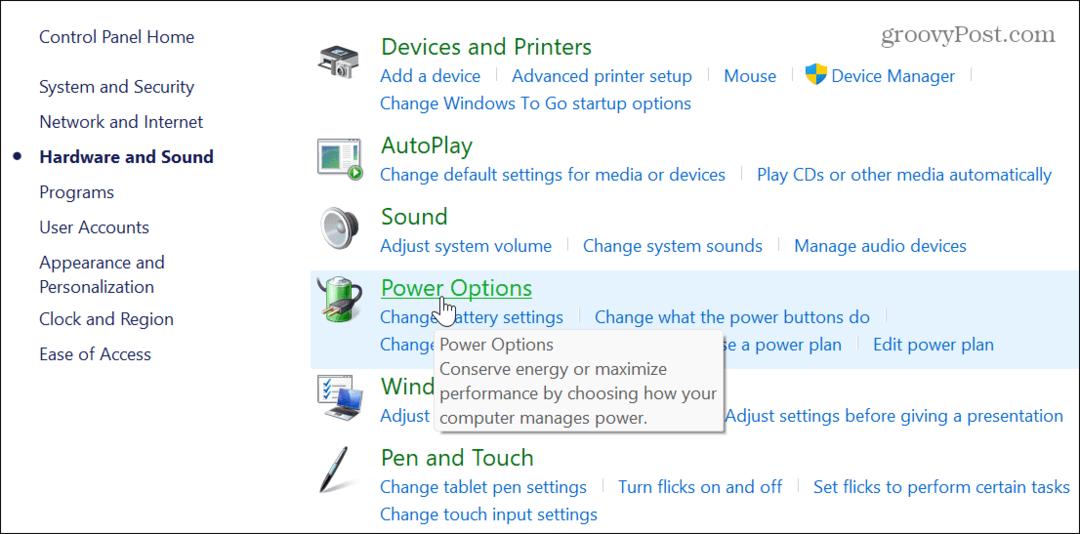
- Maintenant, cliquez sur le Choisissez ce que font les boutons d'alimentation lien dans la colonne de gauche.
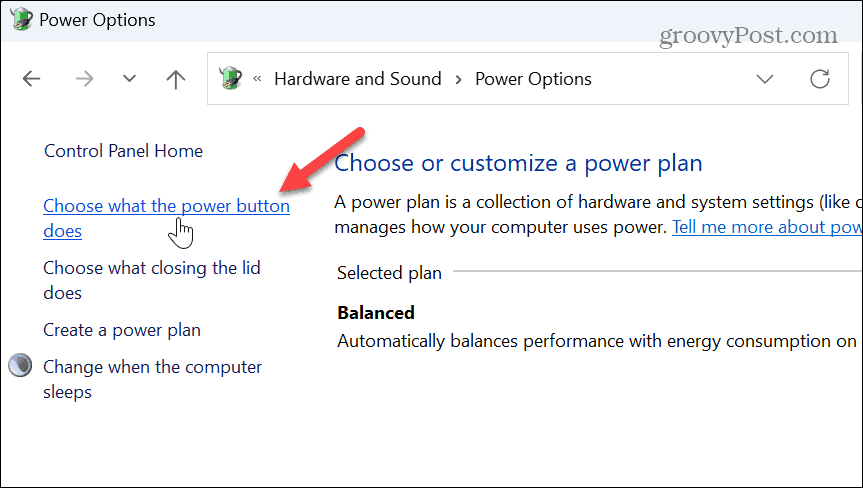
- Clique le Modifier les paramètres actuellement indisponibles lien près du haut de l'écran.
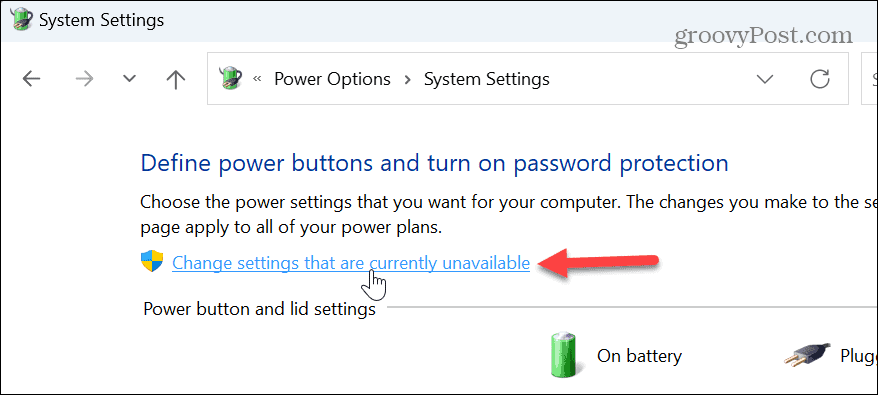
- Vérifier la Activer le démarrage rapide (recommandé) option et cliquez sur le Sauvegarder les modifications bouton en bas.
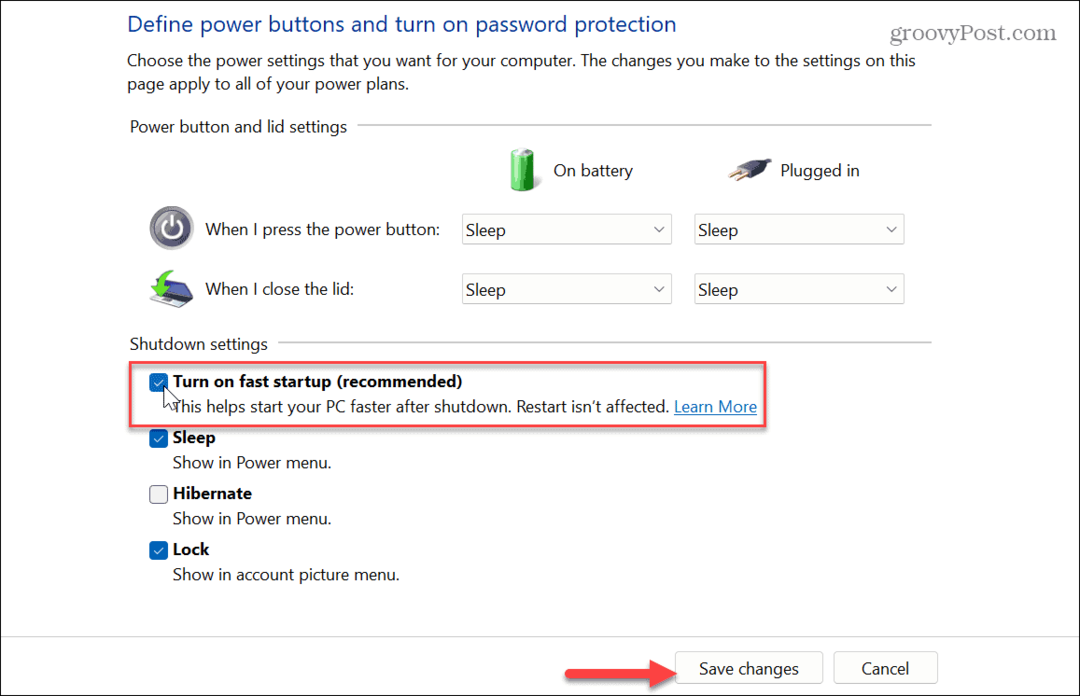
Il est également important de noter que vous pouvez activer la fonction de démarrage rapide dans le UEFI/BIOS paramètres sur certains systèmes. Vous pouvez gérer ce paramètre en appuyant sur F2, F12, ou une autre clé appropriée pour entrer dans le BIOS de votre système. Recherchez l'option dans les paramètres d'alimentation ou de comportement de pré-démarrage.
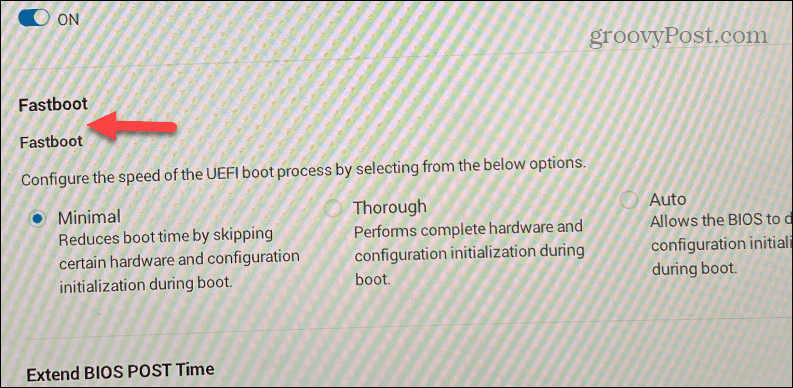
Il est également important de noter que vous pouvez activer Démarrage rapide sur Windows 10.
Désactiver les applications et programmes de démarrage
Un autre moyen simple d'accélérer le démarrage de votre PC Windows 11 consiste à désactiver la plupart ou toutes les applications de démarrage. Certaines applications ont un impact négatif sur le temps de démarrage plus que d'autres, mais vous pouvez voir celles qui ont le plus d'impact.
Pour désactiver les applications de démarrage sur Windows 11 :
- appuie sur le Touche Windows + I raccourci pour lancer Paramètres.
- Aller vers Applications > Démarrage.
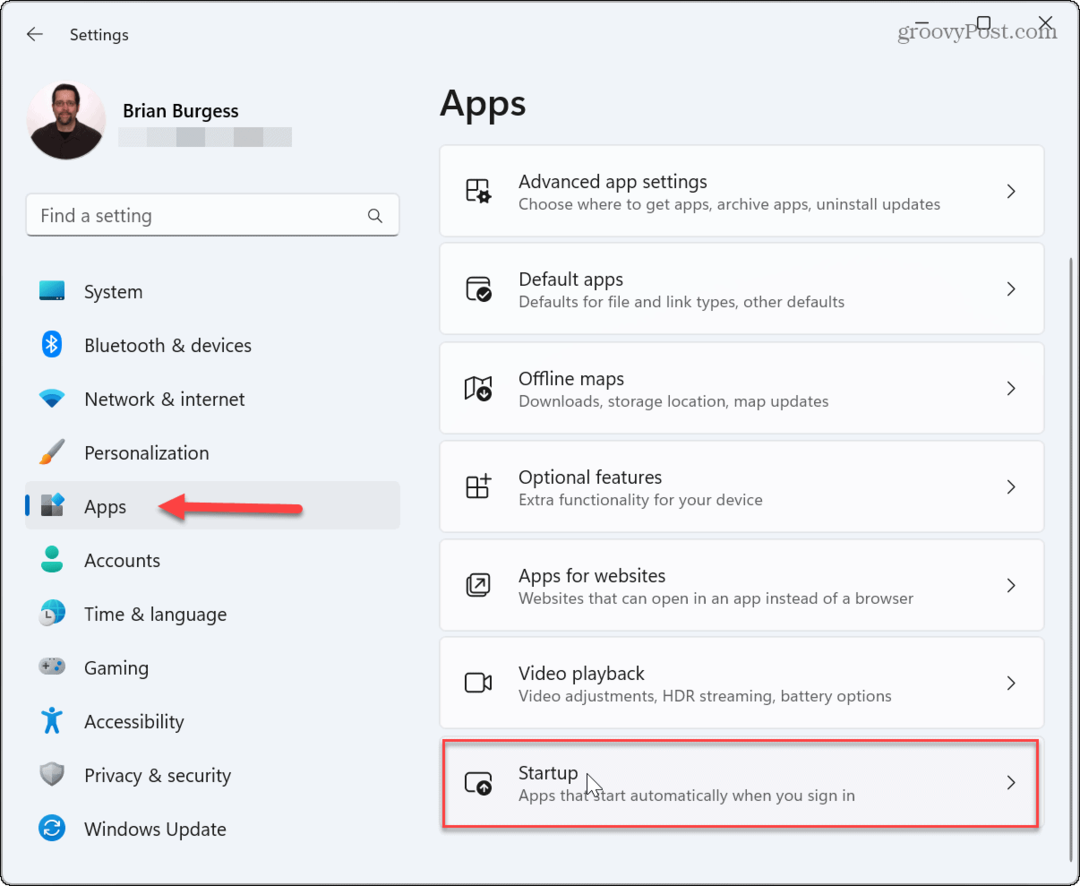
- Trier les applications par Impact sur le démarrage et désactivez les applications ayant le plus grand impact lors du lancement au démarrage.
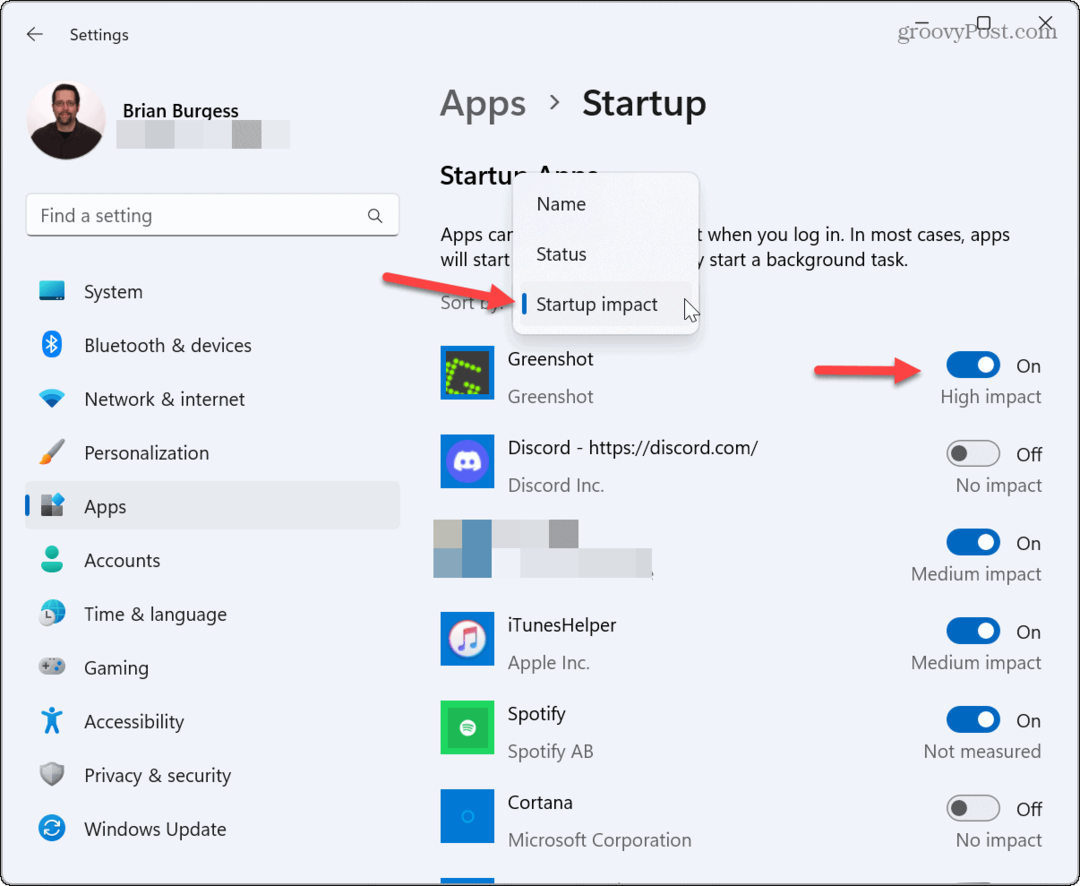
Désactiver les applications de démarrage à partir du gestionnaire de tâches
En plus de désactiver les applications à partir de l'application Paramètres, vous pouvez également les désactiver à partir du Gestionnaire des tâches.
Pour désactiver les applications de démarrage à partir du Gestionnaire des tâches :
- Faites un clic droit sur le barre des tâches et sélectionnez Gestionnaire des tâches dans le menu qui s'affiche.
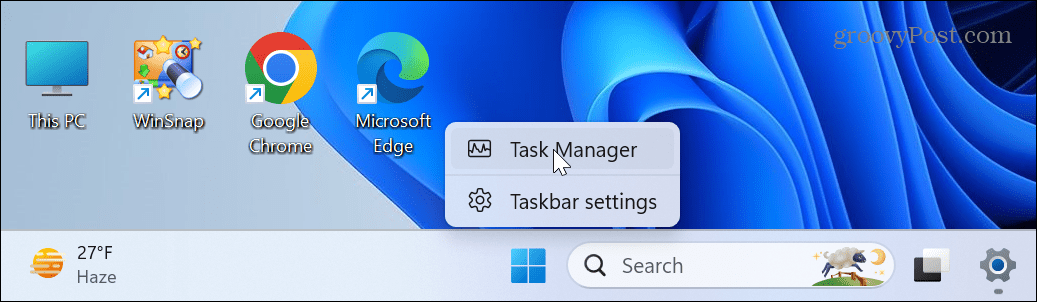
- Sélectionnez le Applications de démarrage onglet du panneau de gauche.
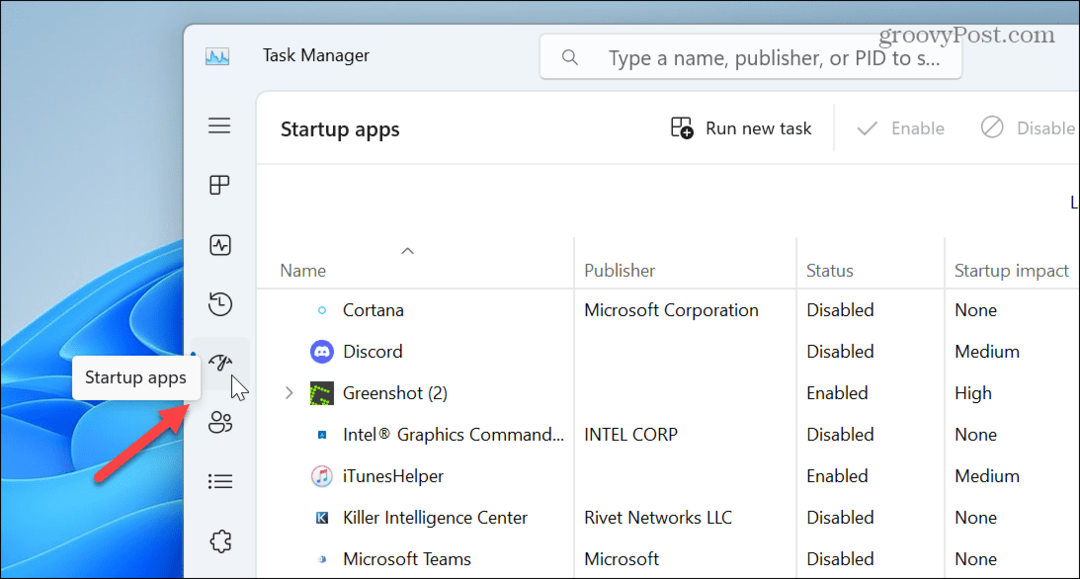
- Trier les applications par Impact sur le démarrage.
- Faites un clic droit sur l'application et sélectionnez Désactiver.
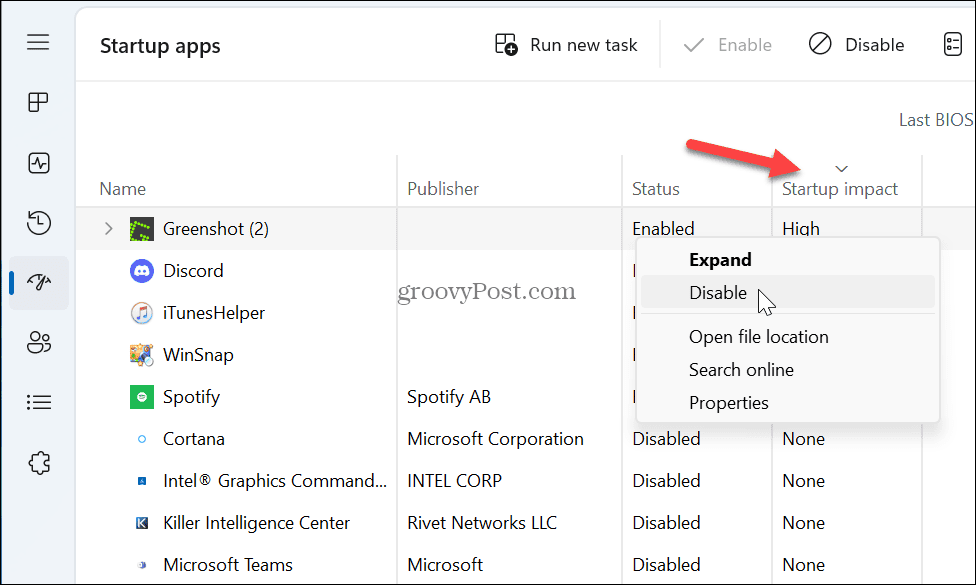
Il convient de noter que le lancement d'applications au démarrage est pratique, mais certaines applications nuisent aux temps de démarrage. Cependant, vous pouvez désactiver ceux qui ont un impact élevé pour accélérer le temps de démarrage.
De plus, si vous êtes curieux de savoir lesquels vous avez besoin, la réponse est aucune. Par exemple, vous pouvez désactiver toutes les applications de démarrage et Windows démarrera toujours normalement. Mais vous devrez lancer les applications manuellement pour démarrer votre flux de travail.
Si vous n'êtes pas encore sur Windows 11, découvrez comment désactiver les applications de démarrage sur Windows 10.
Utilisez plutôt le mode veille
Si vous en avez assez d'attendre que votre système Windows 11 démarre, envisagez plutôt d'utiliser le mode veille.
L'utilisation du mode veille consommera plus d'énergie qu'un arrêt complet, mais il est minime et enregistre vos applications ouvertes, ce qui facilite le démarrage de votre session.
Pour mettre Windows 11 en veille :
- Faites un clic droit sur le Commencer bouton.
- Aller à Arrêter ou se déconnecter > Veille.
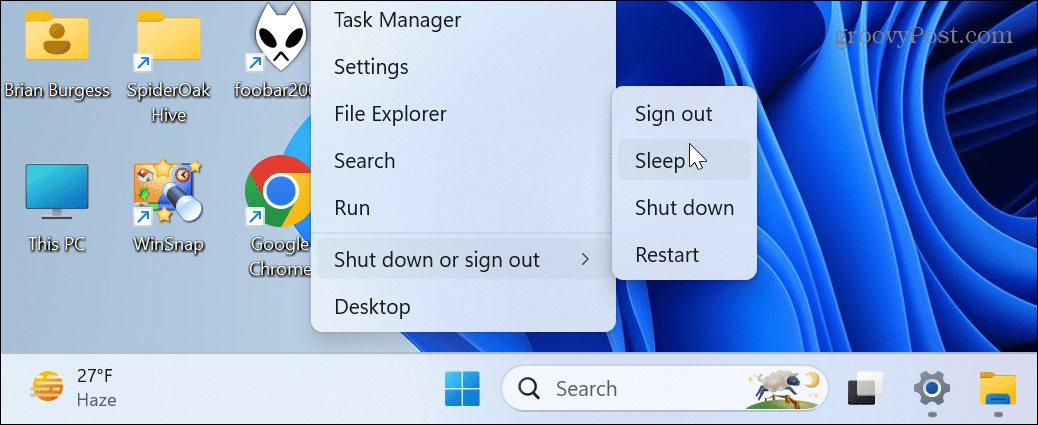
Outre la mise en veille manuelle de votre PC, vous pouvez gérer quand Windows 11 dort.
Mettez à jour le matériel de votre PC
À l'époque, ajouter plus de RAM à votre PC était le secret d'une expérience plus rapide. Mais maintenant, si votre PC utilise un disque dur traditionnel (HHD), la mise à niveau vers un disque SSD (Solid State Drive) est le premier endroit à regarder. En plus d'améliorer la vitesse globale, l'insertion d'un SSD accélérera également le temps de démarrage.

Si vous avez un système plus moderne, pensez à installer un SSD NVMe M.2 qui se branche directement sur votre carte mère. Votre carte mère aura besoin d'un emplacement PCIe M.2, mais si ce n'est pas le cas, vous pouvez saisir un Adaptateur M.2 NVMe vers PCIe pour moins de 20 $.

Pendant que vous remplacez votre disque dur par un SSD, augmentez la quantité de RAM dans votre système ne fera certainement pas de mal. Avec plus de RAM, les temps de démarrage seront améliorés car davantage d'éléments temporaires peuvent être chargés en mémoire. Plus de RAM améliore également la vitesse et les performances globales de votre système.


CAPACITÉ BOOST: Le 870 QVO est disponible en 1, 2, 4 et 8 To


Les puces de mémoire triées à la main garantissent des performances élevées avec une généreuse marge d'overclocking; Prend en charge Intel XMP 2.0 pour une installation et une configuration simples à un seul paramètre
Prix Amazon.com mis à jour le 2023-04-02 - Nous pouvons gagner une commission pour les achats en utilisant nos liens: Plus d'informations
Accélérez le démarrage de votre PC Windows 11
Si vous obtenez des résultats lents de votre PC, vous pouvez le faire démarrer plus rapidement en suivant les solutions ci-dessus. Si vous désactivez les applications de démarrage, activez le démarrage rapide et que votre PC démarre toujours lentement, envisagez de mettre à niveau son matériel si possible.
Pour en savoir plus, découvrez comment faire Windows 11 plus rapide sur l'ancien matériel, et si vous n'avez pas d'ordinateur de bureau, envisagez de créer votre ordinateur portable plus rapide avec le mode d'alimentation.
De plus, si vous êtes sur un ordinateur portable, vous pouvez vérifier un Fonctions d'alimentation prises en charge par le PC, puis découvrez comment créer un plan d'alimentation personnalisé sur Windows 11.
Comment trouver votre clé de produit Windows 11
Si vous avez besoin de transférer votre clé de produit Windows 11 ou si vous en avez simplement besoin pour effectuer une installation propre du système d'exploitation,...