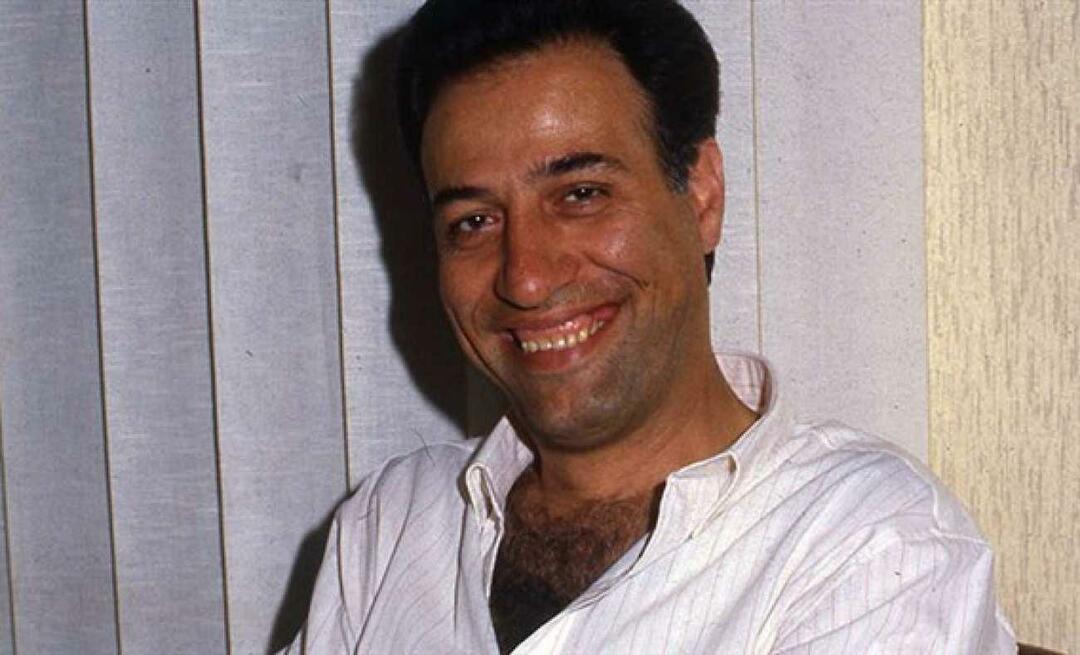Dernière mise à jour le
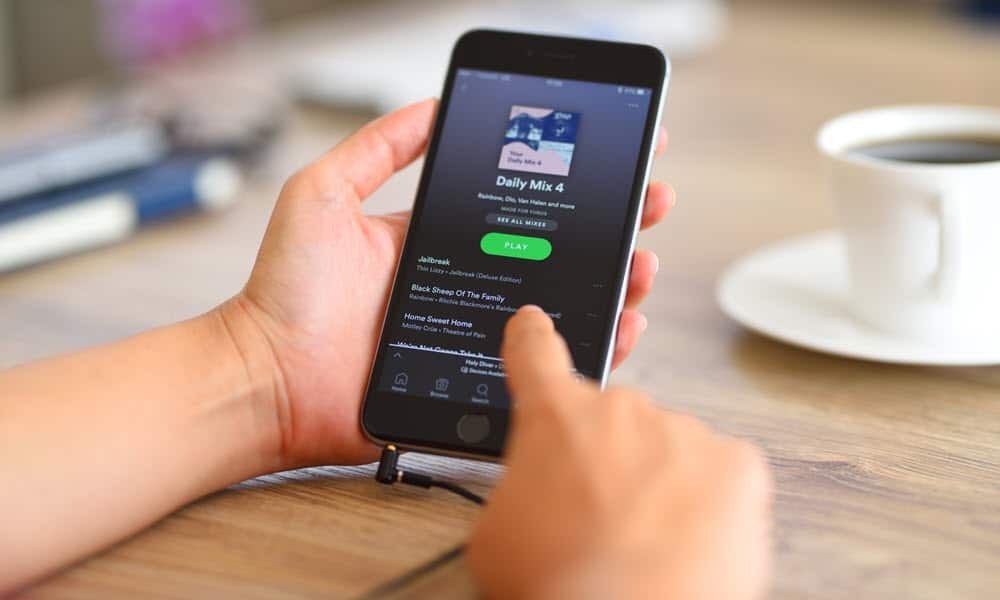
Si vous utilisez Spotify et que vous obtenez soudainement un code d'erreur 30, cela signifie qu'il y a un problème de réseau. Découvrez comment corriger le code d'erreur Spotify 30 ci-dessous.
Spotify est l'un des principaux services de diffusion de musique et de podcasts. Bien que le service fonctionne généralement bien, vous pouvez rencontrer des erreurs telles que code d'erreur 30 apparaissent de temps en temps, ce qui empêche la lecture.
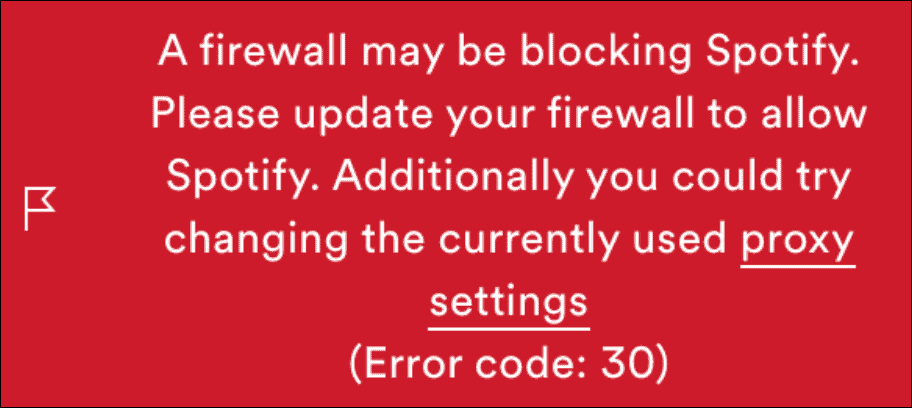
Le code d'erreur Spotify 30 indique un problème avec Internet et la connectivité réseau. En règle générale, cela implique que votre pare-feu bloque l'application ou modifie les paramètres du serveur proxy. Et cela se produit généralement lors de l'utilisation de l'application de bureau Spotify.
Vous pouvez utiliser différentes solutions pour corriger le code d'erreur Spotify 30, que nous aborderons ci-dessous. Voici comment reproduire votre musique et vos podcasts sans erreur.
Comment désactiver les paramètres du serveur proxy sur Spotify
L'un des premiers endroits à regarder lorsque vous obtenez un code d'erreur Spotify 30 est vos paramètres de proxy. Si vous voyez l'erreur, désactivez ces paramètres pour essayer de résoudre le problème.
Pour désactiver les paramètres du serveur proxy sur Spotify :
- Cliquez sur votre icône de profil dans le coin supérieur droit et choisissez Paramètres du menu.
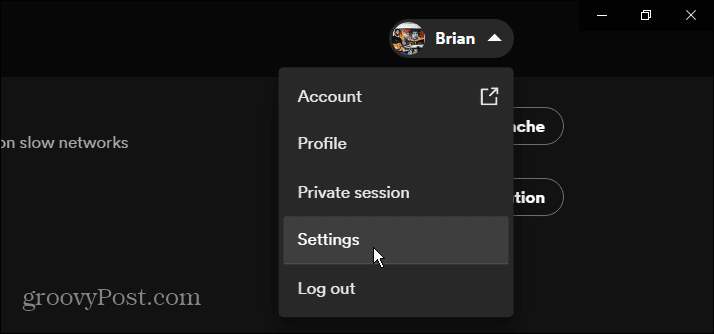
- Faites défiler la liste des paramètres et recherchez le Paramètres du proxy
- Modifiez le type de proxy actuel en Pas de procuration dans le menu déroulant.
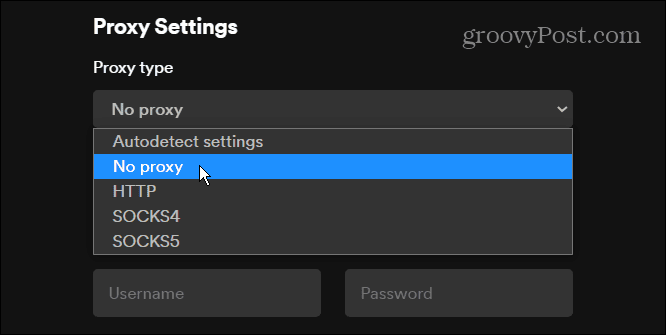
- Clique le Redémarrer l'application sous les paramètres de proxy.
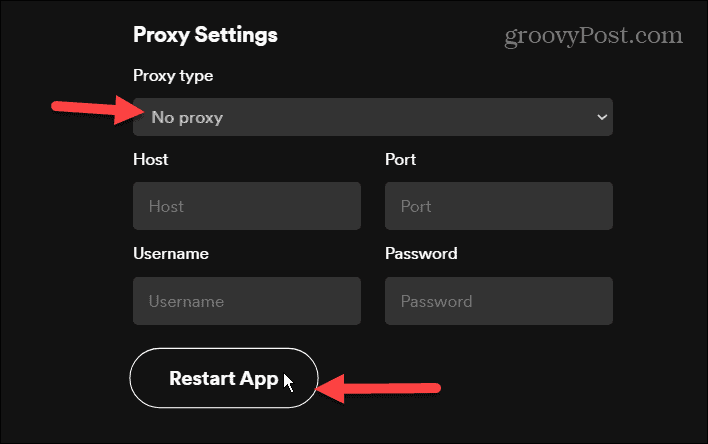
Désactivez votre VPN
Si cela ne fonctionne pas, l'un des paramètres que vous n'avez peut-être pas remarqué est que vous utilisez un VPN. Cela peut surtout être un problème si vous utilisez un VPN comme Accès Internet Privé à temps plein. Parfois, vous ne pouvez pas accéder à un site Web spécifique et pensez à tort qu'il est en panne.
Mais mettre en pause ou désactiver votre VPN peut résoudre le problème. Cela fonctionnera également si vous utilisez un VPN sur votre téléphone.
Chaque logiciel VPN fonctionne différemment, mais la plupart vous permettent de suspendre temporairement la connexion VPN.
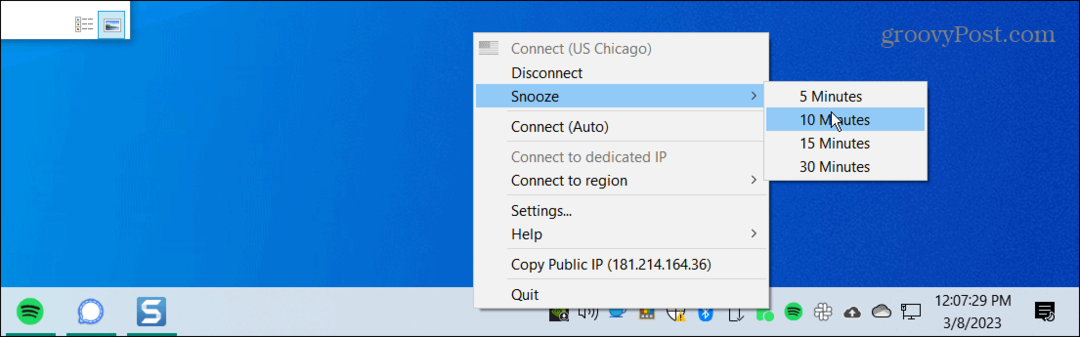
Si la pause ou la déconnexion temporaire ne fonctionne pas, déconnectez-la complètement et voyez si Spotify fonctionne.
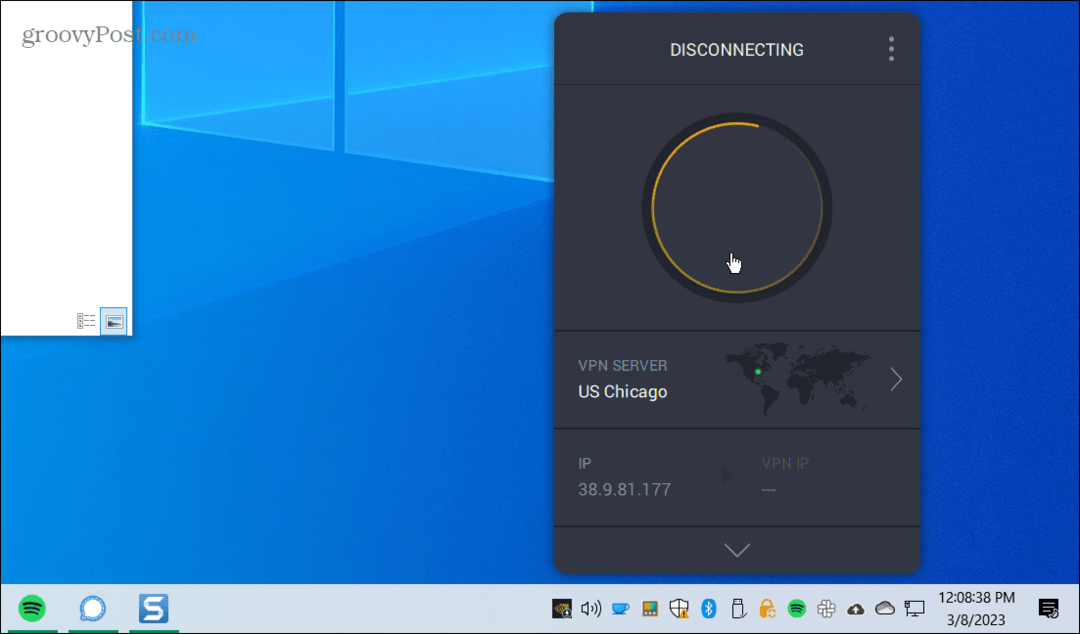
Si vous rencontrez toujours des problèmes avec un VPN, découvrez comment résoudre VPN ne fonctionne pas sur Windows 11.
Gérer le pare-feu Windows Defender
Si vous avez précédemment défini un règle de pare-feu qui bloque les applications comme Spotify, vous devrez peut-être le reconfigurer pour autoriser le service de musique.
Pour gérer les applications sur le pare-feu Windows :
- Ouvrez le Sécurité Windows application, sélectionnez Pare-feu et protection réseau, et sélectionnez le Autoriser une application via le pare-feu lien.
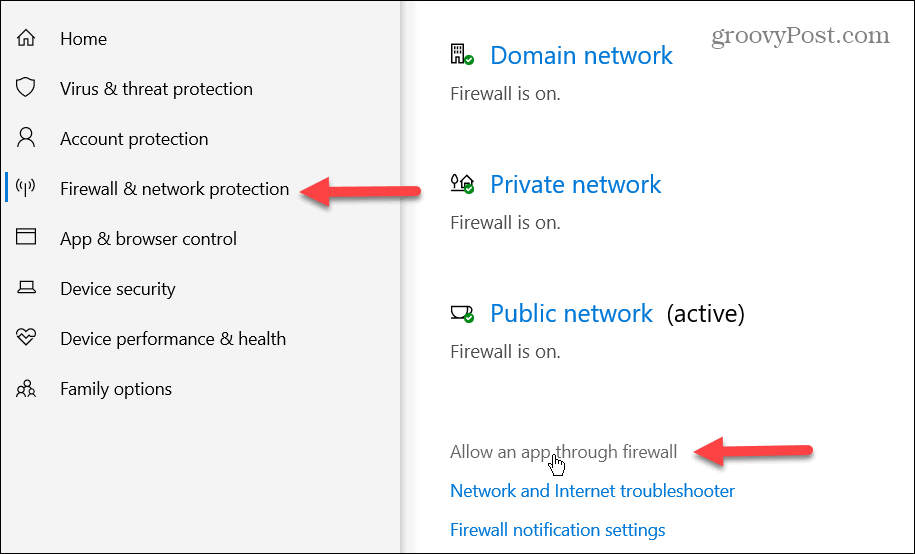
- Clique le Modifier les paramètres bouton dans le coin supérieur droit. Faites défiler la liste des applications et assurez-vous que spotify.exe est sélectionné et autorisé à communiquer via le pare-feu Windows Defender.
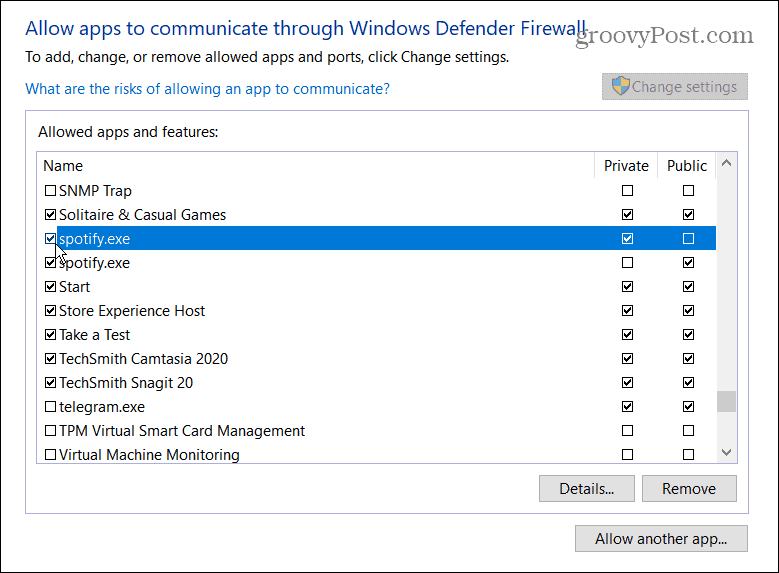
Lancez l'application Spotify et voyez si vous pouvez écouter votre musique préférée sans erreur.
Si vous utilisez une suite de sécurité tierce, parcourez ses paramètres pour autoriser Spotify. De plus, vous devrez peut-être temporairement désactiver la sécurité Windows ou votre suite de sécurité tierce et voyez si Spotify fonctionne.
Désactiver les paramètres proxy sous Windows
En plus de désactiver les paramètres de proxy dans l'application Spotify, la désactivation de votre serveur proxy (si vous en utilisez un) dans Windows peut aider à résoudre le code d'erreur Spotify 30.
Pour désactiver le serveur proxy sous Windows :
- appuie sur le Clé Windows, taper paramètres du proxy, et choisissez le meilleur résultat.
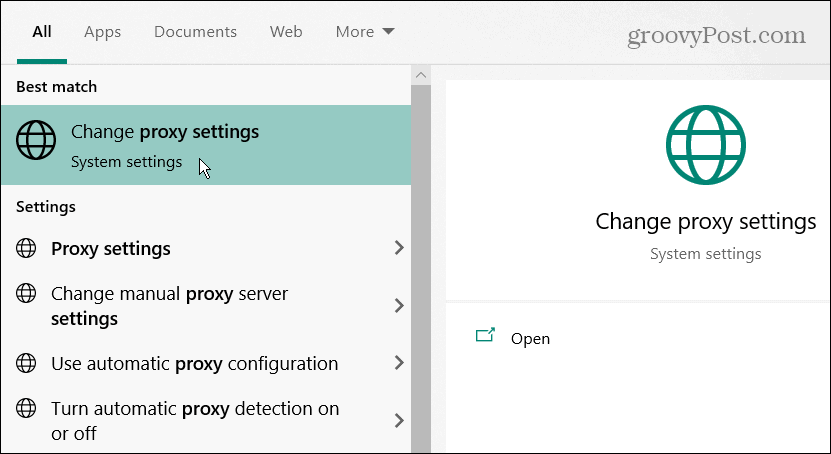
- Si vous utilisez un proxy, faites défiler jusqu'au Configuration manuelle du proxy et basculez le Utiliser un serveur proxy passer à la Désactivé position.
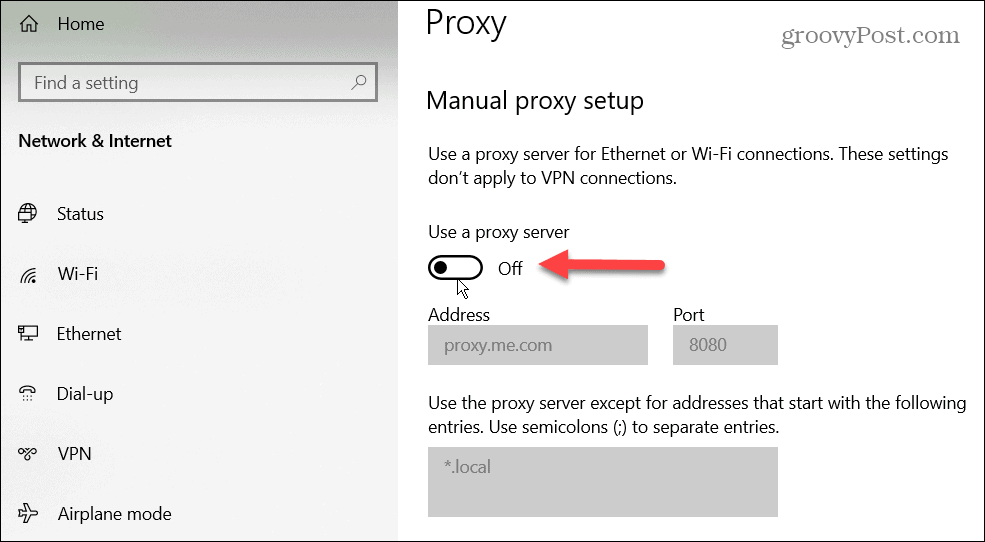
Réinstaller l'application Spotify
Si vos paramètres réseau semblent bons, il pourrait y avoir un problème avec l'application Spotify corrompue, ce qui peut provoquer l'erreur. Cependant, la désinstallation et la réinstallation de Spotify peuvent résoudre des problèmes potentiels au sein de l'application. Dans les rares cas où vous obtenez le code d'erreur 30 sur votre téléphone ou votre tablette, la réinstallation de l'application devrait résoudre le problème.
Si vous utilisez Windows 11, découvrez comment désinstaller des applications sur Windows 11 pour effacer Spotify de votre système et en réinstaller une nouvelle version à partir du Site officiel de Spotify. Toujours sous Windows 10? Découvrez notre guide sur désinstaller des applications sur Windows 10.
Si vous avez passé beaucoup de temps à créer les listes de lecture parfaites, pas de soucis; tout reviendra une fois que vous vous connecterez avec votre compte Spotify.
La désinstallation de Spotify de votre appareil mobile est également simple.
Pour réinstaller Spotify sur iPhone ou iPad :
- Appuyez et maintenez l'application Spotify jusqu'à ce que le menu apparaisse et appuyez sur le Supprimer l'application bouton.
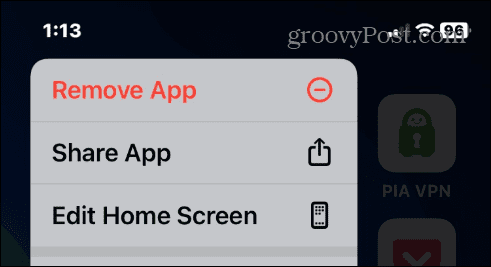
- Appuyez sur le Supprimer l'application option dans le menu lorsque le message de vérification apparaît.
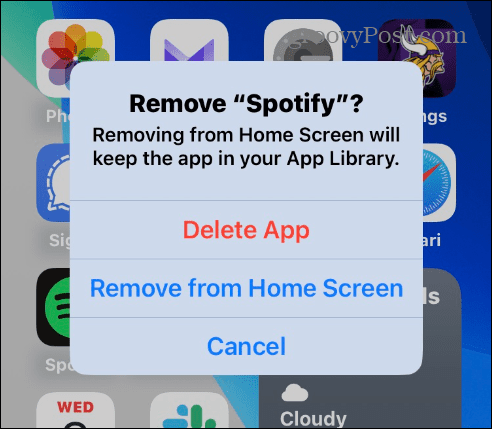
- Ouvrez le Magasin d'applications pour trouver et installer la dernière version du Application Spotify.
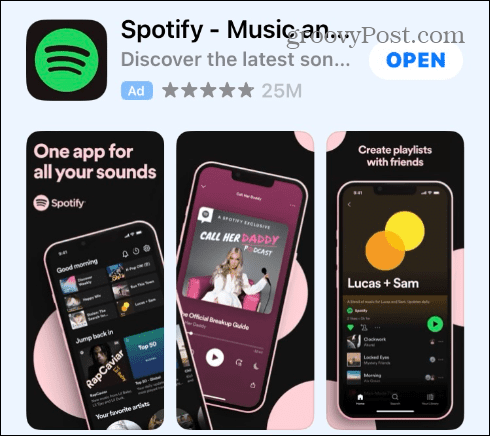
Pour réinstaller Spotify sur Android :
- Appuyez longuement sur l'application Spotify et sélectionnez Désinstaller du menu.
- Lorsque le message de vérification apparaît, appuyez sur D'ACCORD.
- Ouvrez le Google Play Store pour trouver et installer le Application Spotify.
Résoudre les problèmes avec Spotify
Si vous rencontrez un code d'erreur Spotify 30, vous pouvez le corriger en utilisant l'une des options ci-dessus. Quelques autres choses simples que vous pouvez faire sont de redémarrer votre appareil ou de redémarrer votre routeur pour corriger le problème. Aussi, sur mobile, assurez-vous de mettre à jour l'application Spotify sur Android ou mettre à jour l'application sur iPhone ou iPad.
Parfois, Spotify cessera de fonctionner et aucun code d'erreur ne sera lié à celui-ci. Par exemple, apprenez à réparer Spotify n'arrête pas de s'arrêter ou réparer Spotify shuffle ne fonctionne pas. Vous voudrez peut-être également vérifier la fixation Spotify ne peut pas lire la chanson en cours.
Bien sûr, ce ne sont pas toutes de mauvaises nouvelles. Découvrez comment voir les paroles sur Spotify ou comment mélanger vos listes de lecture. Vous pourriez aussi être intéressé par afficher votre historique d'écoute Spotify.
Comment trouver votre clé de produit Windows 11
Si vous avez besoin de transférer votre clé de produit Windows 11 ou si vous en avez simplement besoin pour effectuer une installation propre du système d'exploitation,...