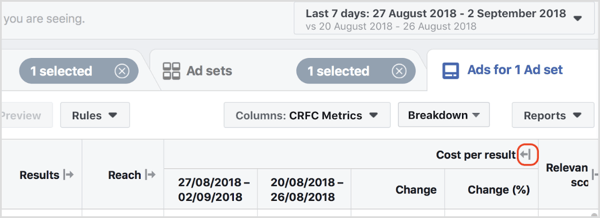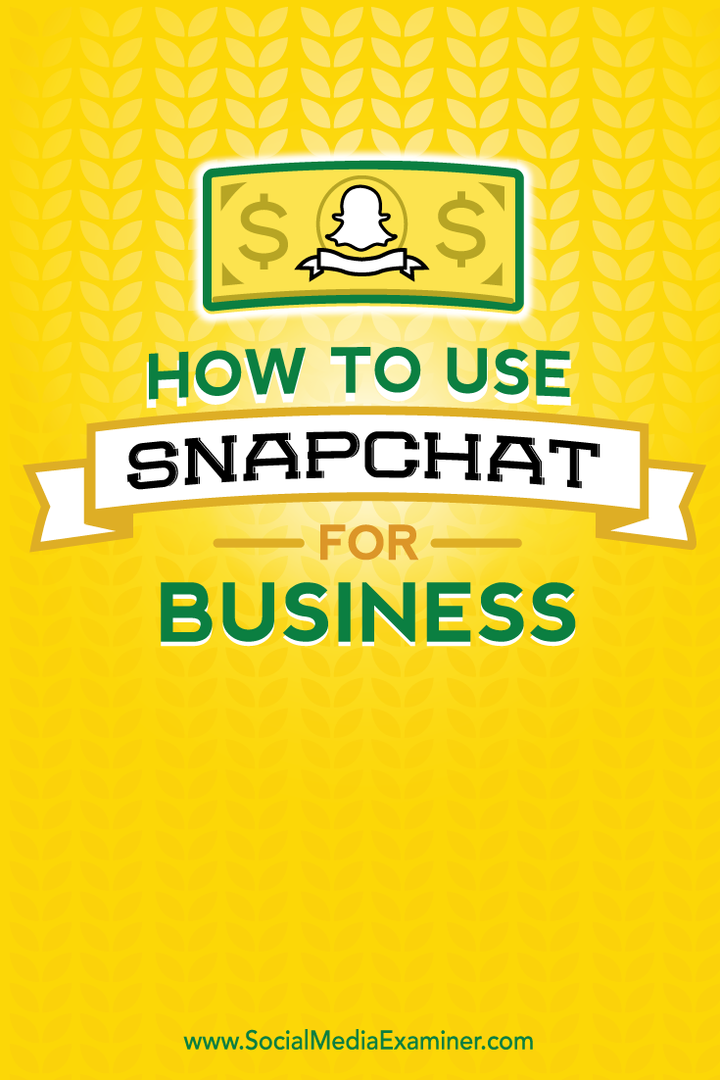Le partage réseau ne fonctionne pas sous Windows 11: 6 correctifs
Microsoft Windows 11 Héros / / April 03, 2023

Dernière mise à jour le

La possibilité de partager des fichiers entre des PC Windows est essentielle mais peut ne pas fonctionner. Alors, voici comment réparer le partage réseau qui ne fonctionne pas sur Windows 11.
Le partage de fichiers entre d'autres PC Windows sur votre réseau est une fonctionnalité essentielle. Cependant, vous rencontrerez parfois un problème de partage réseau qui ne fonctionne pas sous Windows 11.
La bonne nouvelle est qu'il existe des correctifs que vous pouvez utiliser pour retrouver la fonction. En règle générale, vous aurez des paramètres système mal configurés, un manque d'autorisations ou des problèmes avec le matériel ou avec Windows lui-même.
Si vous ne savez pas par où commencer, voici six correctifs que vous pouvez essayer pour que le partage réseau soit opérationnel sur votre PC Windows 11.
1. Assurez-vous que le partage réseau est activé
La fonctionnalité de réseau et de partage a été introduite pour la première fois sur Windows 7 et est restée une partie de Windows depuis, y compris Windows 11. Et un point de départ idéal consiste à s'assurer que la découverte du réseau est activée.
Note: Si vous avez plusieurs PC exécutant Windows 11, vérifiez les paramètres suivants sur tous les ordinateurs avec lesquels vous souhaitez partager.
Pour activer le partage réseau sur Windows 11, procédez comme suit :
- appuie sur le Clé Windows et cliquez Paramètres du menu. Sinon, appuyez sur le raccourci clavier Touche Windows + I lancer Paramètres directement.

- Lorsque l'application Paramètres s'ouvre, sélectionnez Réseau & internet de la colonne de gauche.
- Clique le Wi-Fi ou Ethernet options à droite.
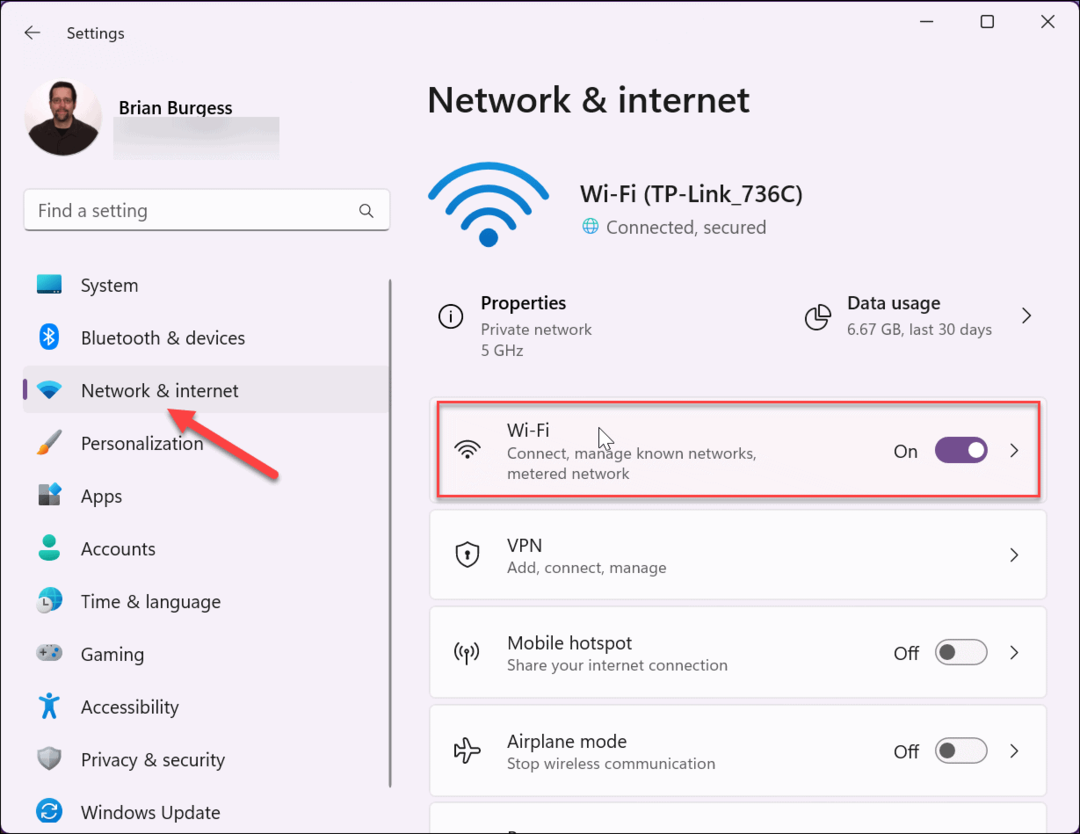
- Sélectionnez votre propriétés du réseau option sur l'écran suivant.
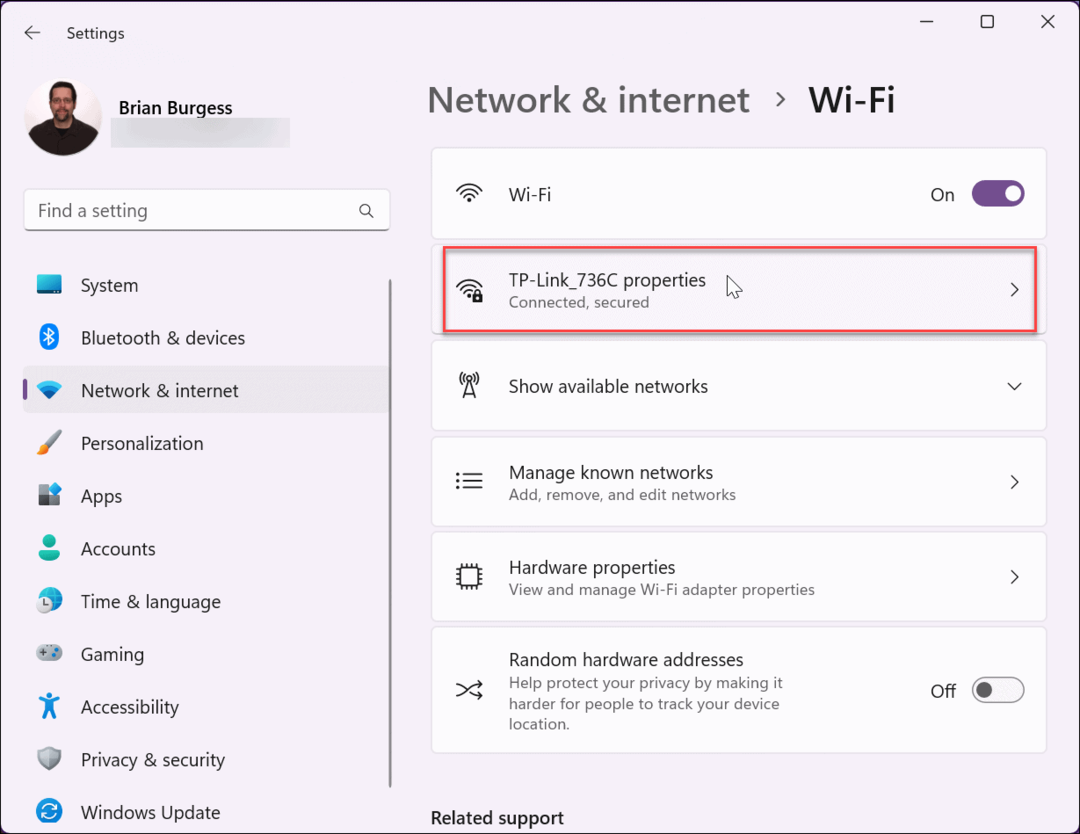
- Ensuite, assurez-vous que Se connecte automatiquement lorsqu'il est à portée la case est cochée et définie sur Réseau privé. Ensuite, vous devriez pouvoir partager des fichiers avec d'autres appareils sur ce réseau.
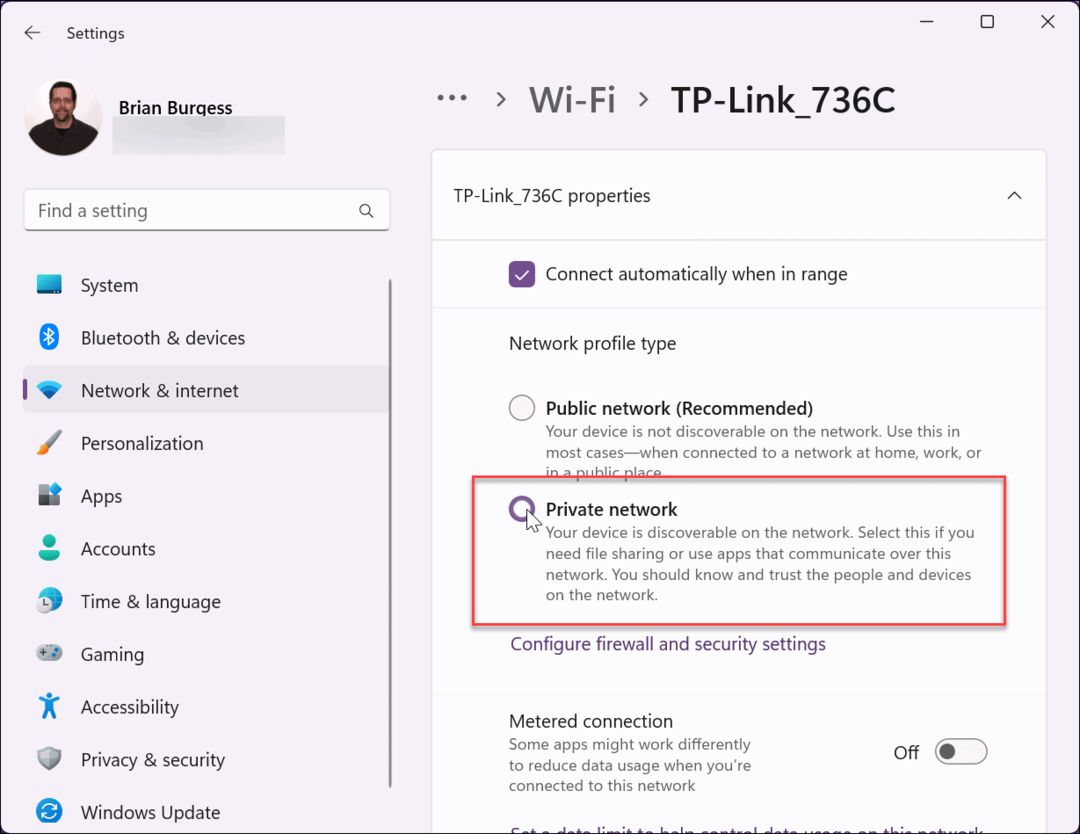
2. Vérifier les mises à jour Windows
Vous devez toujours vous assurer que Windows est à jour pour obtenir les derniers correctifs de bogues, mises à jour de sécurité et fonctionnalités. Par exemple, si un bogue dans le système d'exploitation empêche le partage de réseau de fonctionner sur le problème de Windows 11, un correctif de Microsoft peut vous attendre.
Alors que les mises à jour de Windows en arrière-plan, il n'obtient pas toujours tout, et vous voudrez mettre à jour Windows 11 manuellement.
Pour vérifier les mises à jour :
- Ouvrir Paramètres > Mise à jour Windows et cliquez sur le Vérifier les mises à jour bouton.
- Téléchargez et installez tout ce qu'il trouve.
- Vous devrez peut-être redémarrer votre PC pour terminer le processus de mise à jour.
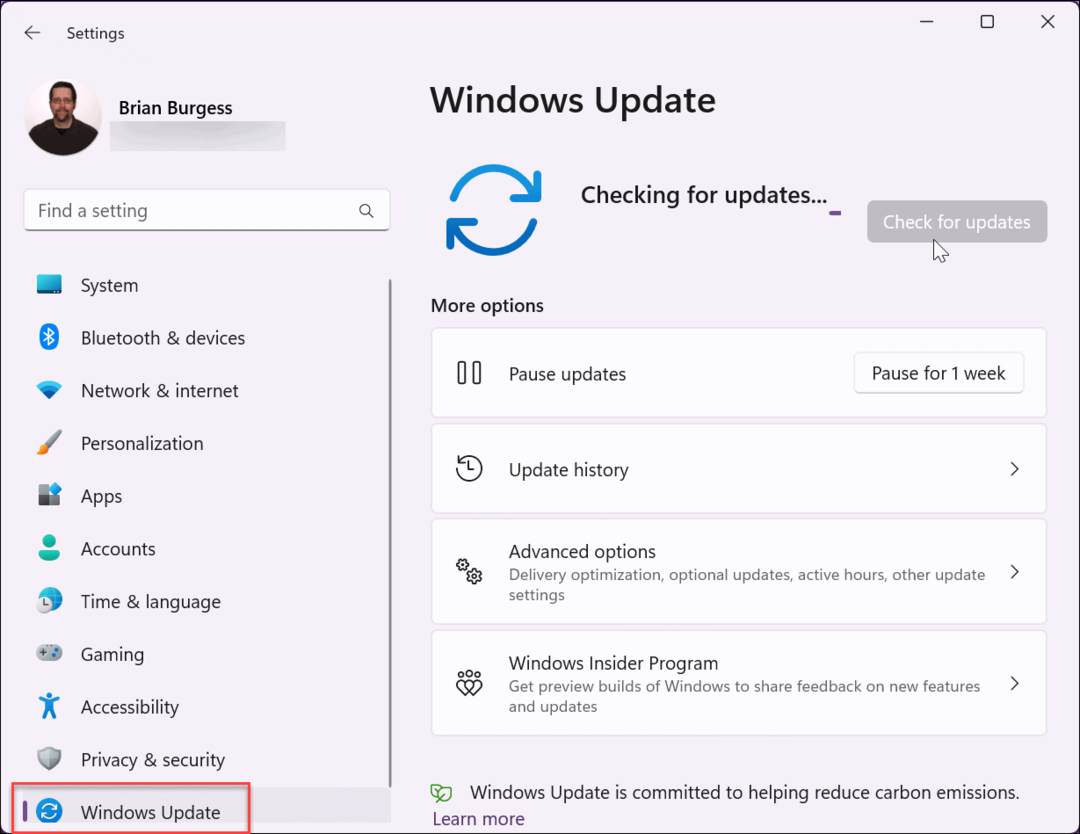
3. Redémarrez votre PC
Le redémarrage de Windows 11 peut résoudre divers problèmes, notamment le partage réseau qui ne fonctionne pas. Par exemple, il peut y avoir un bogue temporaire ou une application problématique à l'origine du problème.
Il existe différentes façons de redémarrer Windows 11, mais une méthode simple consiste à cliquer avec le bouton droit sur Commencer bouton et sélectionnez Arrêter ou se déconnecter > Redémarrer. Après le redémarrage, connectez-vous et vérifiez si la fonction de réseau et de partage de fichiers fonctionne.
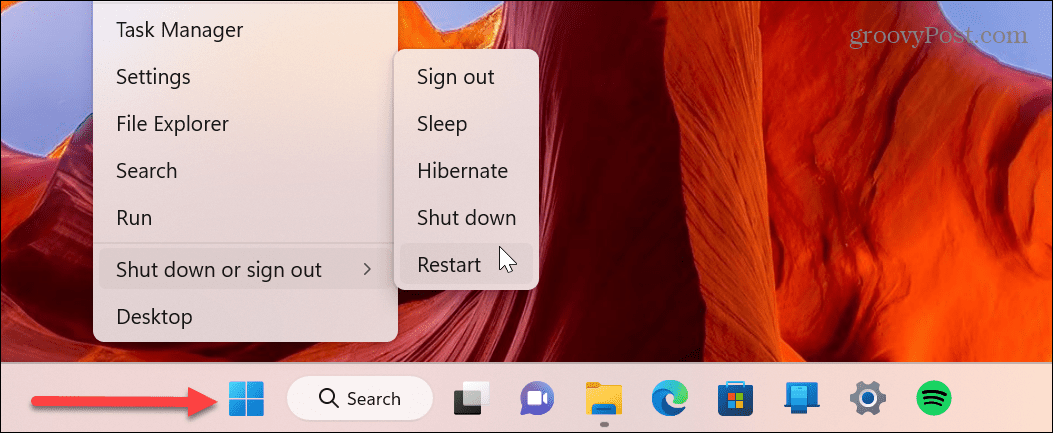
4. Vérifier et réactiver les paramètres de partage
La fonctionnalité de réseau et de partage de fichiers est activée par défaut sur Windows 11 pour les réseaux privés. Cependant, si cela ne fonctionne pas, vous pouvez revérifier les paramètres et les réactiver si nécessaire.
Suivez ces étapes pour vérifier le réseau et le partage de fichiers :
- appuie sur le Clé Windows, taper Paramètres de partage avancés, et cliquez sur le Gérer les paramètres de partage avancés option dans le cadre de la Meilleure correspondance section.
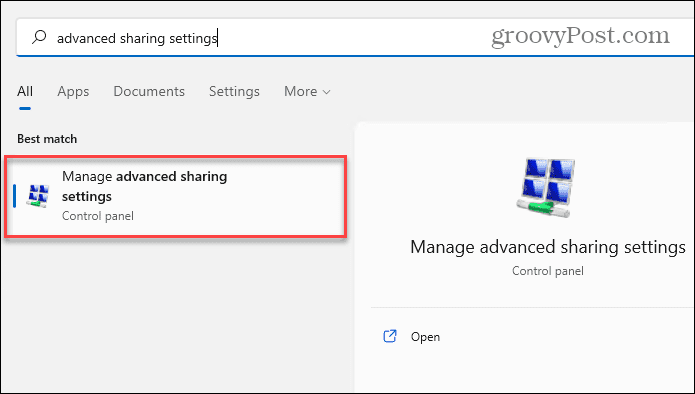
- Élargir la Privé option et activer Découverte du réseau et Partage de fichiers et d'imprimantes options. Vous pouvez également activer et désactiver le paramètre. Après avoir effectué les réglages appropriés, cliquez sur le Sauvegarderchangements bouton en bas.
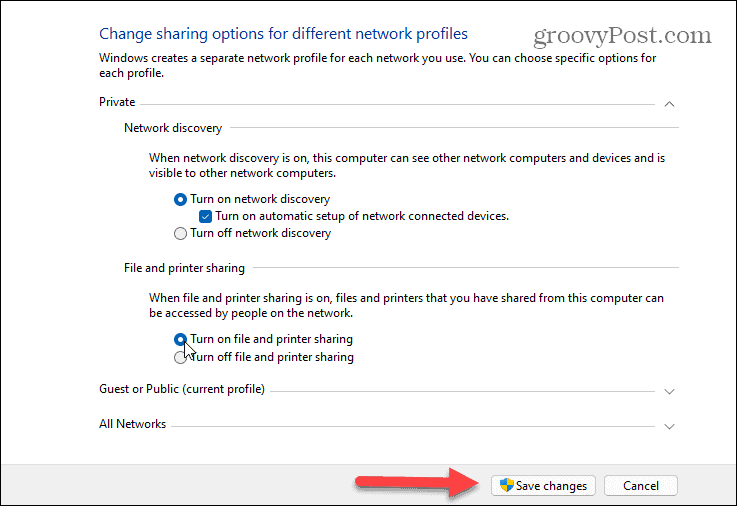
5. Activer l'option de partage de dossier
Un autre problème que vous pouvez rencontrer est que le dossier que vous souhaitez partager ne dispose pas des options ou des autorisations nécessaires.
Pour activer le partage sur le dossier gênant, procédez comme suit :
- Faites un clic droit sur le dossier avec le contenu que vous partagez et sélectionnez Propriétés.
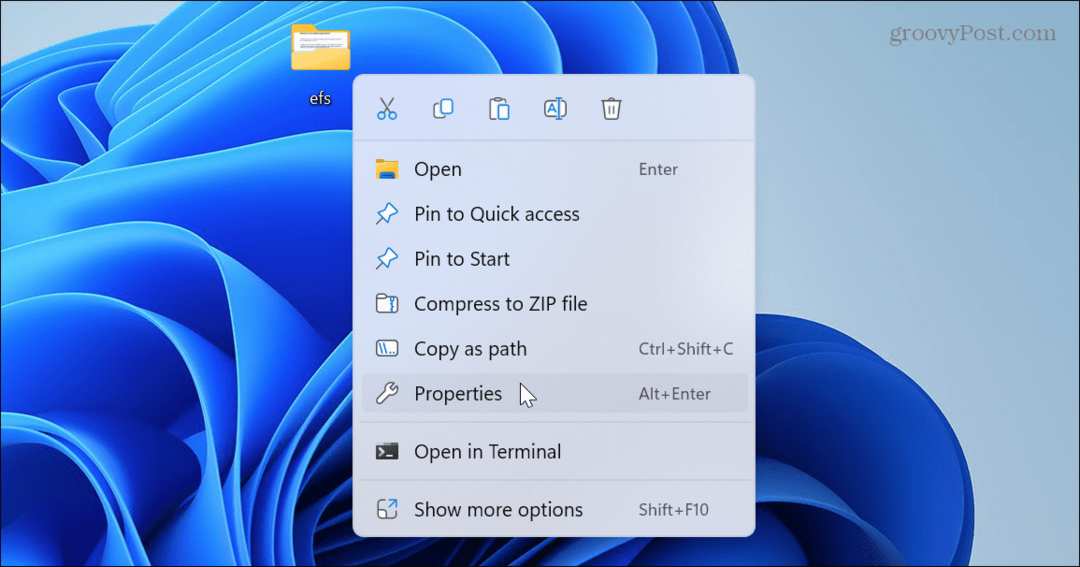
- Choisir la Partage onglet en haut et cliquez sur le Partage avancé bouton.
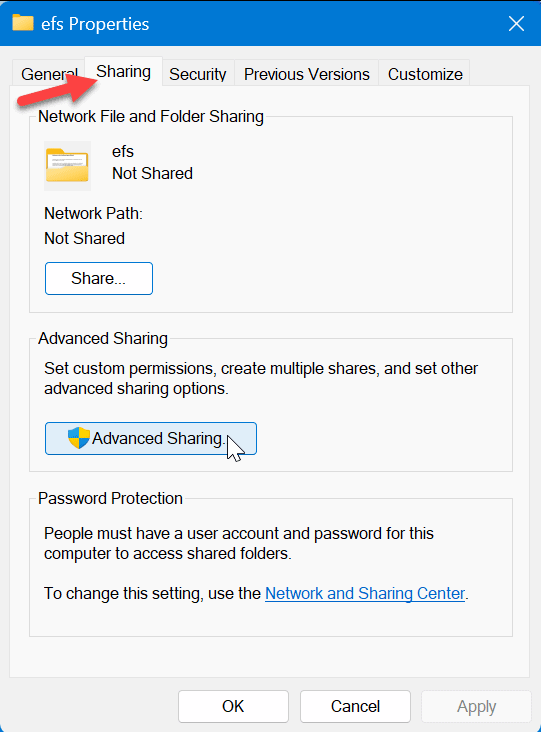
- Vérifier la Partager ce dossier option et le haut et cliquez sur Appliquer.
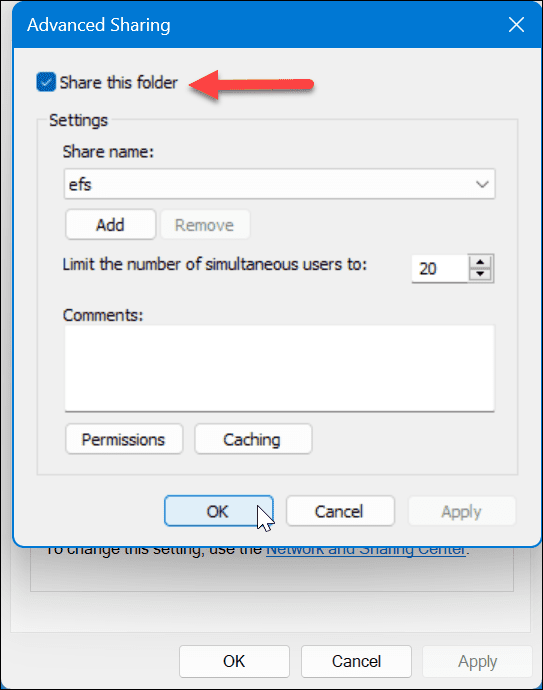
- Clique le Autorisations bouton et assurez-vous Tout le monde a l'autorisation complète d'y accéder.
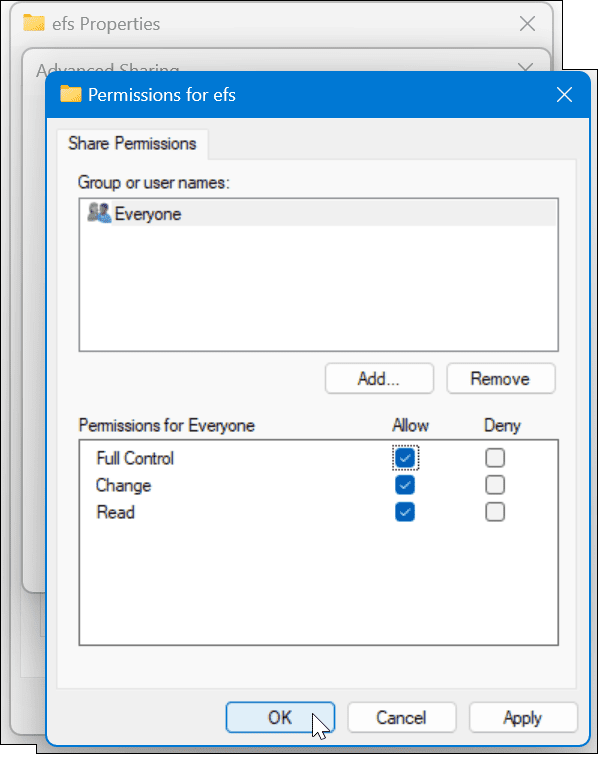
- Clique le Partager bouton sous le Partage sur l'écran des propriétés du dossier.
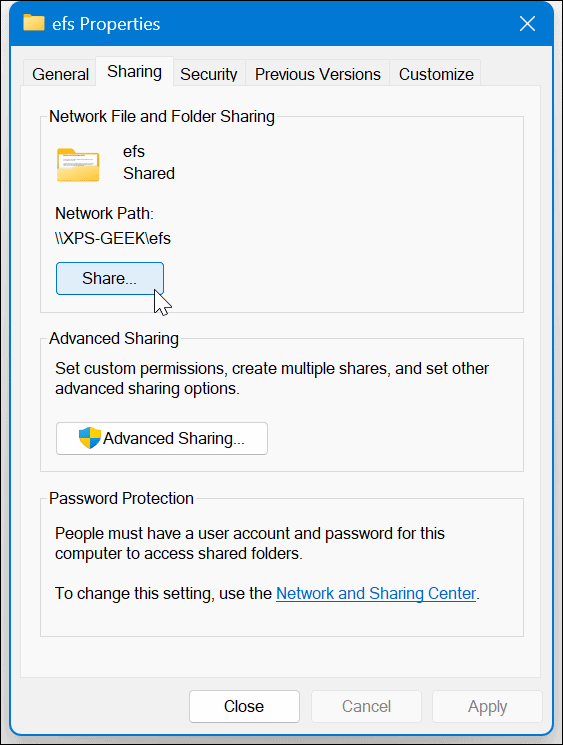
- Sélectionnez le menu déroulant, choisissez le Tout le monde option, et cliquez sur le Partager bouton.
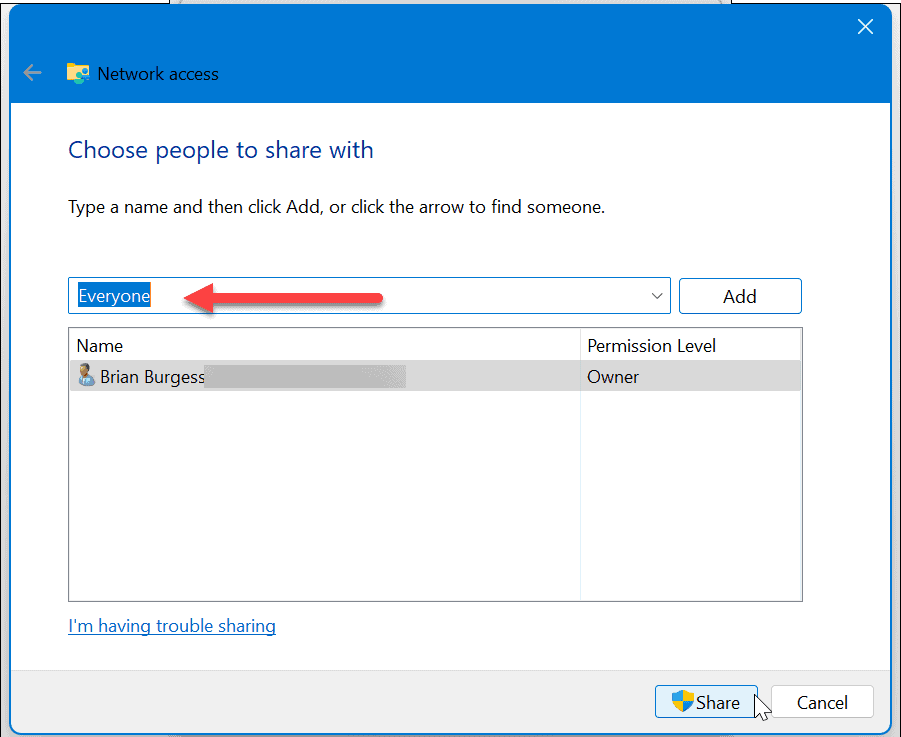
6. Désactiver le partage protégé par mot de passe
Si le partage protégé par mot de passe est activé, la personne essayant d'accéder à un fichier sur le réseau doit connaître les informations d'identification. Pour éviter ce problème, vous pouvez le désactiver.
Utilisation des paramètres Windows
Pour désactiver le partage protégé par mot de passe sur Windows 11 :
- appuie sur le Clé Windows, taper paramètres de partage avancés, et frappez Entrer.
- L'application Paramètres s'ouvrira au Paramètres de partage avancés section. Assurer Découverte du réseau et Partage de fichiers et d'imprimantes sont basculés Sur.
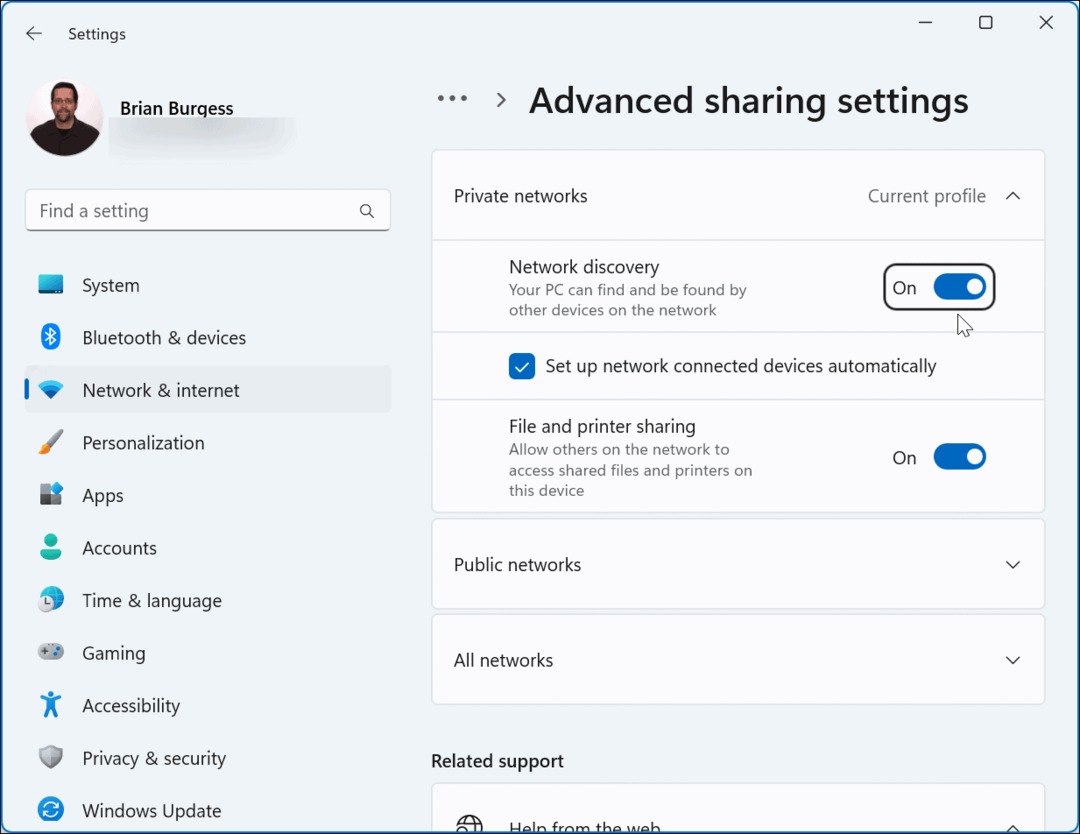
- Élargir la Tous les réseaux section et éteignez la Partage protégé par mot de passe option.
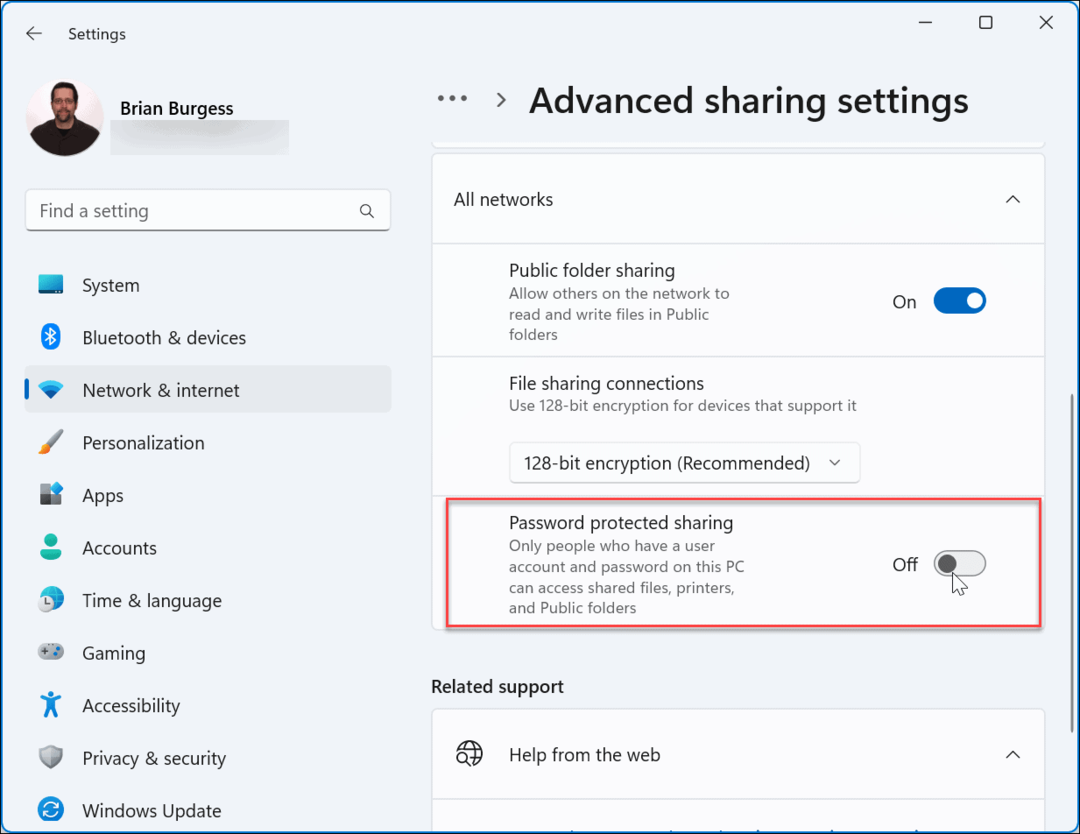
Utilisation du panneau de configuration
Pour désactiver le partage protégé par mot de passe via le Panneau de configuration :
- Accédez au chemin suivant :
Panneau de configuration\Tous les éléments du Panneau de configuration\Centre Réseau et partage\Paramètres de partage avancés
- Élargir la Partage protégé par mot de passe section, sélectionnez la Désactiver le partage protégé par mot de passe option, et cliquez sur le Sauvegarder les modifications bouton.
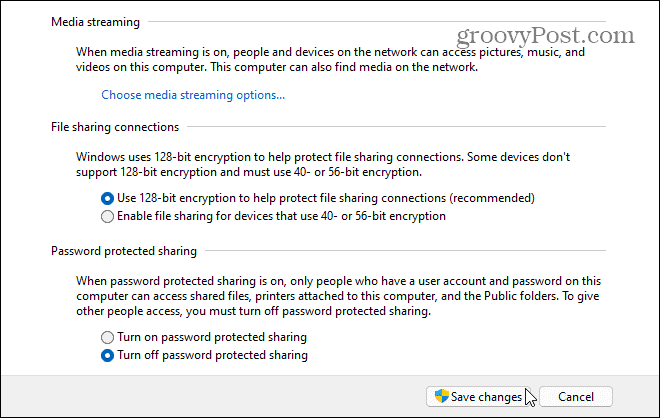
Partage de fichiers sur Windows 11
Si vous rencontrez un problème avec le partage réseau qui ne fonctionne pas sous Windows 11, vous ne pouvez pas partager de fichiers entre les PC Windows. Cependant, vous pouvez utiliser une ou plusieurs des étapes ci-dessus pour le faire fonctionner à nouveau.
Il existe d'autres moyens de partager des fichiers et des appareils avec Windows 11. Par exemple, vous devrez peut-être partager une imprimante ou utilisez le Fonction de partage à proximité pour des transferts de fichiers rapides. Et si cela ne fonctionne pas, vous devrez savoir comment réparer le partage à proximité sous Windows.
Si vous n'utilisez pas encore Windows 11, vous pouvez partager des fichiers avec des PC avec Partage à proximité sur Windows 10. De plus, vous pourriez être intéressé à apprendre à partager des fichiers, du stockage, des imprimantes et d'autres éléments sous Windows.
Lorsque vous visitez un site Web unique sur votre iPhone et que vous êtes à portée d'un PC, vous pouvez partager des pages Web de l'iPhone vers Windows. Et pour la meilleure option de partage entre mobile et PC, utilisez Android avec l'application Votre téléphone sur Windows 11.
Comment trouver votre clé de produit Windows 11
Si vous avez besoin de transférer votre clé de produit Windows 11 ou si vous en avez simplement besoin pour effectuer une installation propre du système d'exploitation,...
Comment effacer le cache, les cookies et l'historique de navigation de Google Chrome
Chrome fait un excellent travail en stockant votre historique de navigation, votre cache et vos cookies pour optimiser les performances de votre navigateur en ligne. Voici comment...