Comment décrire le texte dans Google Slides
Diapositives Google Google Héros / / April 03, 2023

Dernière mise à jour le

Vous voulez que le texte de votre présentation Google Slides se démarque? Une bonne option pour cela est de décrire votre texte. Ce guide explique comment.
Vous présentez à un public à l'aide de Google Slides? Votre texte doit se démarquer. Sinon, l'impact qu'il a pourrait être inférieur à ce que vous espériez.
Une façon de vous assurer que votre texte se démarque est de le décrire. Le fait de décrire le texte ajoute de l'emphase et facilite la lecture pour les téléspectateurs, augmentant ainsi leur engagement avec la présentation.
Si vous souhaitez décrire du texte dans Google Slides, voici ce que vous devez faire.
Comment décrire du texte à l'aide de Word Art
Un bon moyen de faire ressortir votre texte et de le souligner est d'utiliser L'art des mots. Le texte Word Art dans Google Slides a une bordure autour de chaque lettre. Vous pouvez également appliquer d'autres effets au texte, tels que des effets de bordure, des ombres portées et des reflets.
Pour utiliser Word Art dans Google Slides :
- Ouvrez votre Présentation Google Slides.
- Sélectionnez la diapositive à laquelle vous souhaitez ajouter du texte sur la gauche.
-
Cliquez sur Insérer en haut de l'écran, puis sélectionnez L'art des mots dans le menu déroulant.
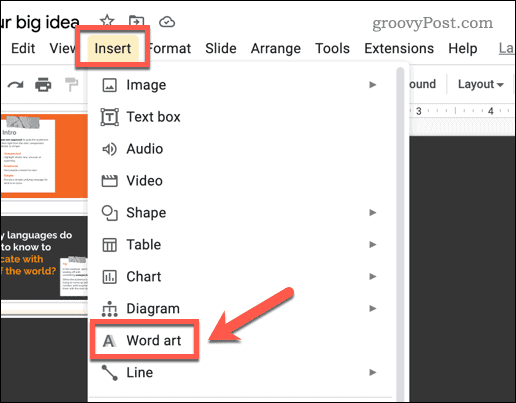
- Vous serez invité à insérer du texte - écrivez-le dans la case prévue à cet effet.
- Une zone de texte Word Art apparaîtra sur votre diapositive. Vous pouvez double-cliquer dessus pour apporter des modifications à votre texte ou saisir du texte supplémentaire.
- L'objet Word Art étant sélectionné, utilisez les options de mise en forme de la barre d'outils en haut de l'écran pour modifier la couleur de la police, la couleur de la bordure et l'épaisseur de la bordure du texte.
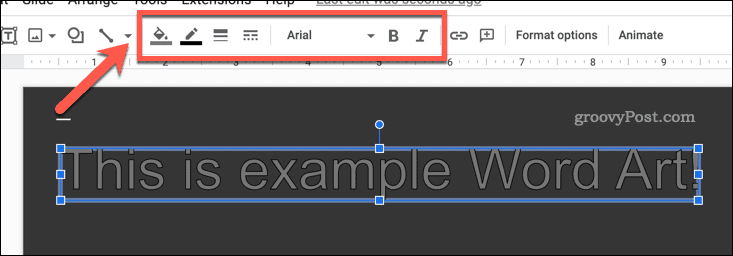
-
Pour ajouter une ombre portée ou un reflet au texte, sélectionnez l'objet Word Art et cliquez sur Options de mise en forme dans la barre d'outils. Vous pouvez également cliquer avec le bouton droit sur le texte et sélectionner Options de mise en forme dans le menu contextuel.
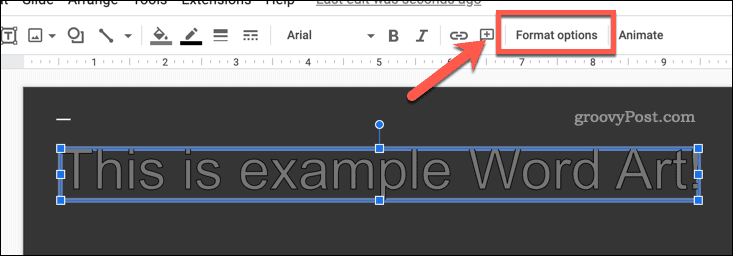
- Dans le Options de mise en forme menu sur le côté droit de l'écran, sélectionnez le Ombre portée ou Réflexion cases à cocher pour ajouter ces effets à votre partie de mot. Vous pouvez personnaliser l'effet et le style de ces paramètres en dessous.
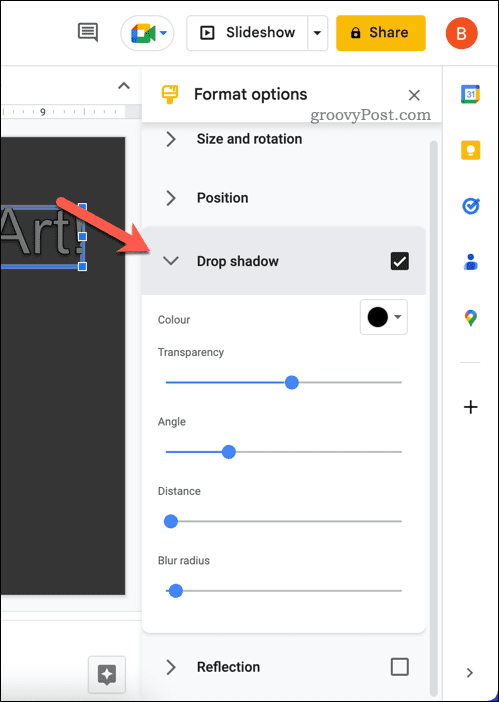
Une fois que vous avez formaté votre texte, faites d'autres ajustements en utilisant les autres options fournies dans le menu. Par exemple, vous pouvez utiliser le Options de mise en forme menu pour définir la position spécifique de votre texte Word Art sur votre diapositive. Vous pouvez également faire pivoter et redimensionner votre texte à l'aide de ce menu.
Comment décrire du texte à l'aide d'une zone de texte
Si vous préférez utiliser une zone de texte normale, vous pouvez toujours ajouter des effets de contour à votre texte dans son ensemble. Par exemple, vous pouvez ajouter une bordure, une ombre portée ou un reflet à la zone de texte.
Pour insérer une zone de texte dans Google Slides :
- Ouvrez votre Présentation Google Slides.
- Clique le Insérer menu en haut de l'écran, puis sélectionnez Zone de texte.
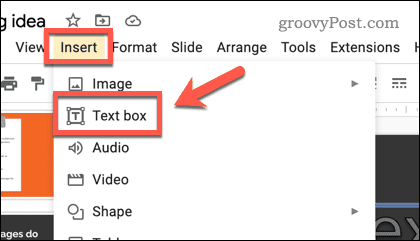
- Utilisez votre souris pour dessiner une zone de texte sur la diapositive.
- Ensuite, saisissez ou collez votre texte dans la zone.
Utilisez les options de mise en forme de la barre d'outils (telles que la couleur de la police, la couleur de la bordure et l'épaisseur de la bordure) pour personnaliser l'apparence de la bordure et du texte.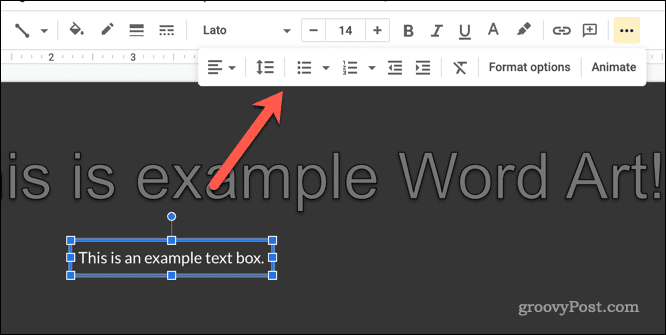
- Pour ajouter une autre mise en forme à votre zone de texte, sélectionnez la zone de texte, puis cliquez sur Options de mise en forme dans le menu du haut. Vous pouvez également cliquer avec le bouton droit sur la zone de texte et sélectionner Options de mise en forme.
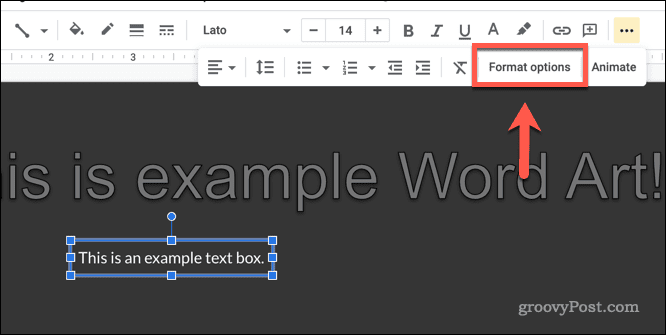
- Dans le Options de mise en forme menu de droite, vous pouvez définir des options telles qu'une ombre portée ou un reflet pour la zone de texte.
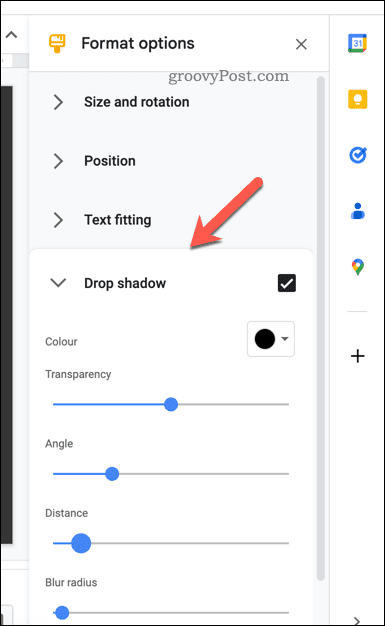
Apportez des modifications ou des ajustements supplémentaires dans le Options de mise en forme menu comme vous le souhaitez.
Modification dans Google Slides
Comme nous l'avons expliqué ci-dessus, il existe un certain nombre de raisons pour lesquelles vous pourriez vouloir décrire du texte dans Google Diapositives, mais la plupart des utilisateurs trouveront que cela aide à mettre l'accent sur les points que vous soulevez dans votre présentation.
Google Slides propose un certain nombre de fonctionnalités utiles que vous pouvez essayer ensuite. Par exemple, vous pourriez envisager ajouter des GIF à vos diapositives pour les rendre plus attrayants et aider à donner vie au contenu.
Vous pouvez également essayer création d'un modèle Google Slides, vous permettant de partager vos styles de diapositives préférés et de les utiliser dans d'autres présentations.
Comment trouver votre clé de produit Windows 11
Si vous avez besoin de transférer votre clé de produit Windows 11 ou si vous en avez simplement besoin pour effectuer une installation propre du système d'exploitation,...
Comment effacer le cache, les cookies et l'historique de navigation de Google Chrome
Chrome fait un excellent travail en stockant votre historique de navigation, votre cache et vos cookies pour optimiser les performances de votre navigateur en ligne. Voici comment...


