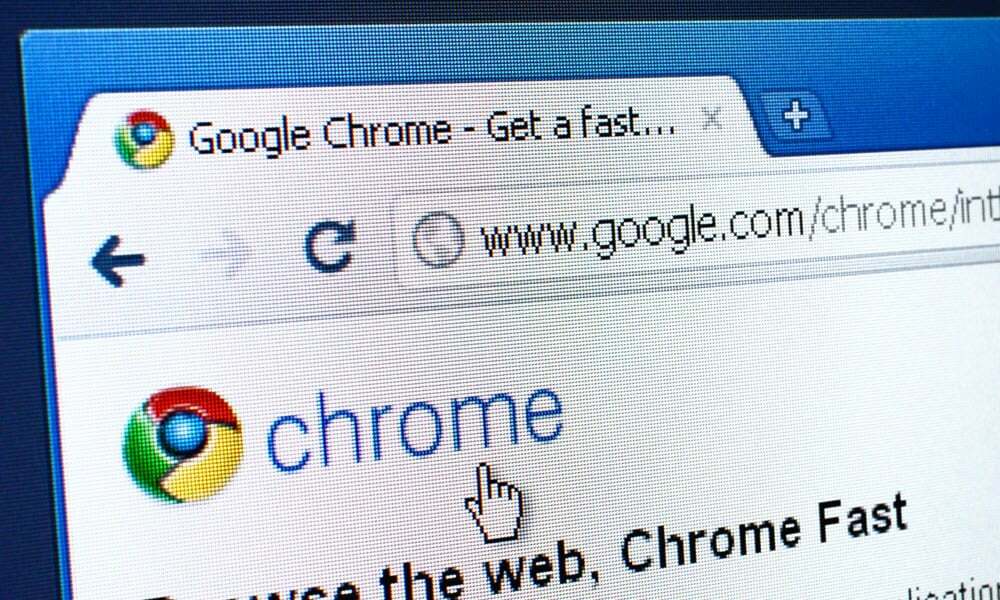Comment créer un code QR dans Google Docs
Google Google Docs Héros / / April 03, 2023

Dernière mise à jour le
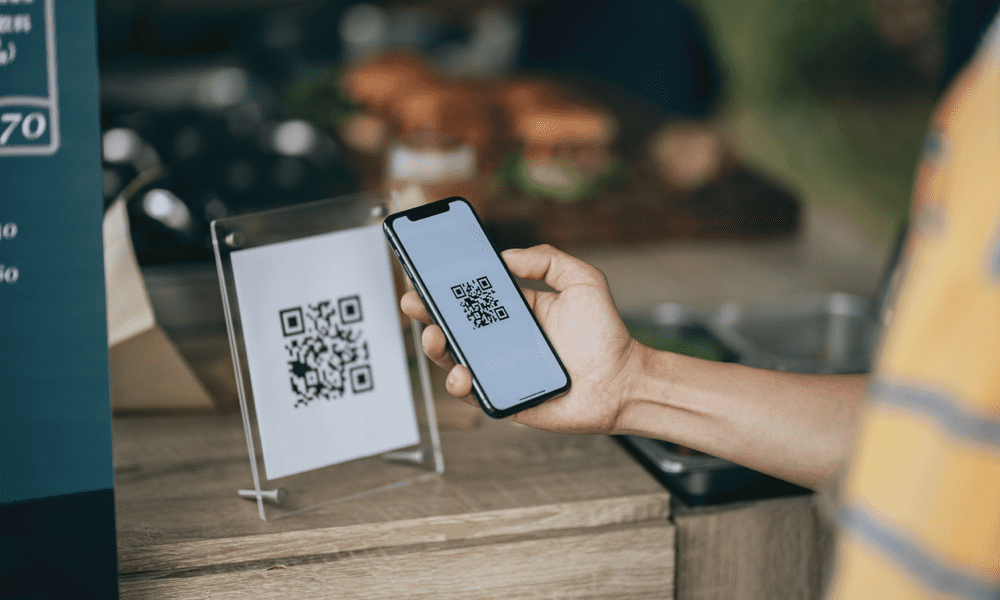
Les codes QR sont un excellent moyen de partager rapidement des documents avec d'autres personnes à l'aide de leur smartphone. Pour créer un code QR pour Google Docs, suivez ce guide.
Google Docs est conçu pour collaborer et partager votre travail avec d'autres, mais il y a un problème. Les URL de partage sont beaucoup trop longues et ne sont certainement pas mémorables.
Heureusement, vous pouvez créer des codes QR pour votre document partagé, si vous savez comment. En quelques clics, vous pourrez partager le lien dans un format facilement scannable.
Pour commencer, voici notre guide pour vous aider à créer un code QR dans Google Docs.
Comment utiliser Google Chrome pour créer des codes QR dans Google Docs
Le moyen le plus simple de créer un code QR pour un document Google Docs consiste à utiliser Google Chrome. Chrome dispose d'un outil intégré pour créer des codes QR pour n'importe quel site Web, y compris les documents Google Docs.
Pour créer un code QR pour Google Docs dans Chrome :
- Ouvrez GoogleChrome.
- Ensuite, ouvrez le Document Google Documents pour lequel vous souhaitez créer un code QR.
- Cherchez le Partager icône à côté de l'URL du document. Pour être clair, ce n'est pas le bouton Partager dans Google Docs lui-même, mais l'icône qui apparaît généralement sur la barre d'adresse dans Google Chrome. L'icône a la forme d'un carré avec une flèche pointant vers l'extérieur.
- Clique le Partager icône pour continuer.
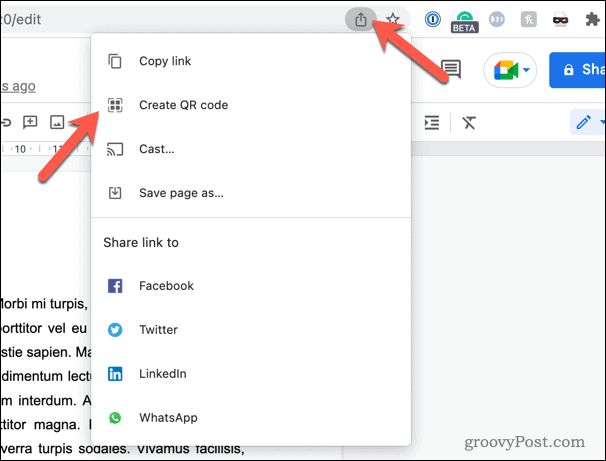
- Dans le Partager menu, sélectionnez Créer un code QR. Cela générera un code QR pour le document Google Docs.
- Prenez une photo du code QR à l'aide d'un autre appareil (tel que votre téléphone) ou cliquez sur Télécharger pour le télécharger en tant qu'image à partager ailleurs.
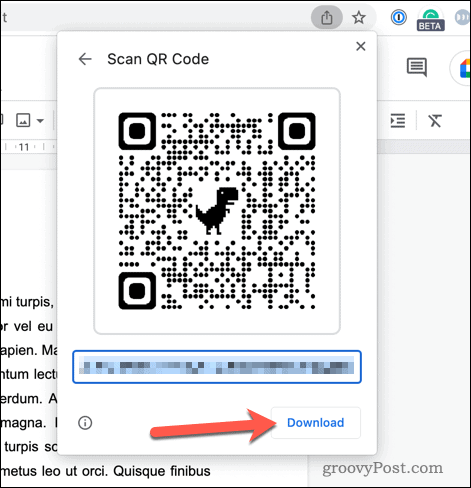
- Vous pouvez également cliquer avec le bouton droit sur l'espace blanc à côté (ou au-dessus) du menu Google Docs et sélectionner Créer un code QR pour cette page. Cela générera un code QR pour le document Google Docs.
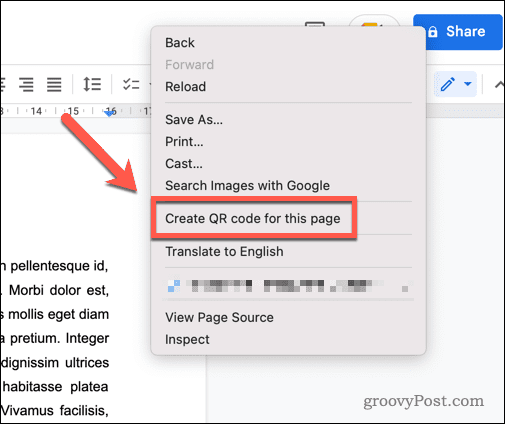
Une fois le code QR généré, vous pouvez ensuite imprimer le code QR ou le partager avec d'autres.
Comment créer un code QR pour votre document Google Docs à l'aide d'un outil tiers
Vous pouvez également utiliser des outils tiers pour créer des codes QR à l'aide de votre lien Google Docs partageable. De nombreux outils sont disponibles, mais Adobe propose une bonne option fiable (et gratuite).
Pour utiliser Adobe Express afin de créer un code QR pour Google Docs :
- Ouvrez votre Document Google Documents.
- Cliquez sur Partager dans le coin supérieur droit. Il s'agit du bouton Partager dans Google Docs lui-même.

- Dans le Partager boîte de dialogue des paramètres, modifiez le niveau d'accès en Toute personne disposant du lien peut modifier ou Toute personne disposant du lien peut voir.
- Presse Copier le lien pour copier le lien de partage dans votre presse-papiers.
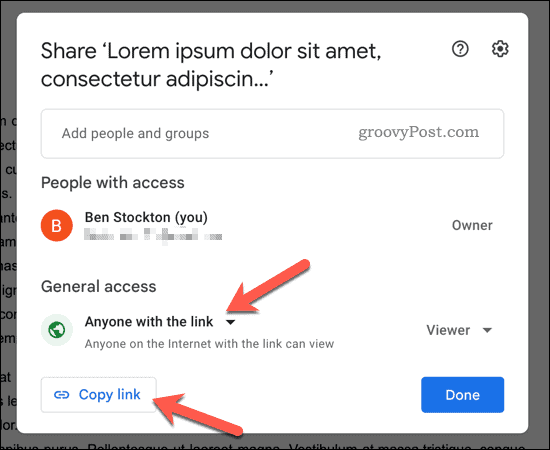
- Ouvrez un nouvel onglet ou une nouvelle fenêtre de navigateur et accédez à la Générateur de code QR Adobe Express page.
- Cliquez sur Créez votre code QR maintenant.
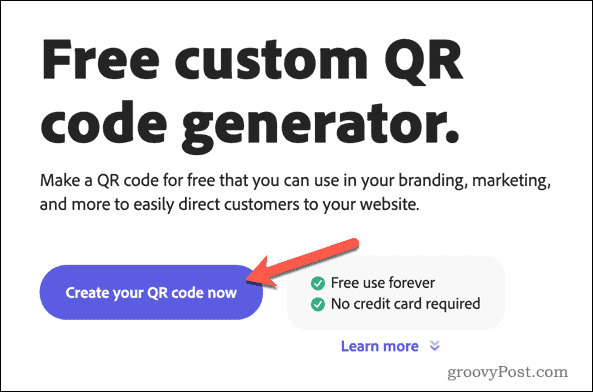
- Dans la zone de texte fournie, collez le lien de partage que vous avez copié précédemment.
- Cliquez sur Créer un code QR.
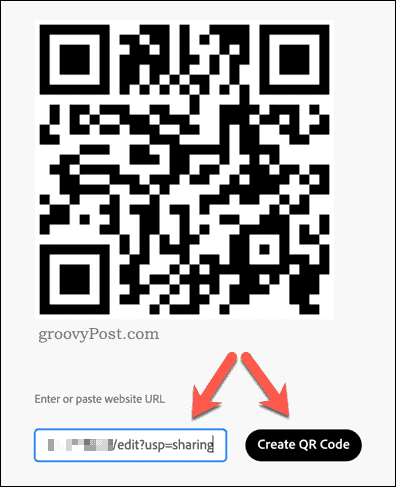
- Vous pouvez définir votre style de code QR préféré, la couleur et le type de fichier dans le panneau latéral pour le téléchargement de l'image.
- Une fois que vous avez défini les paramètres souhaités, cliquez sur Télécharger pour télécharger l'image du code QR.
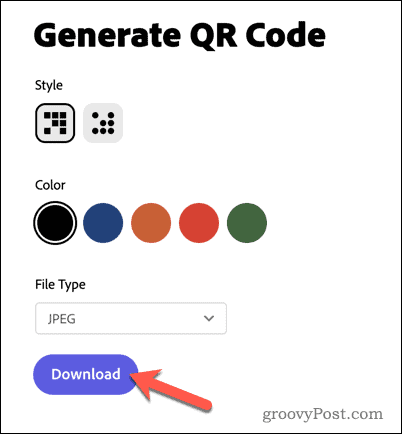
Enregistrez le fichier sur votre ordinateur et partagez-le ailleurs, si nécessaire.
Partage de vos documents Google Docs
Comme nous l'avons montré ci-dessus, la création d'un code QR dans Google Docs est facile, vous permettant de partager rapidement des documents.
Vous voulez rendre le processus de création de documents encore plus simple? Utiliser le plan du document dans Google Docs peut aider à rationaliser votre flux de travail. Vous pouvez aussi ajouter une table des matières si vous souhaitez naviguer facilement dans des documents plus volumineux.
Activation mode sombre dans Google Docs est un autre moyen d'améliorer la lisibilité et de réduire la fatigue oculaire.
Comment trouver votre clé de produit Windows 11
Si vous avez besoin de transférer votre clé de produit Windows 11 ou si vous en avez simplement besoin pour effectuer une installation propre du système d'exploitation,...
Comment effacer le cache, les cookies et l'historique de navigation de Google Chrome
Chrome fait un excellent travail en stockant votre historique de navigation, votre cache et vos cookies pour optimiser les performances de votre navigateur en ligne. Voici comment...