Comment créer des étiquettes dans Google Docs
Google Google Docs Héros / / April 03, 2023

Dernière mise à jour le
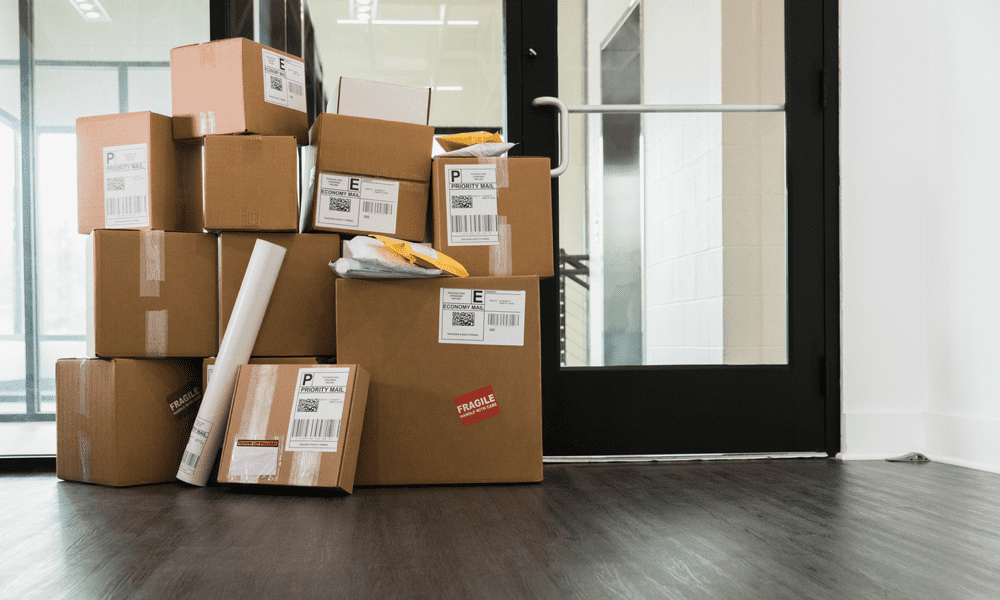
Vous pouvez utiliser Google Docs pour créer des étiquettes à toutes fins, qu'il s'agisse d'étiquettes d'adresse ou d'étiquettes de produits importants. Ce guide explique comment.
Vous aurez probablement besoin d'une étiquette si vous souhaitez organiser ou identifier des éléments. Vous pouvez les utiliser pour étiqueter des boîtes dans une unité de stockage, identifier des produits dans un entrepôt ou étiqueter des enveloppes pour l'envoi.
Google Docs offre un moyen pratique de créer des étiquettes personnalisées. Que vous ayez besoin d'une simple étiquette d'adresse ou d'une étiquette de produit plus complexe, vous pouvez concevoir et imprimer des étiquettes directement à partir de Google Docs.
Si vous voulez savoir comment créer des étiquettes dans Google Docs, suivez notre guide ci-dessous.
Comment créer des étiquettes à l'aide de tableaux dans Google Docs
L'utilisation d'un tableau est la méthode intégrée la plus simple pour créer des étiquettes dans Google Docs. Vous pouvez créer un tableau qui remplit toute la page de votre document et remplir chaque segment avec les étiquettes que vous souhaitez créer.
Cela peut prendre un peu de temps, mais c'est la méthode la plus simple pour créer des étiquettes dans votre document Google Docs.
Pour créer des étiquettes à l'aide de tableaux dans Google Docs :
- Ouvrez votre Document Google Documents (ou créer un nouveau).
- Du Insérer menu, sélectionnez Tableau et choisissez le nombre de lignes et de colonnes que vous souhaitez pour votre tableau.
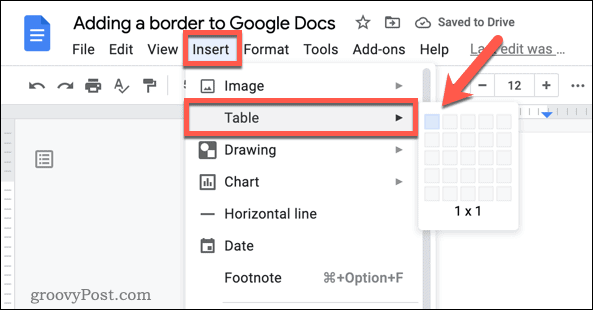
- Dans le nouveau tableau, saisissez le texte de chaque étiquette dans la cellule correspondante du tableau. Vous pouvez également ajouter des images et des formes.
- Utilisez les options du Tableau pour personnaliser l'apparence de votre tableau, par exemple en modifiant le style de bordure, la couleur d'arrière-plan des cellules ou l'alignement du texte.
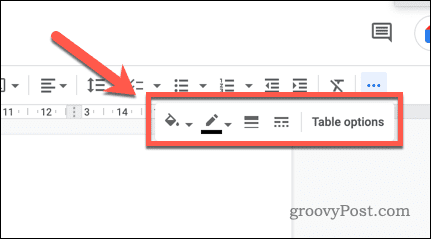
- Si nécessaire, vous pouvez redimensionner le tableau en faisant glisser les poignées sur les coins et les bords.
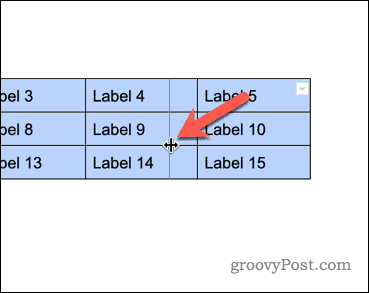
- Pour ajouter plus d'étiquettes, vous pouvez insérer des lignes ou des colonnes supplémentaires dans le tableau selon vos besoins.
Lorsque vous avez terminé, votre tableau doit contenir une série d'étiquettes que vous pouvez utiliser pour votre document. Vous pouvez ensuite imprimer votre document et utiliser les étiquettes ailleurs.
Comment créer des étiquettes à l'aide d'un module complémentaire Google Docs
La méthode ci-dessus est le moyen le plus rapide de créer des étiquettes dans Google Docs. Si vous souhaitez créer des étiquettes plus complexes ou utiliser le publipostage pour les créer, vous devrez utiliser un module complémentaire Google Docs pour vous aider.
Divers modules complémentaires existent pour cela, mais une bonne option consiste à utiliser le Créer et imprimer des étiquettes add-on par Labelmaker. Bien qu'il ne soit pas gratuit, il offre un essai gratuit de 7 jours, vous devriez donc pouvoir l'utiliser gratuitement pour la création d'étiquettes uniques.
Pour utiliser un module complémentaire Google Docs afin de créer des étiquettes :
- Ouvrez votre navigateur Web.
- Visiter le Page complémentaire Créer et imprimer des étiquettes.
- Cliquez sur Installer.
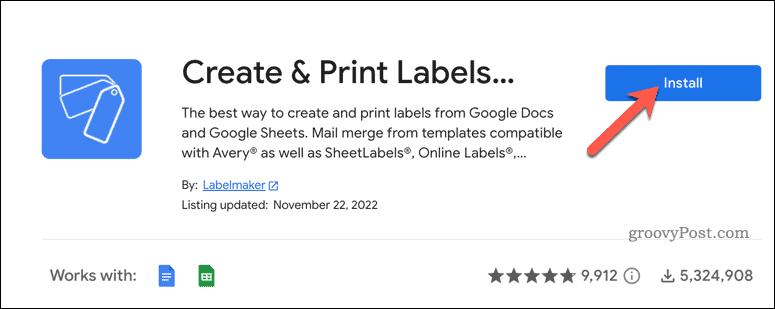
- Lorsque vous y êtes invité, connectez-vous à l'aide des détails de votre compte Google et autorisez les autorisations pour que l'application fonctionne.
- Une fois l'application installée, ouvrez votre Document Google Documents (ou créer un nouveau).
- Dans Google Docs, accédez à Extensions > Modules complémentaires > Créer et imprimer des étiquettes – Label Maker pour Avery & Co > Créer des étiquettes.
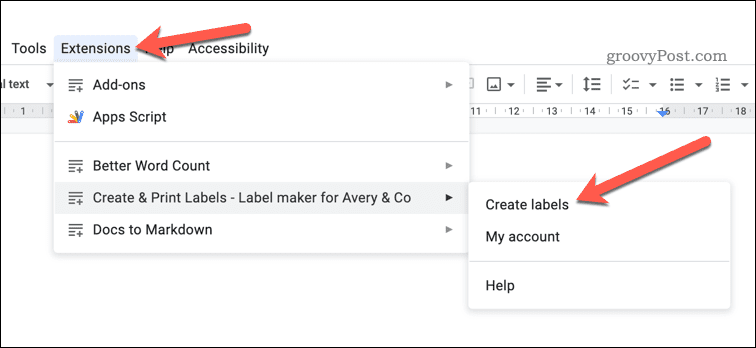
- Dans le Étiqueteuse menu contextuel à droite, cliquez sur Sélectionnez un modèle et trouvez un modèle adapté à vos étiquettes. Ceux-ci sont disponibles par taille et par design - utilisez l'outil de recherche pour vous aider.
- Cliquez sur Utiliser pour sélectionner l'étiquette.
- Si vous souhaitez utiliser le publipostage à partir d'une feuille de calcul Google Sheets, appuyez sur Sélectionnez une feuille de calcul sous le Liste de diffusion section.
- Choisissez une feuille de calcul à partir de laquelle importer, puis appuyez sur Sélectionner.
- Une fois les données importées, modifiez vos libellés dans Google Docs. Avec Utiliser la première cellule comme modèle, vous pouvez apporter des modifications à la première cellule d'étiquette et appliquer les modifications à toutes les étiquettes.
- Pour créer les étiquettes, cliquez sur Créer des étiquettes.
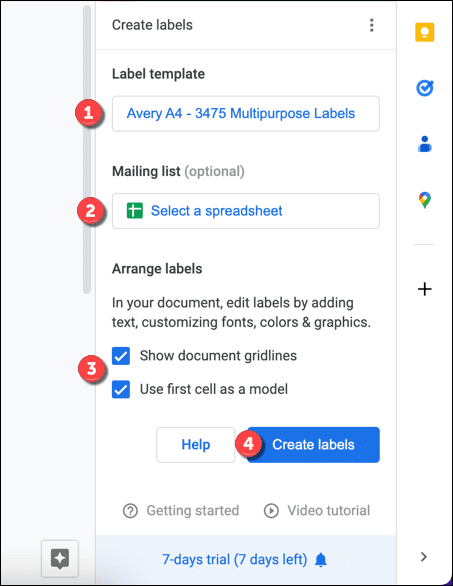
Une fois les étiquettes créées, vous pouvez ensuite imprimer les étiquettes en allant dans Fichier > Imprimer.
Création de documents personnalisés dans Google Docs
Grâce aux méthodes que nous avons décrites ci-dessus, vous devriez maintenant pouvoir créer des étiquettes dans Google Docs. Cependant, les étiquettes ne sont pas la seule chose que vous pouvez créer dans Google Docs pour améliorer votre expérience de création de documents.
Par exemple, saviez-vous que vous pouvez utiliser Google Documents hors connexion? Ceci est utile si vous devez travailler sur un document mais que vous n'avez pas accès à Internet.
Une autre fonctionnalité utile est création d'une table des matières dans Google Docs. Cela peut aider vos lecteurs à naviguer plus facilement dans votre document et à trouver les informations dont ils ont besoin.
Vos yeux brûlent pendant que vous tapez? Avant de faire tester vos yeux, vous préférerez peut-être passer à une interface plus sombre et activer le mode sombre dans Google Docs. Cela peut aider à réduire la fatigue oculaire lorsque vous travaillez pendant de longues périodes.
Comment trouver votre clé de produit Windows 11
Si vous avez besoin de transférer votre clé de produit Windows 11 ou si vous en avez simplement besoin pour effectuer une installation propre du système d'exploitation,...
Comment effacer le cache, les cookies et l'historique de navigation de Google Chrome
Chrome fait un excellent travail en stockant votre historique de navigation, votre cache et vos cookies pour optimiser les performances de votre navigateur en ligne. Voici comment...

