Comment vérifier l'orthographe dans Google Sheets
Feuilles Google Google Héros / / May 28, 2022

Dernière mise à jour le

Vos feuilles de calcul sont remplies de fautes d'orthographe gênantes? Découvrez comment vérifier l'orthographe dans Google Sheets dans ce guide utile.
Une orthographe précise est importante lors de la création de tout document, et c'est tout aussi vrai pour les feuilles de calcul. Les fautes d'orthographe dans vos feuilles de calcul ne sont pas géniales, mais elles sont encore plus embarrassantes s'il s'agit d'une feuille de calcul de travail que vous avez partagée avec des collègues.
La bonne nouvelle est qu'il est facile de rechercher et de corriger les fautes d'orthographe dans Google Sheets à l'aide de l'outil de vérification orthographique intégré.
Si vous souhaitez vérifier l'orthographe dans Google Sheets, procédez comme suit.
Comment vérifier l'orthographe dans Google Sheets
Vérifier votre orthographe dans Google Sheets est assez simple. Il vous suffit de sélectionner les cellules que vous souhaitez vérifier, puis de lancer le Vérification orthographique outil.
Pour utiliser la vérification orthographique dans Google Sheets :
- Mettez en surbrillance les cellules que vous souhaitez vérifier. Si vous souhaitez vérifier l'intégralité de la feuille, cliquez sur la zone en haut à gauche de la feuille.
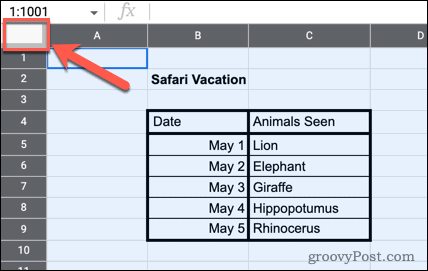
- Cliquer sur Outils dans la barre de menus.
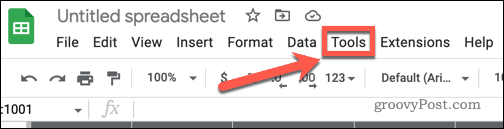
- Survolez Épellation et grammaire puis cliquez sur Vérification orthographique.
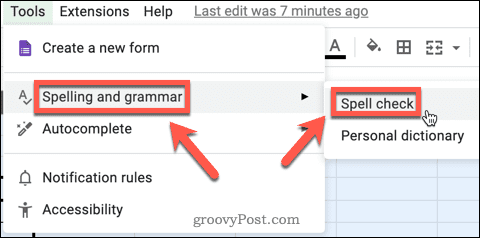
- L'outil de vérification orthographique se lancera.
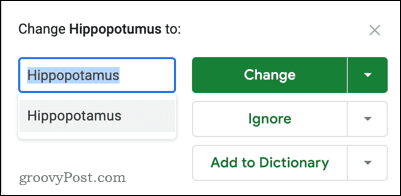
Maintenant que l'outil de vérification orthographique est opérationnel, il est temps d'apprendre à l'utiliser.
Comment utiliser la vérification orthographique dans Google Sheets
Il existe trois options principales dans l'outil de vérification orthographique. Jetons un coup d'œil à chacun d'eux.
Changer une orthographe
Cette option vous permet de remplacer un mot mal orthographié par l'orthographe suggérée.
Pour modifier une orthographe dans Google Sheets :
- Lancez l'outil de vérification orthographique comme indiqué ci-dessus.
- Si vous êtes satisfait de la correction orthographique suggérée, cliquez sur Changer.
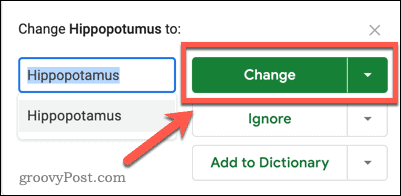
- La prochaine suggestion d'orthographe apparaîtra. Vous pouvez arrêter la vérification en cliquant sur le X dans le coin supérieur droit ou continuez à corriger chaque erreur à tour de rôle.
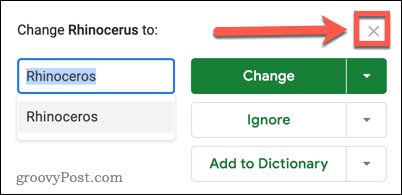
- Si vous souhaitez que l'outil corrige toutes les instances de la même erreur en une seule fois, cliquez sur la flèche vers le bas, puis cliquez sur Change tout.
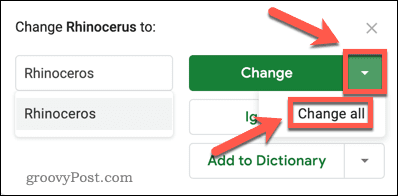
- Si vous atteignez la fin des suggestions, vous avez la possibilité de vérifier le reste de la feuille ou de vérifier d'autres feuilles du document.
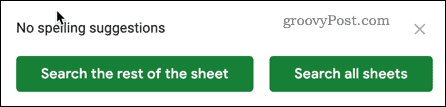
Ignorer un changement d'orthographe
Cette option vous permet d'ignorer les corrections orthographiques suggérées si vous préférez conserver l'orthographe d'origine.
Pour ignorer une suggestion d'orthographe dans Google Sheets :
- Ouvrez l'outil de vérification orthographique en suivant les instructions ci-dessus.
- Cliquer sur Ignorer pour passer à l'orthographe suivante.
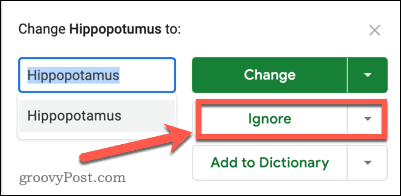
- Vous pouvez parcourir toutes les orthographes de cette façon, en choisissant de les modifier ou de les ignorer. Si vous souhaitez arrêter la vérification, cliquez sur le X dans le coin supérieur droit.
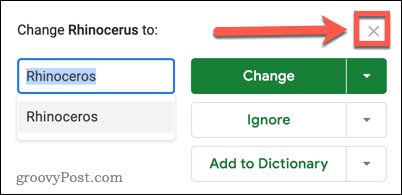
- Si vous souhaitez ignorer toutes les occurrences d'une suggestion orthographique, cliquez sur la flèche vers le bas, puis cliquez sur Ignorer tout.
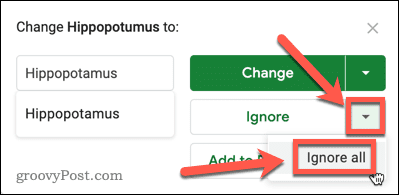
Ajouter au dictionnaire
Si l'outil de vérification orthographique signale un mot correctement orthographié que vous utilisez fréquemment, vous pouvez choisir de l'ajouter à votre dictionnaire personnel. Cela garantit que le mot ne sera pas signalé comme une faute d'orthographe la prochaine fois que vous exécuterez une vérification orthographique.
Voici comment ça fonctionne:
- Lancez l'outil de vérification orthographique comme décrit dans la section ci-dessus.
- Cliquer sur Changer ou Ignorer pour parcourir toutes les suggestions d'orthographe, jusqu'à ce que vous atteigniez celle que vous souhaitez ajouter à votre dictionnaire.
- Cliquer sur Ajouter au dictionnaire pour ajouter le mot à votre dictionnaire. Assurez-vous qu'il est correctement orthographié, car si ce n'est pas le cas, l'outil de vérification orthographique manquera cette erreur à partir de maintenant.
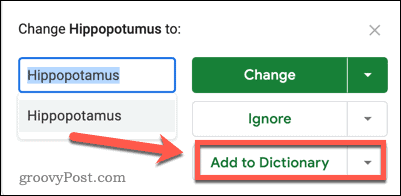
- Si vous voulez voir quels mots sont actuellement inclus dans votre dictionnaire, cliquez sur la flèche vers le bas puis cliquez sur Afficher le dictionnaire personnel.
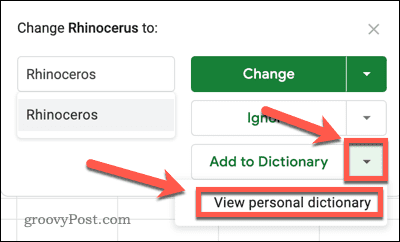
- Vous pouvez ajouter des mots supplémentaires à votre dictionnaire dans cette fenêtre.
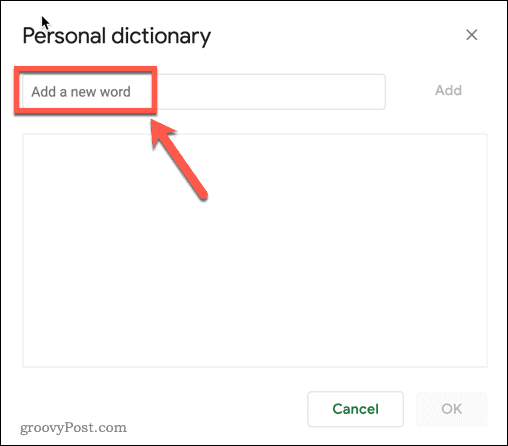
- Clique sur le X dans le coin supérieur droit pour fermer le dictionnaire.
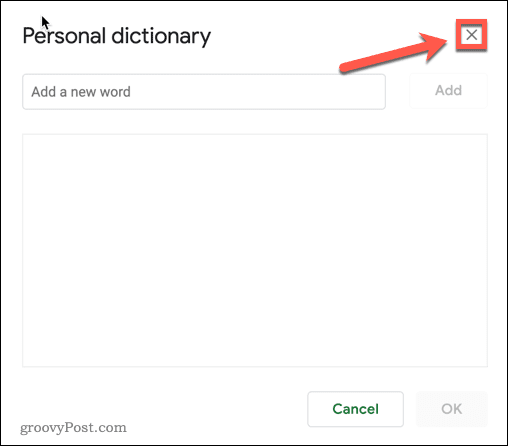
Comment vérifier l'orthographe dans Google Sheets avec un raccourci clavier
Si vous utilisez régulièrement l'outil de vérification orthographique dans Google Sheets, un raccourci clavier peut accélérer les choses. Par défaut, aucun raccourci clavier n'est disponible pour l'outil de vérification orthographique, mais c'est un travail simple pour résoudre ce problème.
Pour utiliser un raccourci clavier pour vérifier l'orthographe dans Google Sheets :
- Clique sur le Aider menu.
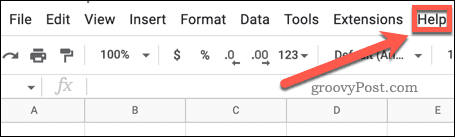
- Cliquez maintenant sur Raccourcis clavier.
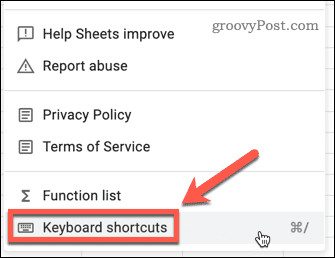
- Basculer le Activer les raccourcis clavier compatibles passer en position de marche.
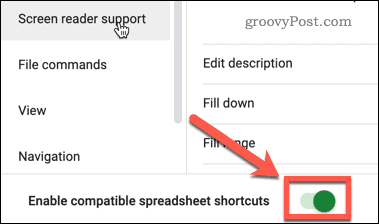
- Clique le X dans le coin supérieur droit pour fermer la fenêtre.
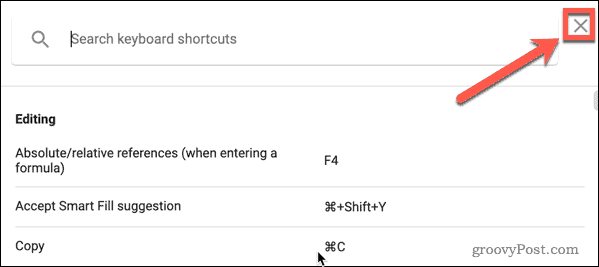
- Vous pouvez maintenant lancer l'outil de vérification orthographique en appuyant sur F7 sous Windows ou Fn + F7 sur Mac.
Tirez le meilleur parti de Google Sheets
Maintenant que vous savez comment vérifier l'orthographe dans Google Sheets, vos feuilles de calcul seront (presque) toujours sans erreur.
Si vous voulez que vos feuilles de calcul aient l'air vraiment professionnelles, vous pouvez en apprendre beaucoup plus. Masquer le quadrillage dans Google Sheets est un moyen simple de donner à votre feuille de calcul une apparence propre et épurée. Ajout de listes déroulantes dans la cellule et validation est une autre excellente astuce pour faire passer vos feuilles de calcul au niveau supérieur.
Si vous voulez vraiment impressionner votre patron, vous pouvez même apprendre à créer un diagramme de Gantt dans Google Sheets.
Comment trouver votre clé de produit Windows 11
Si vous avez besoin de transférer votre clé de produit Windows 11 ou si vous en avez simplement besoin pour effectuer une nouvelle installation du système d'exploitation,...
Comment effacer le cache, les cookies et l'historique de navigation de Google Chrome
Chrome fait un excellent travail en stockant votre historique de navigation, votre cache et vos cookies pour optimiser les performances de votre navigateur en ligne. Voici comment...
Correspondance des prix en magasin: comment obtenir des prix en ligne lors de vos achats en magasin
Acheter en magasin ne signifie pas que vous devez payer des prix plus élevés. Grâce aux garanties d'égalisation des prix, vous pouvez obtenir des réductions en ligne lors de vos achats dans...
Comment offrir un abonnement Disney Plus avec une carte-cadeau numérique
Si vous avez apprécié Disney Plus et que vous souhaitez le partager avec d'autres, voici comment acheter un abonnement Disney + Gift pour...


