Comment filtrer l'enregistrement avec l'outil Snipping sur Windows 11
Microsoft Windows 11 Héros / / April 03, 2023

Dernière mise à jour le

Vous devrez peut-être enregistrer les étapes sur votre PC et les montrer à quelqu'un d'autre. Apprenez à filtrer l'enregistrement avec Snipping Tool sur Windows 11 ici.
Microsoft a présenté le Outil de capture sous Windows Vista et continue de moderniser et de mettre à jour l'utilitaire de capture d'écran à chaque nouvelle version. Sur Windows 11, l'outil Snipping est plus utile que jamais, grâce à l'ajout d'une capacité d'enregistrement d'écran.
Au lieu de prendre uniquement des captures d'écran avec le Outil de biopsie, vous pouvez l'utiliser pour enregistrer votre écran. Son utilisation est simple et lorsque l'enregistrement d'écran est terminé, vous pouvez l'enregistrer ou l'envoyer à quelqu'un.
Bien qu'il ne permette pas le recadrage ou les modifications, il est gratuit et pratique. Nous vous montrerons ci-dessous comment filtrer l'enregistrement avec l'outil Snipping sur Windows 11.
Comment filtrer l'enregistrement avec l'outil Snipping sur Windows 11
Si nécessaire, vous pouvez utiliser l'outil de capture pour enregistrer une application ou une section sélectionnée de votre écran ou l'intégralité du bureau. Une fois que vous avez l'enregistrement, vous pouvez le prévisualiser, le sauvegarder ou le partager avec d'autres. Il convient également de noter que la fonction d'enregistrement ne prend pas en charge l'audio.
Pour filtrer l'enregistrement avec Snipping Tool sur Windows 11 :
- Ouvrez le Le menu Démarrer.
- Taper Outil de biopsie et cliquez sur le Application Outil de capture sous le Meilleure correspondance section.
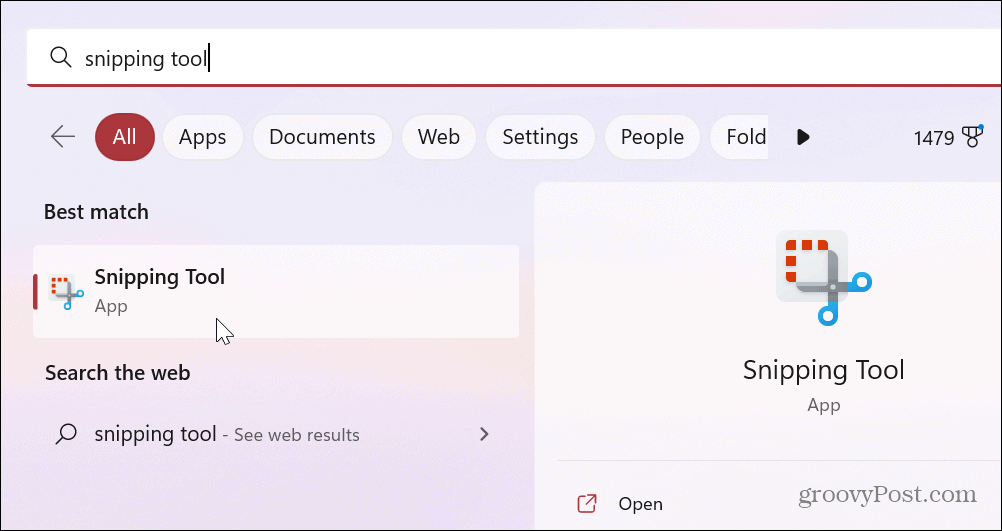
- Quand le Outil de biopsie lance, sélectionnez le Enregistrer bouton, puis cliquez sur le Nouveau bouton.
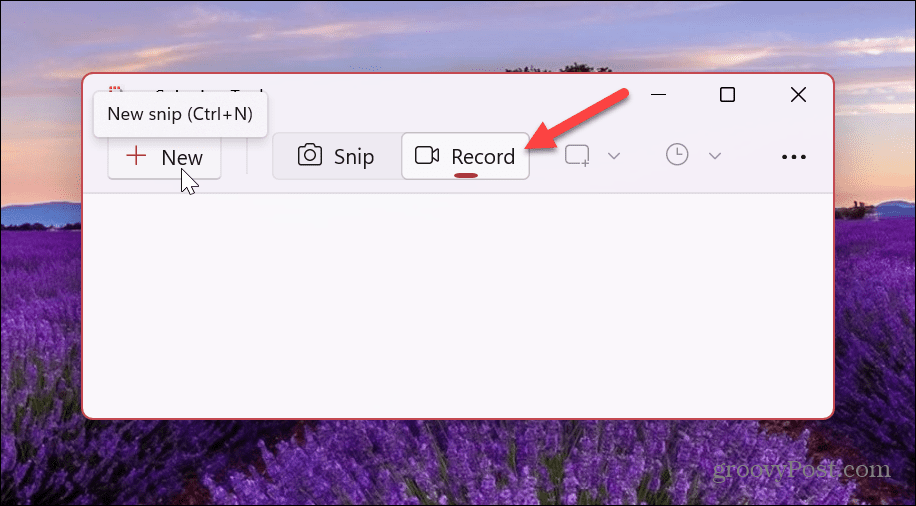
- Faites glisser le contour pour choisir la zone que vous souhaitez enregistrer.
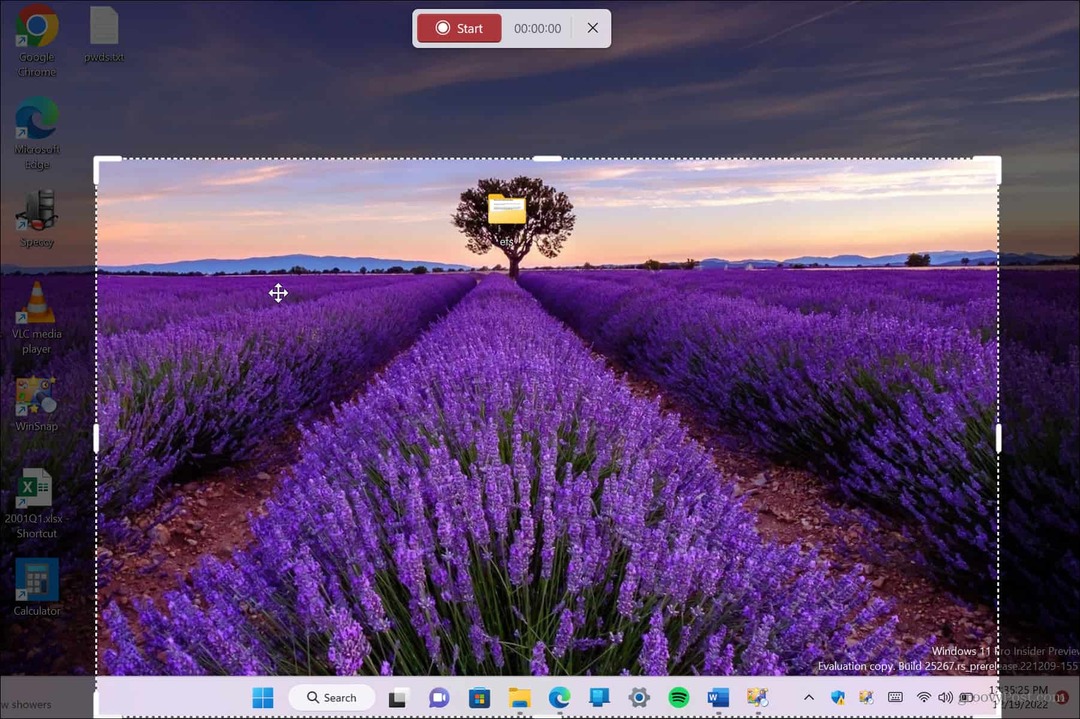
- Une fois que vous avez sélectionné la section que vous souhaitez enregistrer, cliquez sur le Commencer bouton.
- L'outil de capture comptera à rebours à partir de trois et vous pourrez cliquer sur les éléments correspondant aux étapes que vous souhaitez enregistrer. Vous pouvez voir l'heure de l'enregistrement en haut.

- Un aperçu de votre enregistrement sera disponible dans l'outil Snipping. Vous pouvez revoir ce que vous avez en utilisant les commandes de lecture de base en bas.
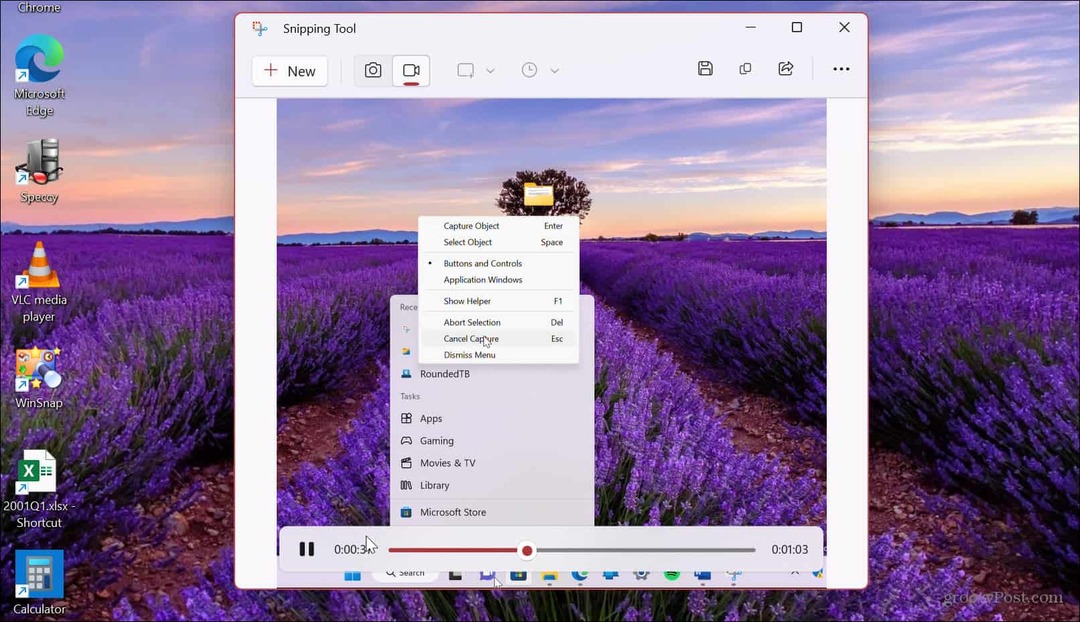
- Si vous êtes satisfait de l'enregistrement d'écran, cliquez sur le Sauvegarder bouton dans le coin supérieur droit.
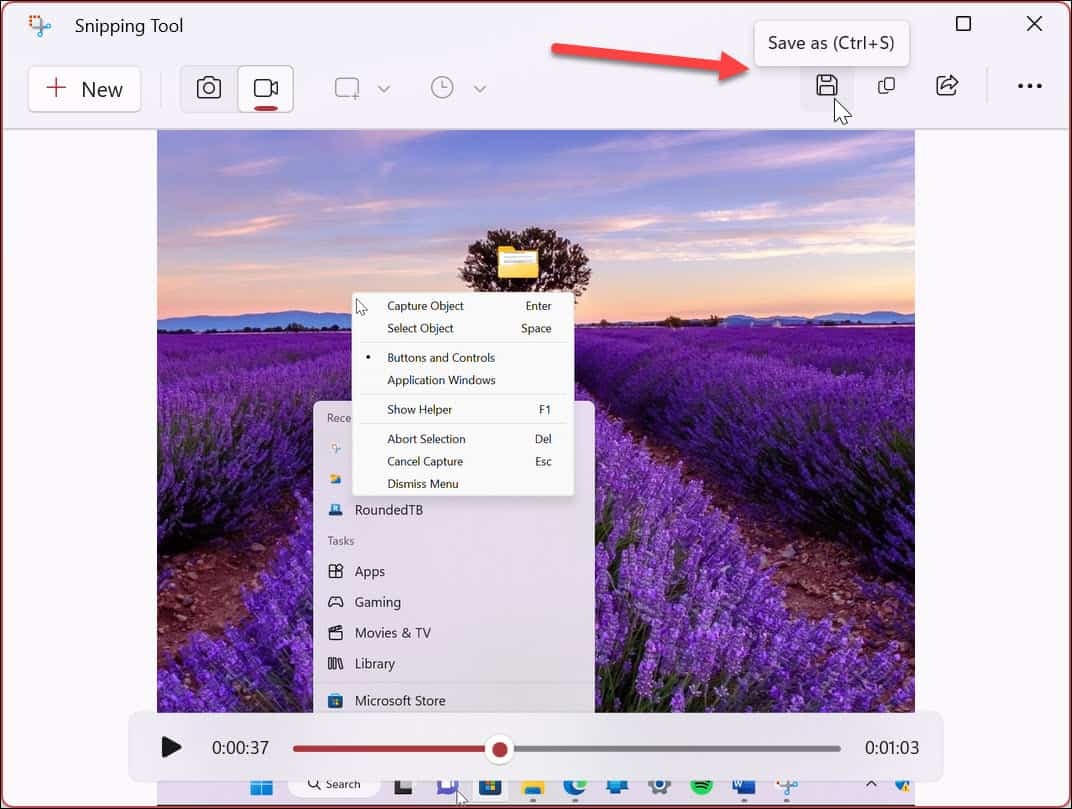
- Accédez à l'emplacement où vous souhaitez enregistrer l'enregistrement d'écran et cliquez sur Sauvegarder.
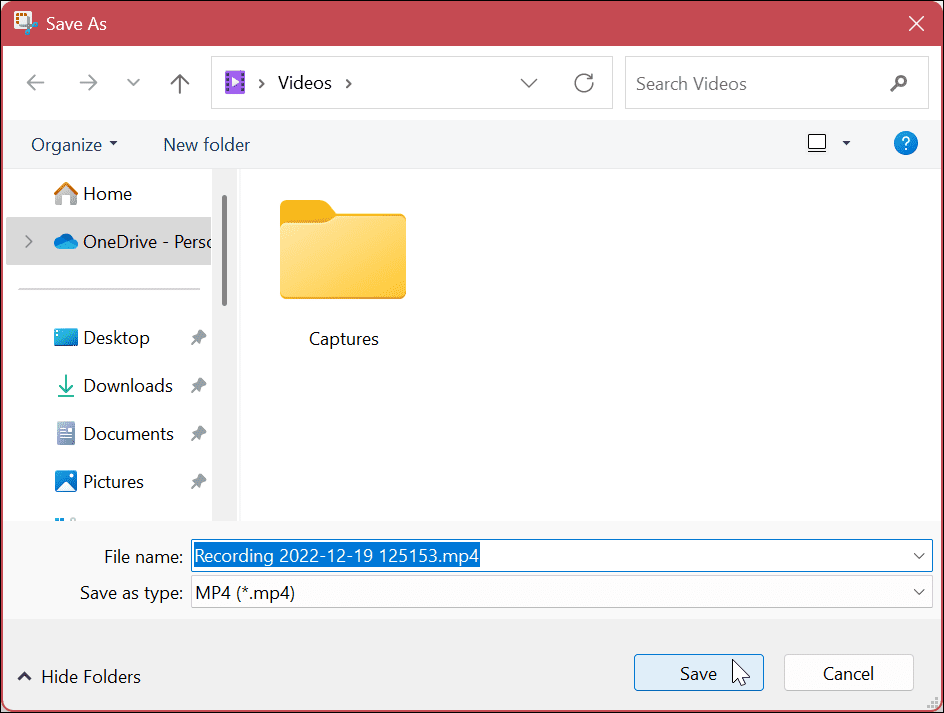
- La vidéo sera enregistrée dans MP4 format, et vous pouvez utiliser n'importe quel lecteur vidéo compatible pour le visionner. L'avoir enregistré dans un format standard vous permet de le partager avec des personnes qui n'ont pas installé l'outil Snipping. Vous pouvez également l'envoyer aux utilisateurs de Mac.

Si vous ne souhaitez pas enregistrer l'enregistrement, vous pouvez le copier et le coller dans une autre application comme Paint. Vous pouvez également le partager directement depuis l'application en cliquant sur le Partager dans le coin supérieur droit à côté du bouton Enregistrer.
Enregistrer votre PC sous Windows 11
La possibilité d'enregistrer votre écran sur Windows 11 est utile dans de nombreuses situations. Peut-être avez-vous besoin de partager la vidéo qui comprend les étapes que l'utilisateur doit suivre pour accomplir une tâche, ou vous devez la partager avec le service informatique. Quelle que soit la raison, l'outil Snipping de Windows 11 est intégré et, mieux encore, il est gratuit.
Il n'a pas les fonctionnalités flashy que vous obtenez de Accrochez-vous ou le professionnel enregistreur d'écran Camtasia, mais c'est un moyen simple d'expliquer les étapes à des amis ou à des collègues.
L'outil Snipping est une solution de capture d'écran "sans fioritures". Cependant, cela ne fonctionne pas toujours comme prévu. Si vous rencontrez des problèmes, apprenez à réparer l'outil de capture ne fonctionne pas. De plus, vous pourriez également être intéressé par la correction du raccourci clavier Windows + Maj + S ne fonctionne pas.
Votre PC n'est pas la seule chose que vous pouvez enregistrer. Par exemple, consultez enregistrement d'écran sur Android ou comment enregistrement d'écran sur un Chromebook. Nous serions négligents si nous ne mentionnions pas Apple également. Apprenez à prendre un capture d'écran d'un Mac ou apprendre à prendre un capture d'écran sur iPhone ou iPad.
Comment trouver votre clé de produit Windows 11
Si vous avez besoin de transférer votre clé de produit Windows 11 ou si vous en avez simplement besoin pour effectuer une installation propre du système d'exploitation,...
Comment effacer le cache, les cookies et l'historique de navigation de Google Chrome
Chrome fait un excellent travail en stockant votre historique de navigation, votre cache et vos cookies pour optimiser les performances de votre navigateur en ligne. Voici comment...
