Comment ajouter et modifier des tableaux dans Google Slides
Diapositives Google Google Google Docs Héros / / April 03, 2023

Dernière mise à jour le
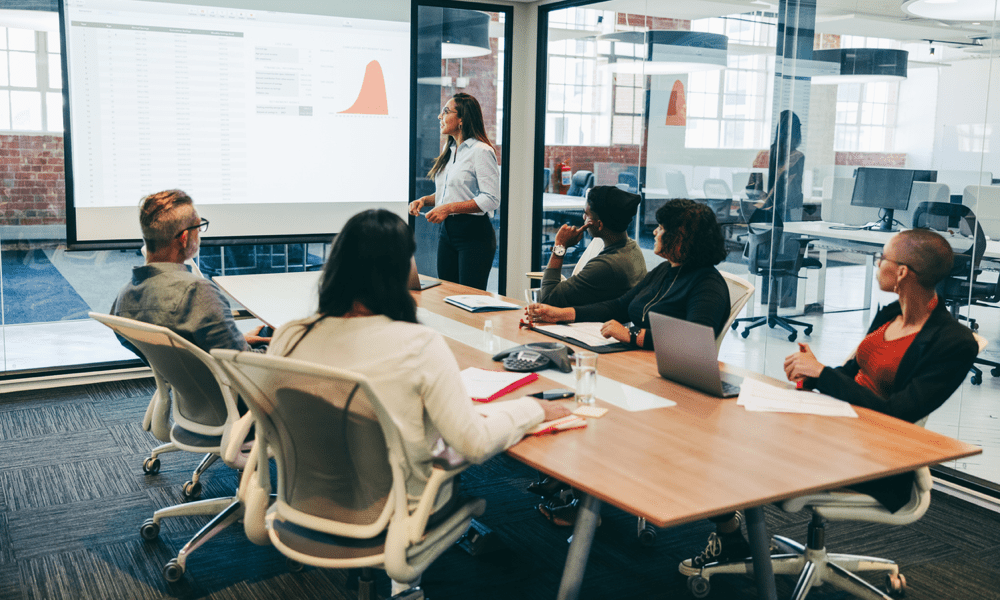
L'ajout d'un tableau à votre présentation Google Slides est un bon moyen de décomposer les informations dans un format facile à lire. Ce guide explique comment.
Êtes-vous fatigué des présentations encombrées et désorganisées dans Google Slides qui ne parviennent pas à communiquer efficacement vos idées ?
Si tel est le cas, vous devrez regarder comment le contenu de votre présentation est présenté. Trop de texte, par exemple, peut être difficile à suivre pour votre public. Un excellent moyen de décomposer cela consiste à utiliser des tableaux, en particulier pour les statistiques et les données mathématiques.
Google Slides vous permet d'ajouter des tableaux à votre présentation pour ce faire. Si vous souhaitez savoir comment ajouter et modifier des tableaux dans Google Slides, suivez les étapes ci-dessous.
Comment ajouter un tableau dans Google Slides
Google Slides vous permet de créer des tableaux pour présenter votre contenu. Vous pouvez le faire en utilisant les outils intégrés à Google Slides.
Pour ajouter un tableau dans Google Slides :
- Ouvrez un présentation Google Slides existante.
- Alternativement, créer une nouvelle présentation travailler à partir de.
- Sélectionnez la diapositive où vous souhaitez placer le tableau.
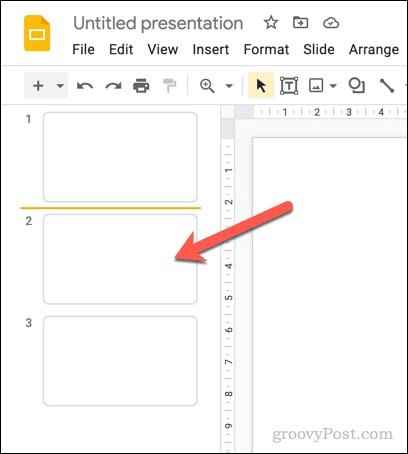
- Aller à Insertion > Tableau.
- Un menu contextuel s'affiche pour vous aider à déterminer la taille du tableau en fonction du nombre de segments. À l'aide de votre souris, survolez le segment à l'aide du guide à l'écran (par exemple, 4×4).
- Avec votre souris survolant la taille sélectionnée, cliquez pour la confirmer et insérez-la dans votre diapositive.
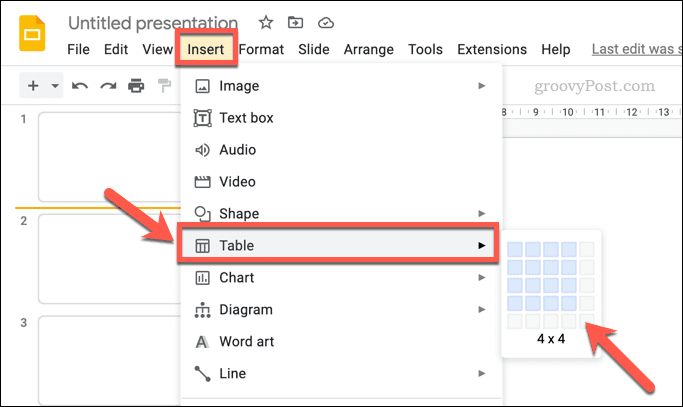
- À ce stade, Google Slides insérera votre nouveau tableau dans votre diapositive. Vous pouvez ensuite y ajouter votre texte ou tout autre contenu, le déplacer et le redimensionner, etc.
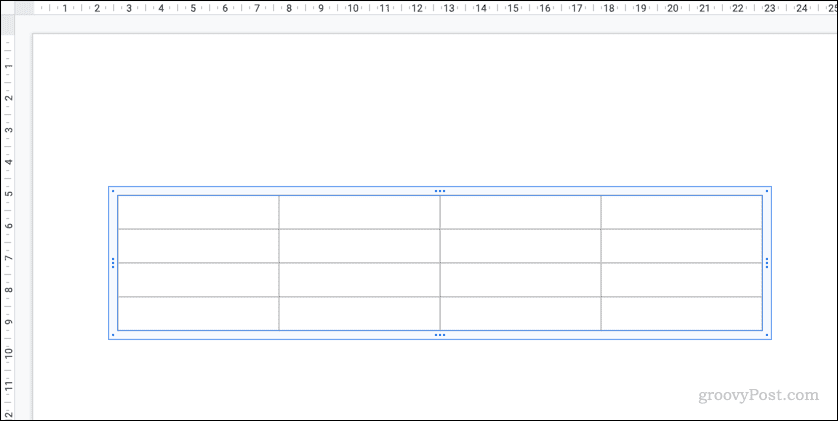
Vous pouvez copier et coller le contenu de Google Sheets si vous préférez. Lorsque cela est collé dans votre présentation Google Slides, le contenu de la feuille de calcul est converti en tableau pour conserver sa mise en forme.
Comment modifier un tableau dans Google Slides
Une fois votre tableau inséré, vous pouvez le modifier davantage en fonction de vos besoins. Par exemple, vous pouvez modifier certains paramètres de mise en forme du tableau (tels que la taille et la position du tableau) à l'aide de la Options de mise en forme menu latéral.
D'autres paramètres, tels que la mise en forme du texte et la couleur dans le tableau, peuvent être ajustés à l'aide de la Mise en page outils dans le menu du haut.
Pour modifier un tableau dans Google Slides :
- Ouvrez votre Présentation Google Slides.
- Sélectionnez la diapositive contenant le tableau.
- Cliquez sur le tableau pour le rendre actif pour l'édition.
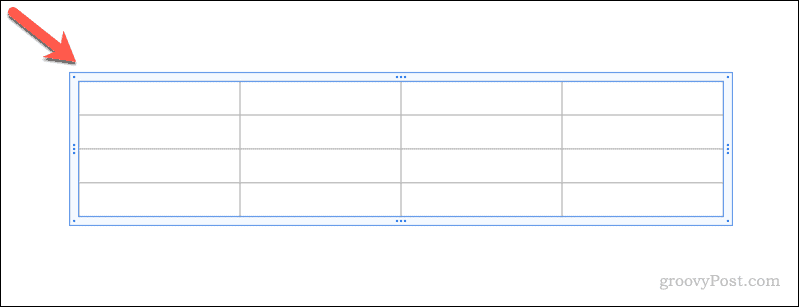
- Lorsqu'on clique dessus, le Options de mise en forme menu apparaîtra sur la droite. Si ce n'est pas le cas, cliquez avec le bouton droit sur le tableau et sélectionnez Options de mise en forme.
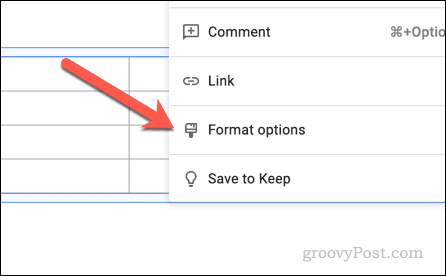
- Pour modifier la taille du tableau, cliquez sur le Taille et rotation section pour l'ouvrir, puis modifiez la Largeur et Hauteur valeurs.
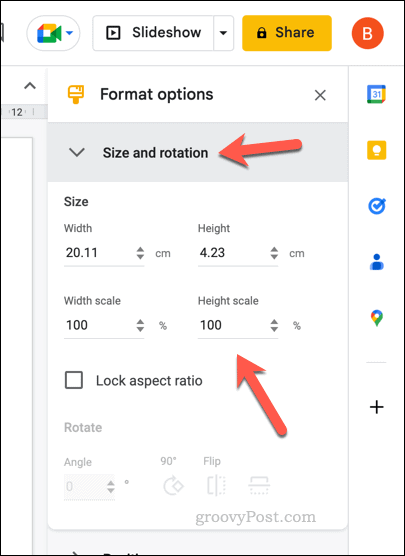
- Pour modifier la position du tableau, cliquez sur le Position section et modifier la X et Oui valeurs. Sélectionnez le Depuis valeur (soit En haut à gauche ou Centre) que vous préférez utiliser pour vous guider.
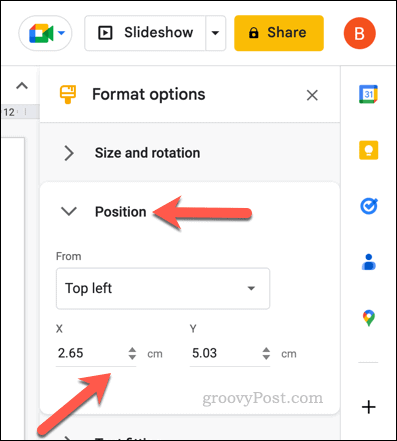
- Pour modifier d'autres paramètres de texte, tels que l'indentation du texte, ouvrez le Ajustement du texte section et modifiez les valeurs qui y sont répertoriées.
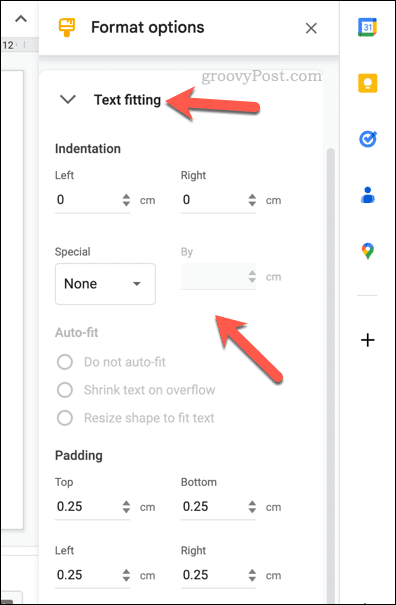
- Si vous souhaitez formater le texte de votre tableau, sélectionnez le texte dans le tableau et utilisez la Mise en page outils (tels que la couleur du texte, l'emphase, la police et la taille de la police, etc.) dans la barre de menus supérieure.

- Pour ajouter une bordure à votre tableau, cliquez sur le poids de la frontière icône dans la barre de menu et sélectionnez la taille.
- Si vous souhaitez modifier le style du tiret de bordure, cliquez sur le tiret de bordure icône et sélectionnez le style que vous souhaitez utiliser.
- Pour modifier la couleur de la bordure du tableau ou la couleur de remplissage du tableau, sélectionnez le la couleur de remplissage et couleur de la bordure icônes et apportez les modifications nécessaires.
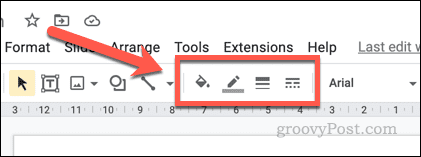
Toute modification apportée à votre tableau s'appliquera immédiatement. Toutefois, si vous décidez de modifier le thème de la présentation, certains paramètres (tels que la couleur et la bordure du tableau) peuvent être à nouveau modifiés pour s'adapter au thème.
Comment supprimer un tableau dans Google Slides
Si vous avez décidé qu'un tableau ne convient pas à votre présentation, vous pouvez le supprimer. La suppression d'un tableau supprimera tout le texte et tout autre contenu qu'il contient.
Si vous souhaitez enregistrer une partie de ce contenu, vous devez d'abord copier le tableau, puis cliquer avec le bouton droit sur et sélectionner Coller sans formater. Cela créera une zone de texte unique contenant le texte contenu dans le tableau à l'origine. Vous pouvez ensuite déplacer ce contenu ailleurs.
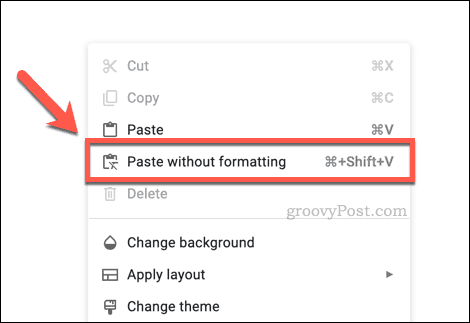
Lorsque vous êtes prêt à supprimer un tableau dans Google Slides, ouvrez votre présentation et sélectionnez la diapositive qui contient le tableau. Sélectionnez ensuite le tableau et appuyez sur la touche Supprimer touche de votre clavier.
Vous pouvez également cliquer avec le bouton droit sur la bordure du tableau et sélectionner Supprimer du menu.
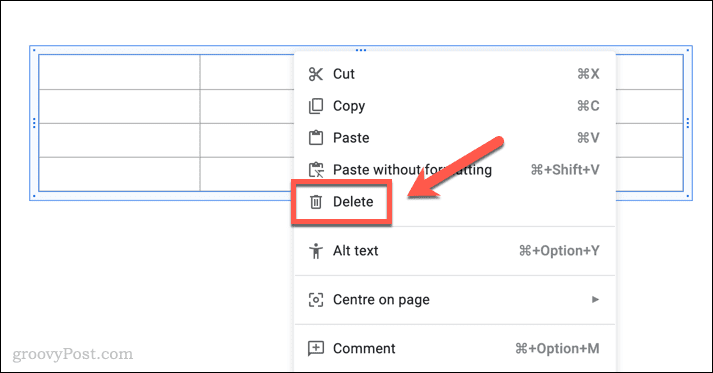
Si vous souhaitez restaurer le tableau, appuyez sur la touche annuler dans la barre de menu immédiatement après sa suppression. Sinon, appuyez sur Ctrl + Z (sous Windows) ou Commande + Z (sur Mac) pour annuler la suppression à la place.
Utiliser Google Slides pour créer des présentations puissantes
Si vous souhaitez améliorer vos présentations Google Slides, vous devez rendre les informations que vous présentez faciles à suivre. L'ajout de tableaux à votre présentation Google Slides vous permet de prendre des chiffres et des extraits de texte délicats et de les rendre faciles à lire à la place.
Vous pouvez également imprimer votre présentation Google Slides avec des notes jointes que votre public pourra emporter avec lui. N'oubliez pas d'envisager d'ajouter d'autres formes de contenu, telles que GIF, audio et vidéos YouTube.
Vous voulez passer de PowerPoint? Vous pouvez rapidement convertir des présentations PowerPoint en Google Slides à l'aide de l'outil d'importation lors de la création d'un nouveau document.
Comment trouver votre clé de produit Windows 11
Si vous avez besoin de transférer votre clé de produit Windows 11 ou si vous en avez simplement besoin pour effectuer une installation propre du système d'exploitation,...
Comment effacer le cache, les cookies et l'historique de navigation de Google Chrome
Chrome fait un excellent travail en stockant votre historique de navigation, votre cache et vos cookies pour optimiser les performances de votre navigateur en ligne. Voici comment...


