Comment récupérer des fichiers Google Docs supprimés
Google Google Docs Héros / / April 03, 2023

Dernière mise à jour le

Avez-vous supprimé ou écrasé un fichier Google Docs et souhaitez-vous le récupérer? Ce guide exposera vos options pour vous aider à récupérer vos fichiers.
Chaque document Google Docs que vous créez prend du temps. C'est le produit de votre travail, donc si vous supprimez votre fichier, vous devriez probablement être sûr que c'est la bonne chose à faire.
Cela dit, des erreurs se produisent - vous pouvez supprimer le document par accident. Alternativement, vous pourriez changer d'avis et décider de le garder. Oops!
Si tel est le cas, vous devez savoir comment récupérer les fichiers Google Docs supprimés. Nous expliquerons comment procéder ci-dessous.
Comment restaurer un fichier Google Docs supprimé
Comme un PC et un Mac, Google Docs (et Google Drive en général) utilise un système de corbeille pour les fichiers supprimés. Plutôt que de les supprimer entièrement, il les stocke temporairement pendant 30 jours dans un dossier caché.
Une fois les 30 jours écoulés, Google suppose que vous ne voulez plus des fichiers et les supprime définitivement. Après ce point, la récupération n'est plus possible (sauf si vous avez déjà partagé une copie du fichier avec quelqu'un d'autre).
En supposant que le fichier n'est pas définitivement supprimé, vous pouvez restaurer un fichier Google Docs supprimé en le restaurant à partir de la corbeille en ligne. Vous pouvez suivre ces étapes sur un PC ou un Mac.
Pour restaurer un fichier Google Docs :
- Ouvrez le Site Web de Google Drive et connectez-vous en utilisant les détails de votre compte Google.
- Dans le panneau de gauche, cliquez sur Poubelle ou Poubelle. Cela dépendra de vos paramètres régionaux, mais le dossier est le même.
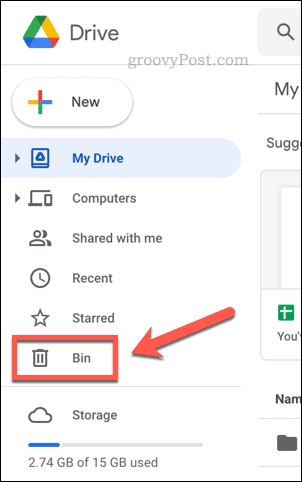
- Dans ton Poubelle ou Poubelle dossier, vous verrez une liste des fichiers supprimés que vous avez supprimés au cours des 30 derniers jours. Pour récupérer un fichier, faites un clic droit dessus et sélectionnez Restaurer.
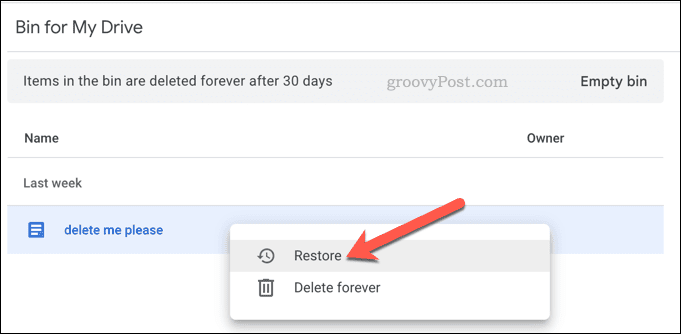
- Pour récupérer plusieurs fichiers, appuyez et maintenez Changement sur votre clavier tout en sélectionnant plusieurs fichiers, puis faites un clic droit et sélectionnez Restaurer.
La restauration du fichier en suivant les étapes ci-dessus le renverra à son emplacement d'origine. Si vous êtes synchronisation de vos fichiers Google Docs avec votre PC ou Mac, les fichiers reviendront à leur emplacement précédent sur votre appareil après la synchronisation.
Si vous ne voulez pas le fichier, vous pouvez le supprimer en cliquant dessus avec le bouton droit de la souris et en sélectionnant Supprimer plutôt. Sinon, cliquez sur Bac vide ou Poubelle vide en haut à droite. Cependant, cela supprimera définitivement vos fichiers, vous ne devez donc le faire que si vous souhaitez le supprimer définitivement.
Comment restaurer une ancienne version d'un document Google Docs
Vous avez accidentellement écrasé un document que vous étiez en train d'écrire et souhaitez le restaurer? Les applications Google Drive, y compris Google Docs, utilisent toutes un système de gestion des versions pour les fichiers.
Lorsque vous ouvrez un document Google Docs et commencez à taper, vous pouvez revenir en arrière et annuler toutes les modifications que vous apportez. Vous pouvez le faire dès le moment où vous commencez à écrire le document. Google Docs restaurera cette version du fichier et écrasera les modifications ou la restaurera en tant que copie, vous donnant deux versions du fichier à partir desquelles travailler.
Vous aurez besoin du fichier d'origine dans votre espace de stockage Google Drive et des autorisations nécessaires pour modifier le fichier. Si vous décidez de faire une copie en premier, la copie du fichier n'inclura pas l'historique d'édition précédent, vous ne pourrez donc pas restaurer une version précédente à partir de celui-ci.
Vous pouvez également suivre ces étapes pour n'importe quelle application Google Drive, y compris Sheets et Slides.
Pour restaurer une ancienne version d'un document Google Docs :
- Ouvrez votre document Google Docs, Sheets ou Slide.
- Cliquez sur Dernière modification à côté de la Aider menu dans la barre supérieure. Sinon, allez à Fichier > Historique des versions > Voir l'historique des versions.
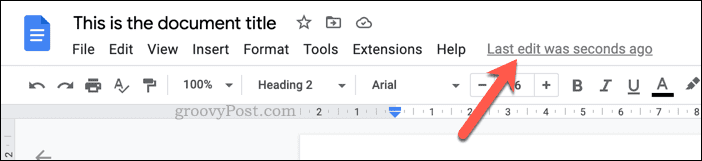
- Dans le Historique des versions menu de droite, sélectionnez la version du fichier que vous souhaitez restaurer.
- Pour restaurer le fichier et écraser les modifications après cette version, cliquez sur le trois points icône de menu à côté de la version et sélectionnez Restaurez cette version.
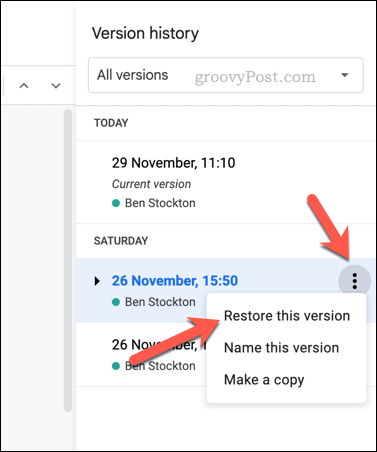
- Sinon, cliquez sur Restaurer cette version au sommet.
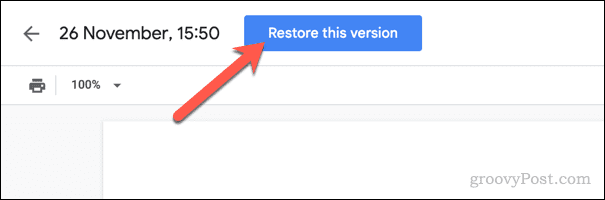
- Si vous souhaitez restaurer la version en tant que copie indépendante, sélectionnez le trois points icône de menu et sélectionnez Faire une copie plutôt.
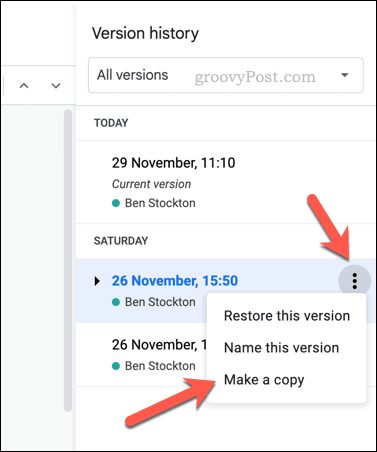
- Dans le Copier la version pop-up, choisissez un nouveau nom pour votre fichier copié et un emplacement de sauvegarde, ainsi que confirmez les options pour les autorisations, puis cliquez sur Faire une copie.
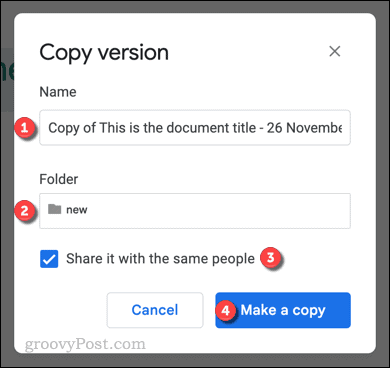
Si vous restaurez la version dans le fichier existant, Google vous redirigera vers le fichier immédiatement après. Toutes les modifications apportées depuis que cette version a été modifiée seront supprimées.
Si vous décidez de faire une copie, Google Docs créera une nouvelle copie du fichier et l'ouvrira pour que vous puissiez la voir.
Sécuriser vos fichiers sur Google Docs
Google Docs est un service basé sur le cloud, donc tant que la copie du fichier sur lequel vous travaillez est enregistrée dans Google Docs, vous devriez pouvoir la récupérer. Cela dit, si vous avez vidé vos fichiers de corbeille, vous aurez peut-être plus de mal à moins d'avoir une copie locale enregistrée sur votre PC.
Vous souhaitez sécuriser vos fichiers sur Google Docs? Tu pourrais vouloir vérifier les paramètres de sécurité de votre compte Google et assurez-vous que personne ne peut accéder à votre compte. Si vous voulez aller plus loin, vous pouvez envisager de stocker une copie locale sur votre PC Windows et chiffrement de vos fichiers pour plus de sécurité.
Si vous possédez un Mac, vous pouvez crypter les fichiers Mac à l'aide de l'utilitaire de disque.
Comment trouver votre clé de produit Windows 11
Si vous avez besoin de transférer votre clé de produit Windows 11 ou si vous en avez simplement besoin pour effectuer une installation propre du système d'exploitation,...
Comment effacer le cache, les cookies et l'historique de navigation de Google Chrome
Chrome fait un excellent travail en stockant votre historique de navigation, votre cache et vos cookies pour optimiser les performances de votre navigateur en ligne. Voici comment...
