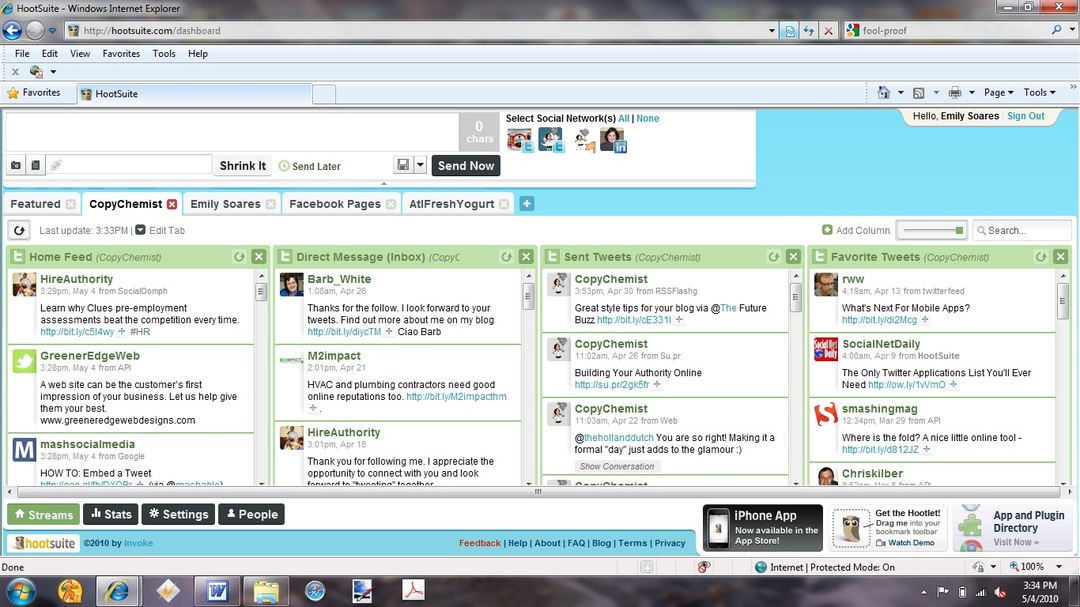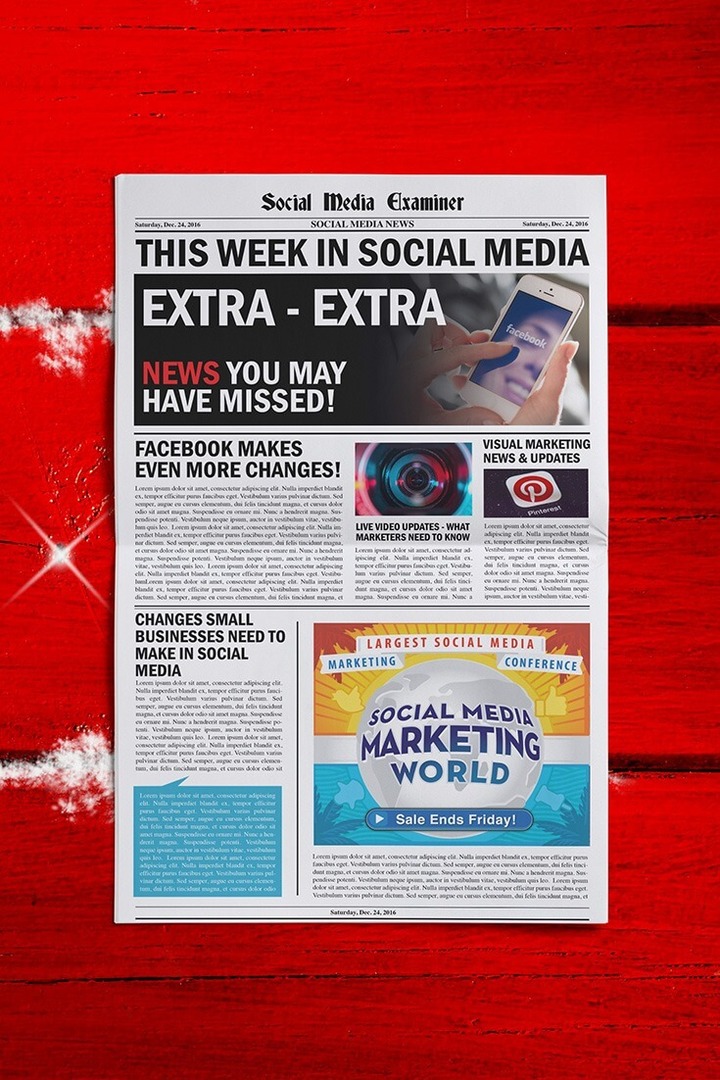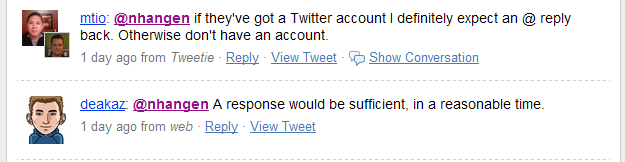Comment réparer Google Play ne fonctionne pas sur un Chromebook
Chrome Os Google Héros Chromebook / / April 03, 2023

Dernière mise à jour le
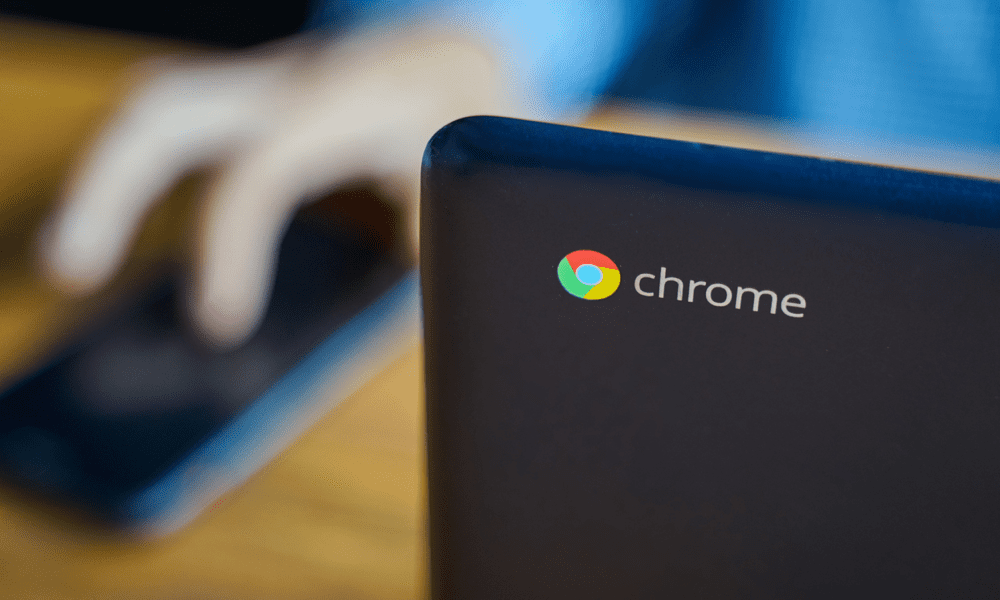
Vous avez du mal à exécuter des applications Android sur votre Chromebook? Si Google Play ne fonctionne pas sur votre Chromebook, suivez les étapes de ce guide pour le réparer.
L'utilisation d'un Chromebook est idéale pour naviguer sur le Web, envoyer des e-mails et des projets de traitement de texte occasionnels. De plus, vous pouvez télécharger des applications pour diverses choses comme les jeux, le streaming, le divertissement et d'autres tâches informatiques.
Il est également important de noter que vous pouvez faire plus avec Chromebook, comme exécuter des applications Android. Pour utiliser les applications, cependant, vous avez besoin du Google Play Store pour fonctionner.
Malheureusement, votre Chromebook ne fonctionnera pas toujours comme vous l'attendez. Si vous rencontrez des problèmes avec Google Play qui ne fonctionne pas sur un Chromebook, vous devrez essayer les correctifs que nous avons décrits ci-dessous.
1. Vérifiez que votre Chromebook est compatible
Alors que la plupart des Chromebooks modernes prennent en charge Google Play prêt à l'emploi, les appareils plus anciens peuvent ne pas le faire. Si vous ne voyez pas Google Play ou s'il est grisé, votre Chromebook est peut-être trop ancien pour prendre en charge les applications Android.
Pour vérifier que votre Chromebook prend en charge les applications Google Play et Android, vérifiez votre modèle de Chromebook par rapport à la liste de Google. Chromebooks prenant en charge les applications Android.
Non supporté? Vous devrez envisager une mise à niveau - désolé !
2. Mettre à jour votre Chromebook
Google Play peut ne pas fonctionner en raison de bogues dans la version actuellement installée de Chrome OS sur votre Chromebook. Votre Chromebook devrait se mettre à jour automatiquement, mais vous souhaiterez peut-être vérifier les mises à jour manuellement. Par exemple, une mise à jour de Google susceptible de résoudre votre problème de Play Store attend peut-être que vous l'installiez.
C'est un processus simple pour mettre à jour manuellement votre Chromebook. Pour mettre à jour votre Chromebook, accédez à Paramètres > À propos de Chrome OS > Rechercher les mises à jour.
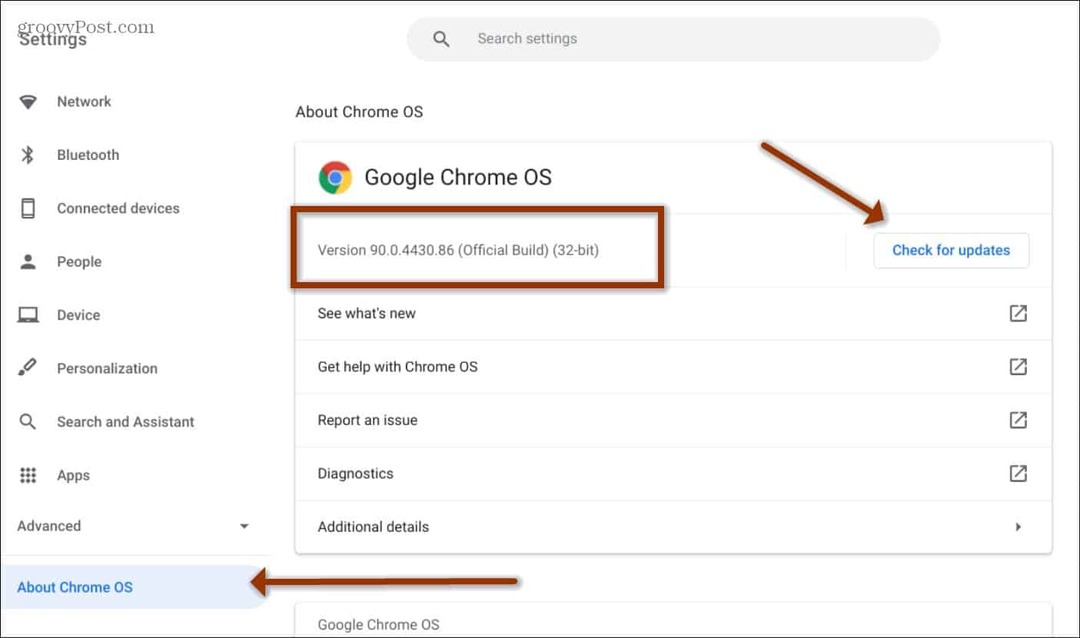
N'oubliez pas que votre Chromebook devra redémarrer après une mise à jour, alors assurez-vous que votre travail et les autres fichiers sont enregistrés.
Note: Si votre entreprise ou votre école gère votre Chromebook, l'option de mise à jour peut ne pas être disponible. Vous devrez donc contacter le service informatique pour vous assurer qu'il est à jour.
3. Mettre à jour l'application Google Play
Si votre Chromebook est à jour et que Google Play ne fonctionne toujours pas correctement, vous pouvez mettre à jour l'application Google Play.
Pour mettre à jour l'application Google Play sur votre Chromebook :
- Lancez le Jouer au magasin et cliquez sur le icône de profil en haut à droite.
- Choisir Paramètres dans le menu qui s'affiche.
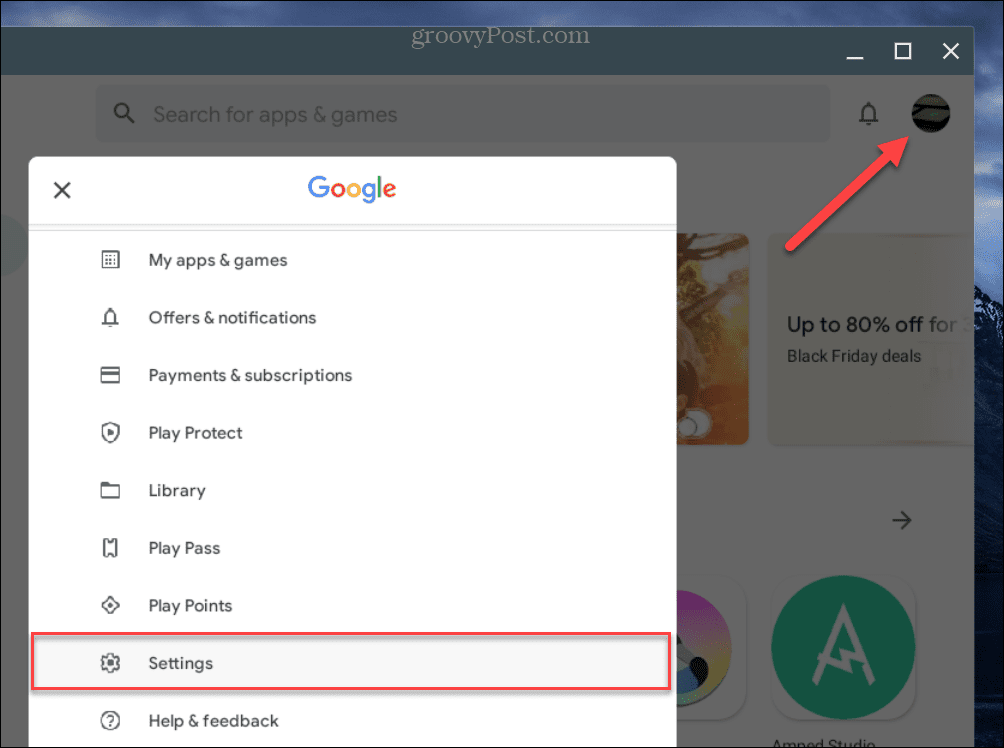
- Du Paramètres, développez l'écran À propos section.
- Clique le Mettre à jour le Play Store bouton sous le Version du Play Store section.
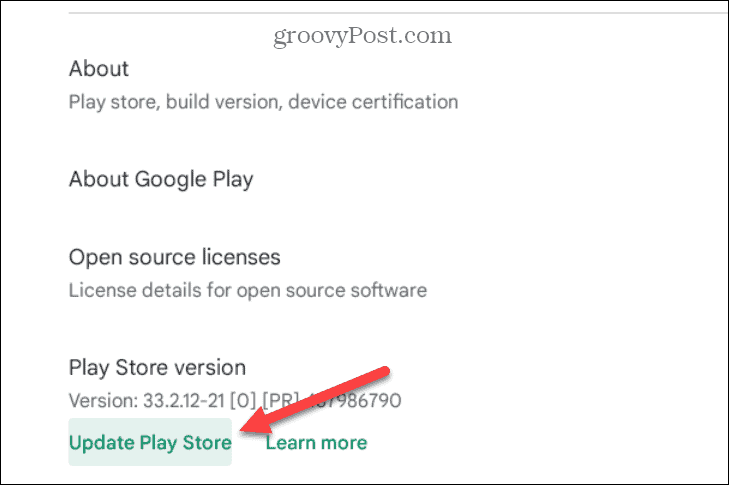
- Attendez les mises à jour du Play Store, redémarrez l'application et voyez si Google Play fonctionne.
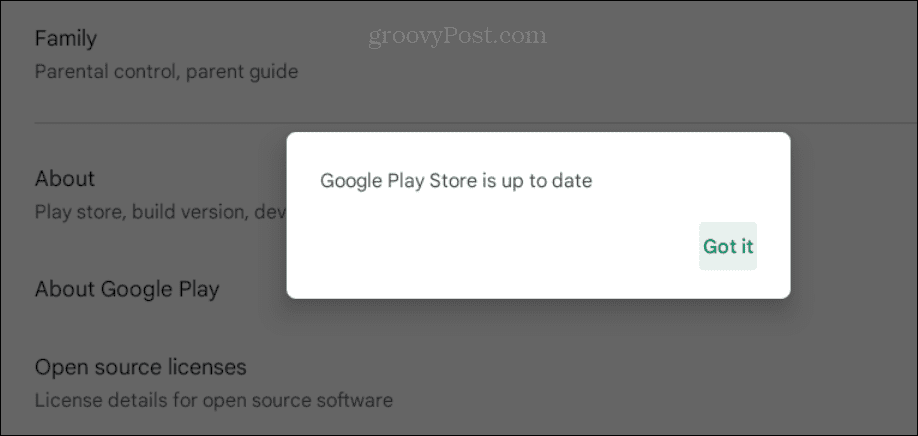
4. Redémarrez votre Chromebook
En supposant que votre Chromebook prend en charge les applications Android, vous pourriez rencontrer une situation où Google Play se fige ou ne se lance pas. Donc, un bon endroit pour commencer le dépannage est de redémarrez votre Chromebook.
Pour redémarrer votre Chromebook, cliquez sur l'horloge pour ouvrir le Réglages rapides panneau dans le coin inférieur droit de l'écran.
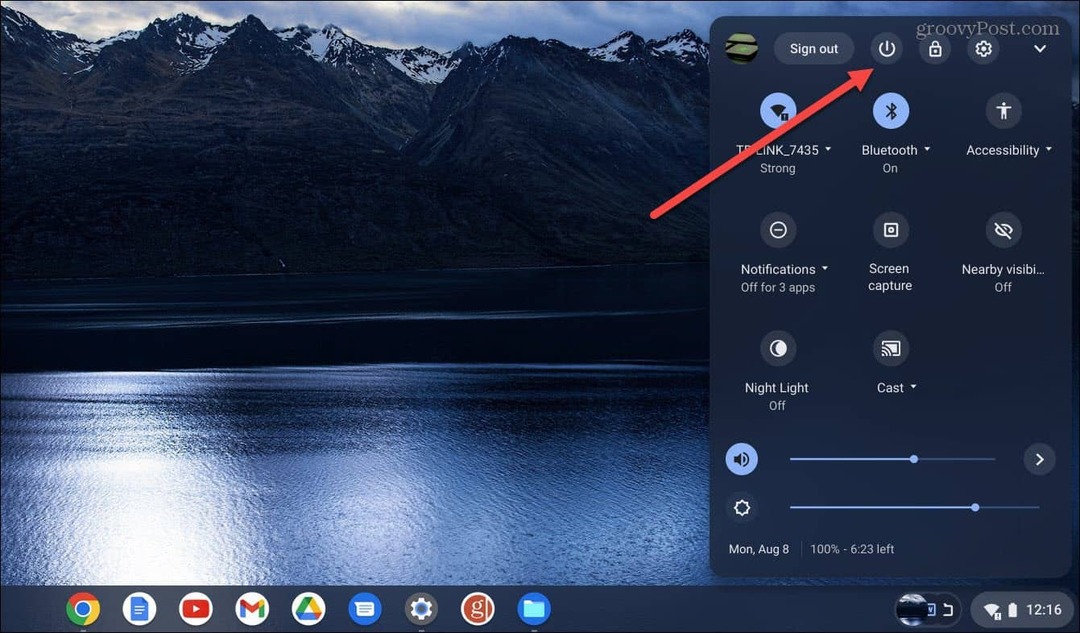
Une fois le menu ouvert, cliquez sur le bouton d'alimentation et il s'éteindra immédiatement. Attendez que votre Chromebook soit complètement éteint et redémarrez-le en appuyant sur le bouton Pouvoir bouton.
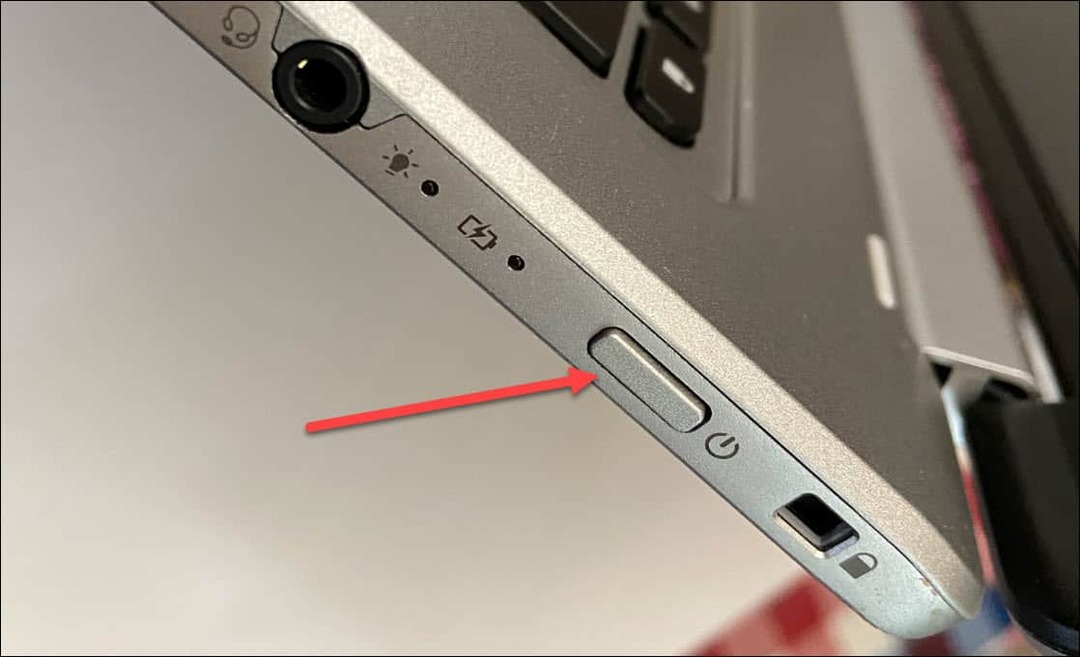
Une fois votre Chromebook redémarré, connectez-vous et vérifiez si Google Play fonctionne.
5. Vérifiez que Google Play est activé
Une autre raison pour laquelle Google Play ne fonctionne pas est qu'il n'a pas été activé ou a été désactivé pour une raison quelconque.
Pour activer le Play Store sur Chromebook :
- Clique le icône de l'horloge dans le coin inférieur droit et sélectionnez le Paramètres icône de la Panneau rapide.
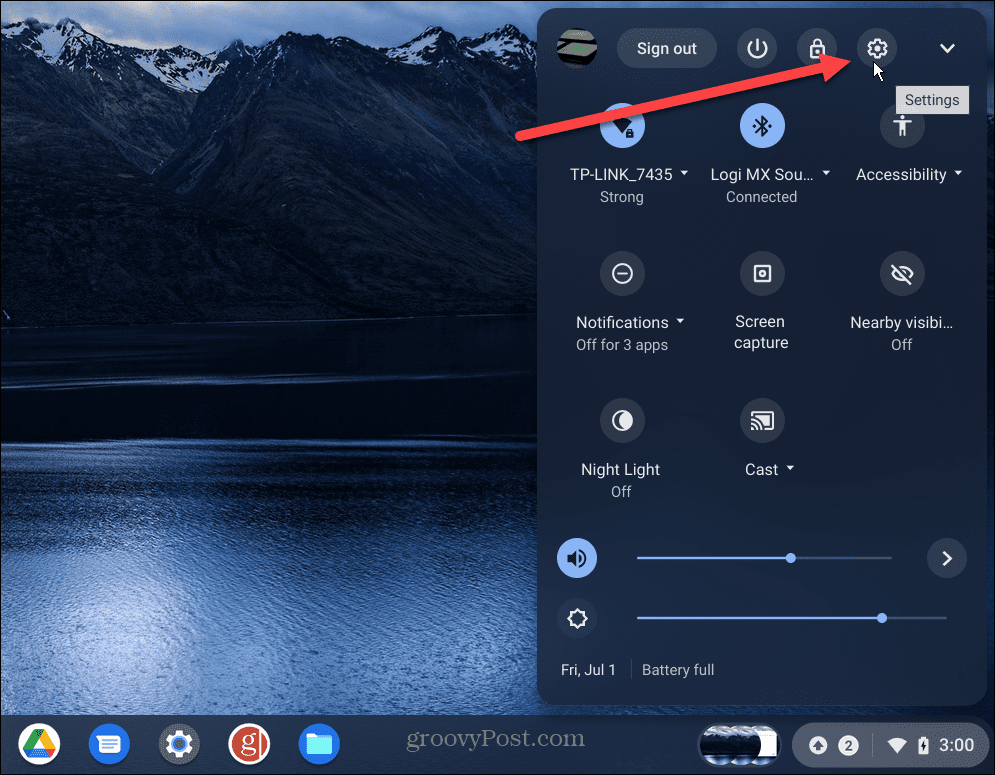
- Lorsque les paramètres s'ouvrent, sélectionnez applications dans le panneau de gauche, et vous devriez voir Google Play Store dans la colonne de droite.
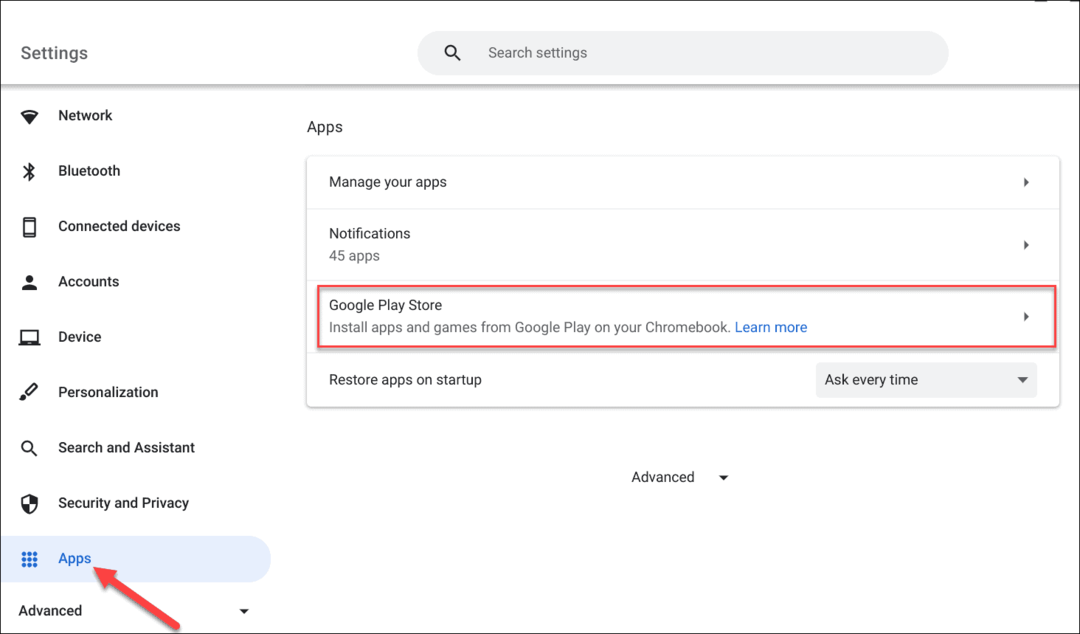
- Si vous voyez le Installer des applications et des jeux de Google Play sur votre Chromebook option, activez-la.
- Une fois que vous avez vérifié qu'il est activé, ouvrez le Lanceur, et vous devriez voir le Jouer au magasin application.
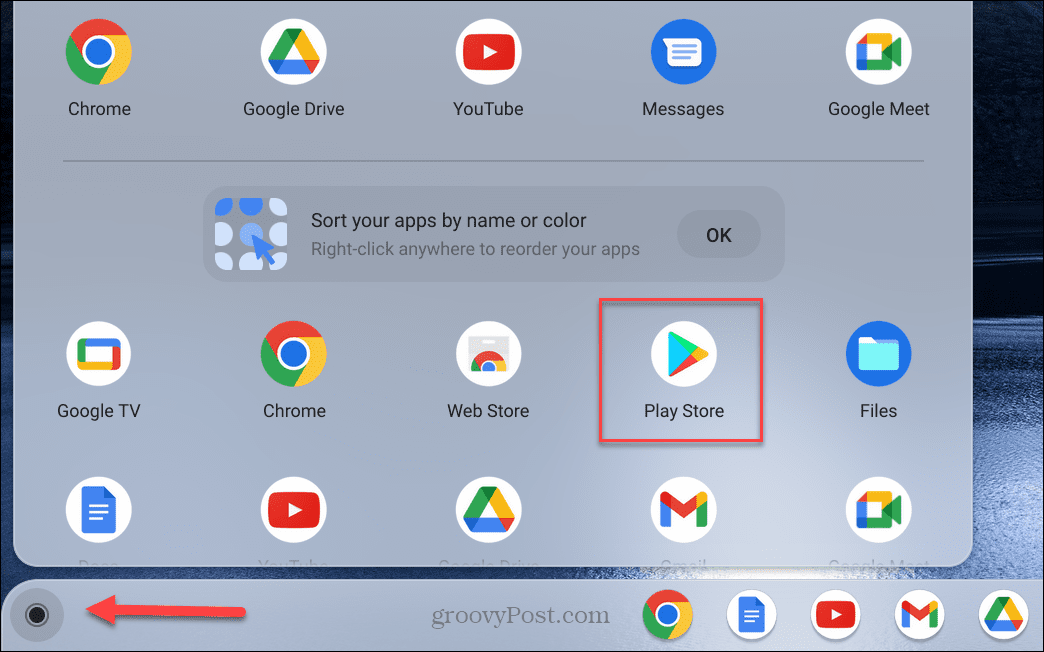
6. Se déconnecter du mode Invité
Si vous avez activé Mode Invité sur votre Chromebook, l'utilisateur invité ne peut pas installer ou désinstaller des applications. Par conséquent, Google Play ne s'affichera pas.
Si vous êtes en mode invité pour une raison quelconque, quittez-le et reconnectez-vous avec les informations d'identification de votre compte Google. Après cela, vous devriez avoir accès à Google Play pour installer des applications.
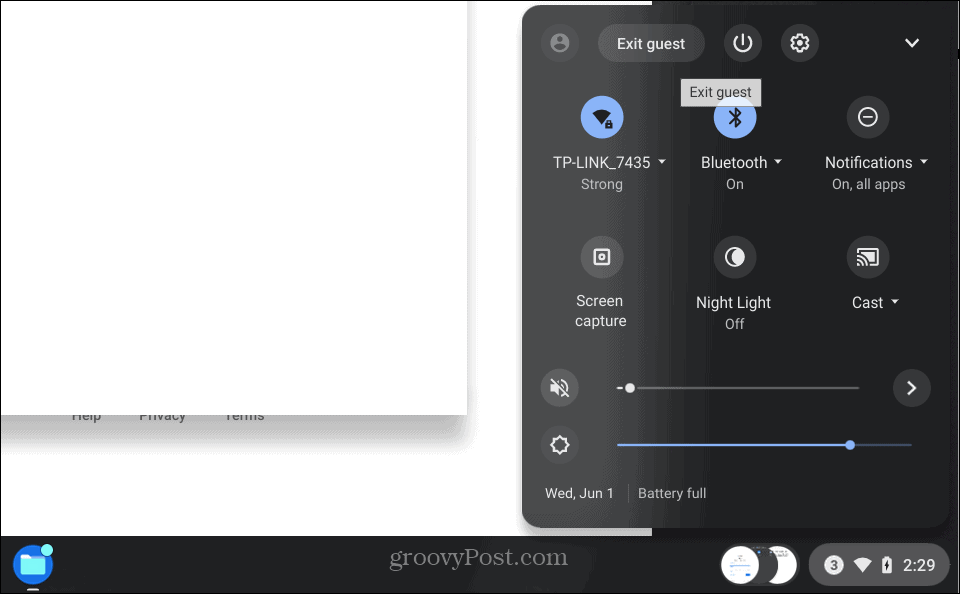
7. Effacer le cache Google Play
Comme Vider le cache sur Android pour réparer les applications qui plantent ou se bloquent, vous pouvez vider le cache de Google Play sur Chromebook.
Pour vider le cache de l'application Play Store, procédez comme suit :
- Aller vers Paramètres > Applications > Gérer vos applications.
- Faites défiler vers le bas et cliquez sur le Jouer au magasin option dans la liste des éléments.
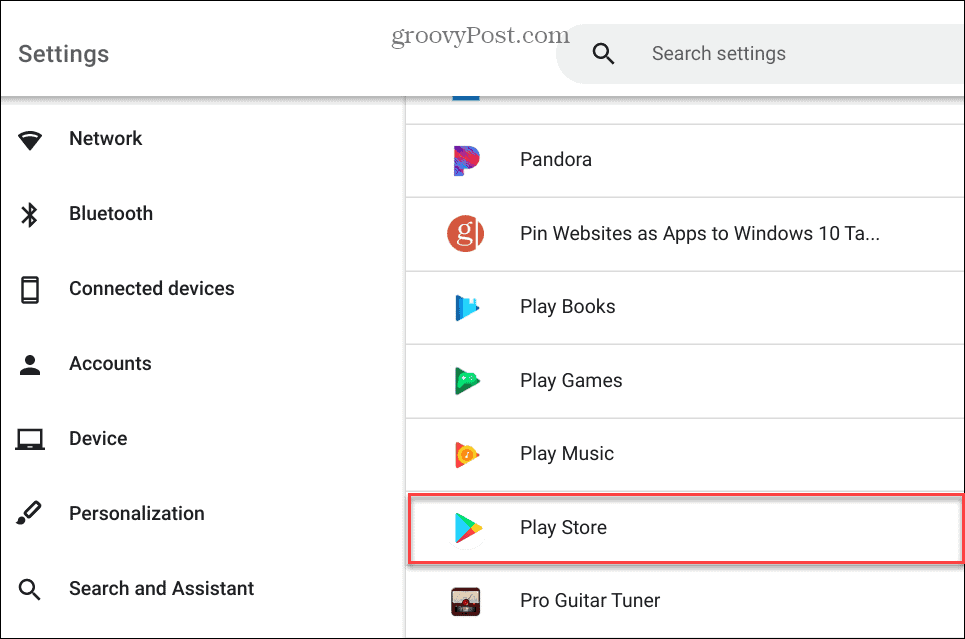
- Choisir la Plus de paramètres et d'autorisations option.
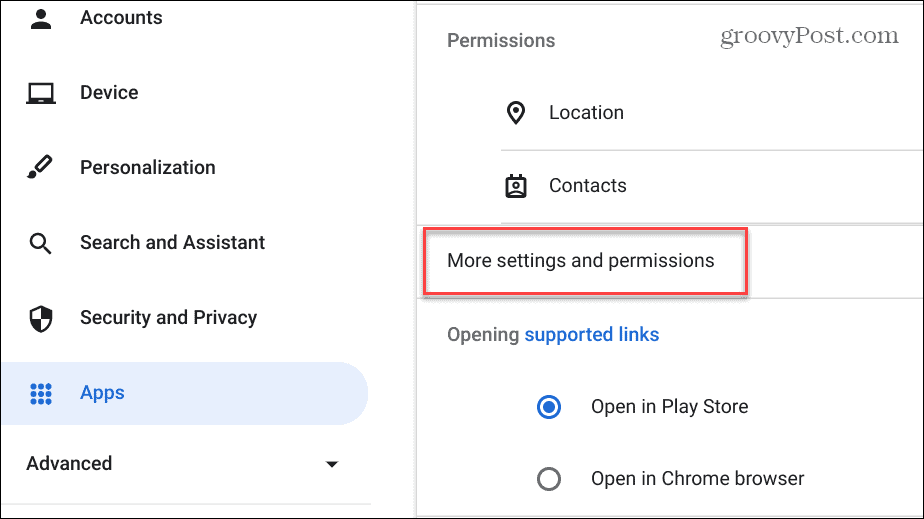
- Cliquer sur Stockage sur l'écran Infos sur l'application.
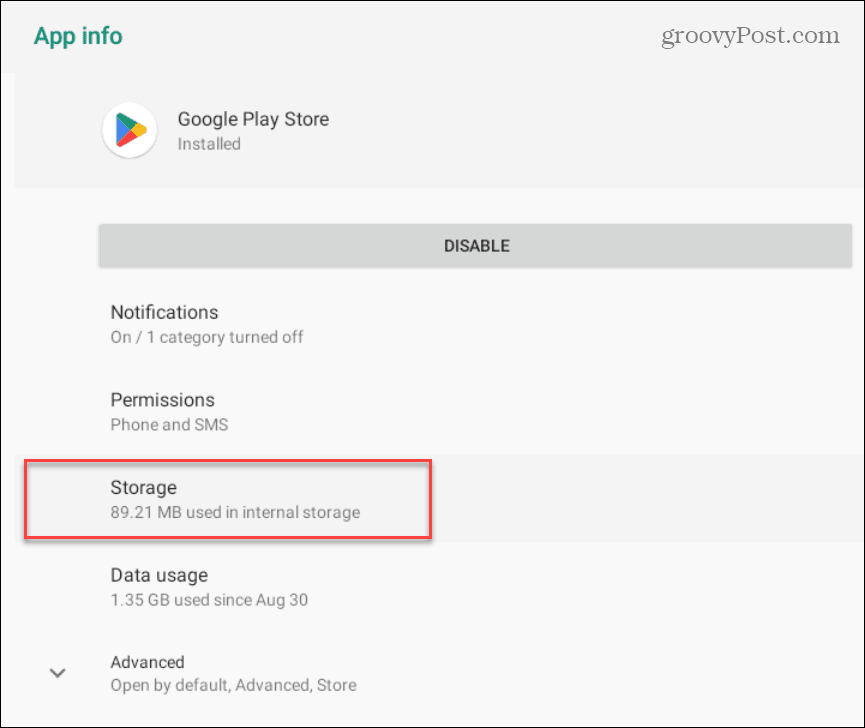
- Ensuite, cliquez sur le Vider le cache bouton.
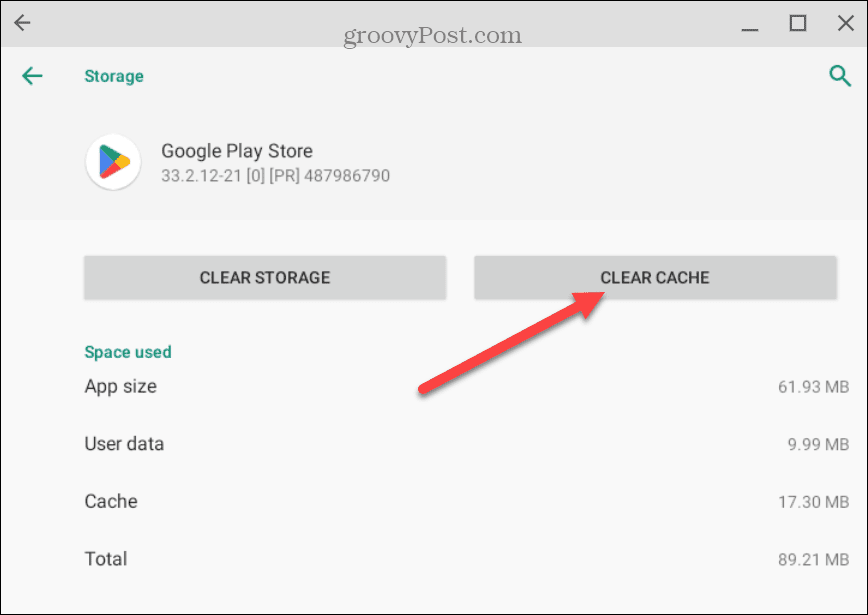
- Cliquez sur D'ACCORD lorsque le message de vérification apparaît.
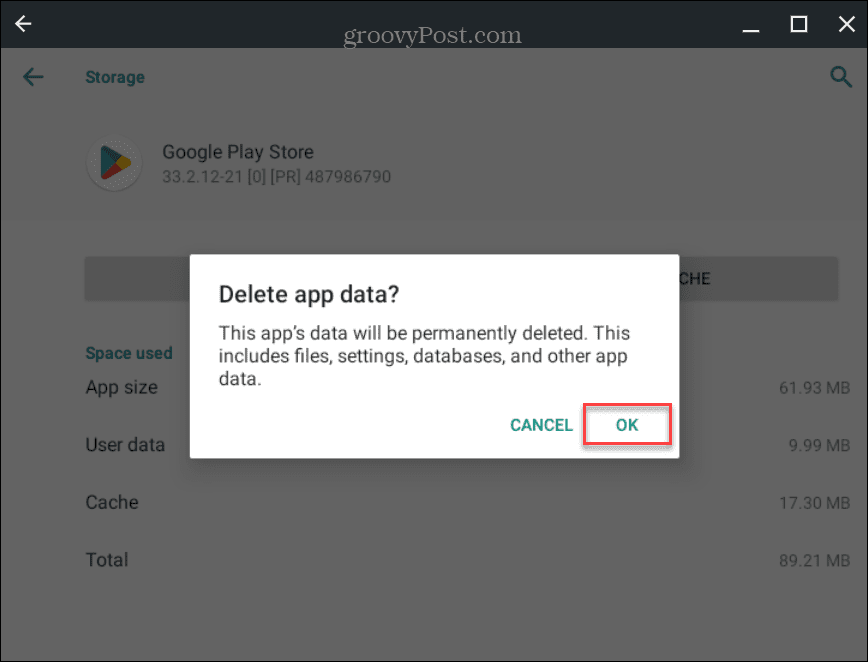
- Après avoir vérifié l'option de vider le cache, vous verrez le Données d'utilisateur, et Cache les entrées afficheront 0.
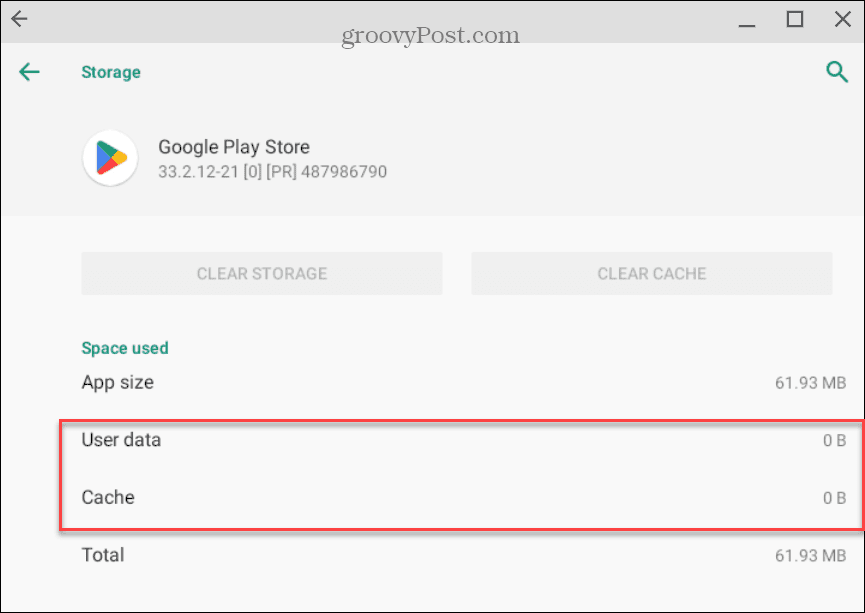
Après avoir vidé le cache, ouvrez Google Play et voyez si cela fonctionne.
8. Vérifier les diagnostics du Chromebook
Cela pourrait être un problème plus profond si vous continuez à avoir des problèmes pour faire fonctionner Google Play. Alors, envisagez d'exécuter une analyse de diagnostic sur votre Chromebook. Une analyse de diagnostic aidera à détecter les problèmes liés au matériel de votre Chromebook, tels que le processeur, la RAM, la batterie et d'autres composants.
L'outil de diagnostic vous permet de tester des composants individuels et d'identifier celui qui pose problème. Si vous pouvez identifier le composant gênant et le faire fonctionner, essayez de relancer Google Play.
Pour en savoir plus sur l'exécution d'une analyse, découvrez comment utiliser le Outil de diagnostic sur Chromebook.
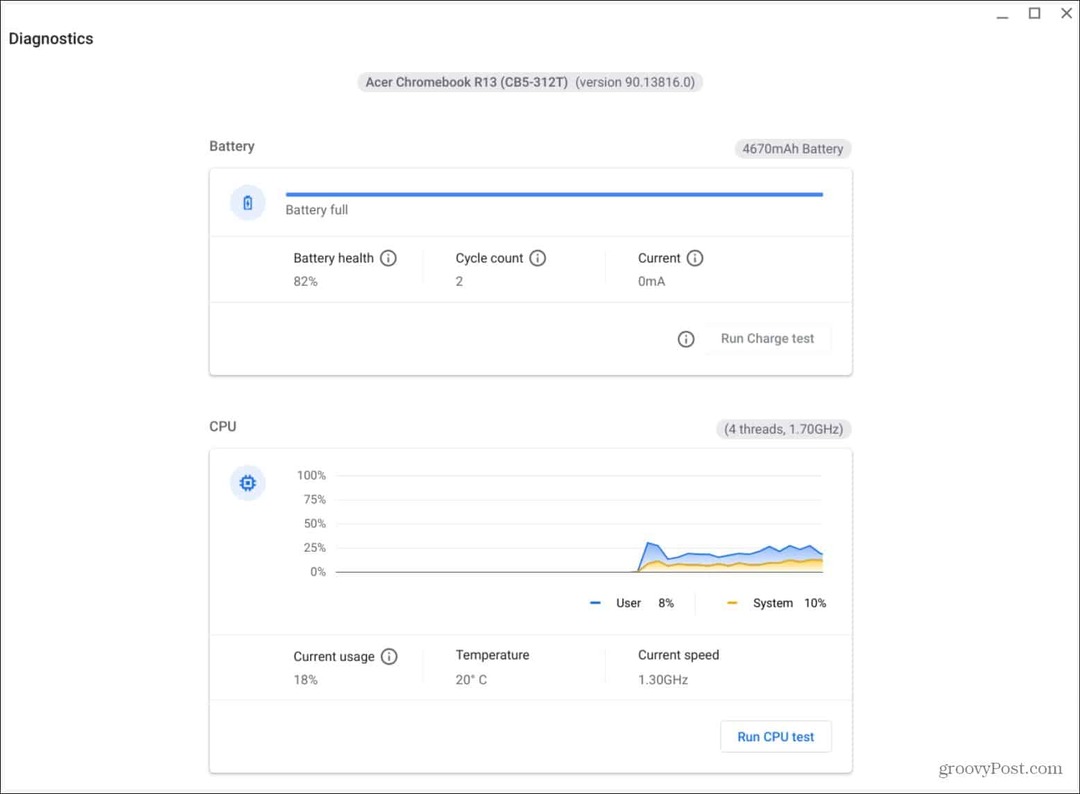
Tirez le meilleur parti du Chromebook
Si vous rencontrez des problèmes avec le Google Play Store qui ne fonctionne pas sur votre Chromebook, utilisez une ou deux des options ci-dessus pour le rendre opérationnel. Si vous ne voyez pas Google Play et que vous ne pouvez pas l'activer, il se peut qu'il ait été désactivé par votre administrateur informatique de votre école ou de votre lieu de travail. Dans ce cas, vous devrez parler à l'administrateur pour l'activer.
Vous pouvez faire plus sur Chromebook que d'exécuter des applications Android. Par exemple, si vous voulez embrasser votre geek intérieur, vous pouvez exécuter des applications Linux. Certaines autres choses qui pourraient vous intéresser incluent enregistrement d'écran sur Chromebook ou y connecter des AirPods.
Bien sûr, d'autres problèmes peuvent survenir avec votre Chromebook, comme des problèmes de son. Pour en savoir plus, lisez réparer le son ne fonctionne pas sur Chromebook. Et si vous rencontrez des problèmes avec le microphone, apprenez à réparer le microphone qui ne fonctionne pas sur Chromebook.