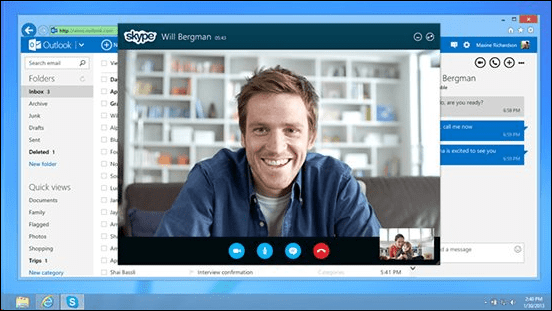Dernière mise à jour le

Si vous manquez de place sur iCloud, vous devrez en récupérer en supprimant des photos. Découvrez comment supprimer des photos sur iCloud ici.
Si vous êtes un utilisateur d'appareil Apple ou si vous avez souscrit un identifiant Apple, vous bénéficiez de 5 Go de stockage gratuit sur iCloud. La société propose différents niveaux que vous pouvez acheter si vous avez besoin de stockage supplémentaire.
Cependant, les photos et les vidéos occupent le plus d'espace sur le lecteur basé sur le cloud. Ainsi, si vous souhaitez conserver votre compte sous la limite de 5 Go, vous pouvez supprimer des photos d'iCloud.
Lorsque vous prenez une photo, elle est automatiquement synchronisée avec votre stockage iCloud (si la synchronisation est activée). La suppression des photos dont vous n'avez plus besoin peut aider à faire de la place pour d'autres photos et fichiers sur iCloud. Si vous voulez savoir comment supprimer des photos d'iCloud, suivez ces étapes.
Comment supprimer des photos d'iCloud
Si vous souhaitez supprimer une seule photo ou une poignée d'entre elles d'iCloud, vous pouvez le faire depuis votre téléphone via l'application Photos.
Note: Cette option supprime les photos d'iCloud et votre iPhone ou iPad.
Pour supprimer des photos d'iCloud sur votre iPhone ou iPad :
- Ouvrez le Photos application depuis l'écran d'accueil.
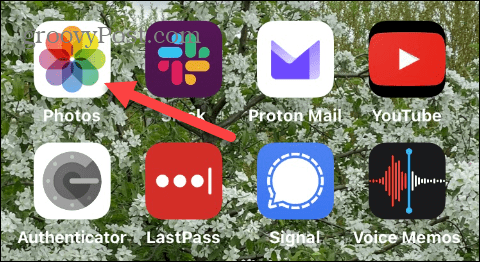
- Faites défiler et sélectionnez les photos que vous souhaitez supprimer, puis choisissez l'une des deux façons de supprimer une seule photo ou plusieurs photos.
- Pour supprimer un seul photo, appuyez longuement sur l'image et sélectionnez Supprimer option du menu.
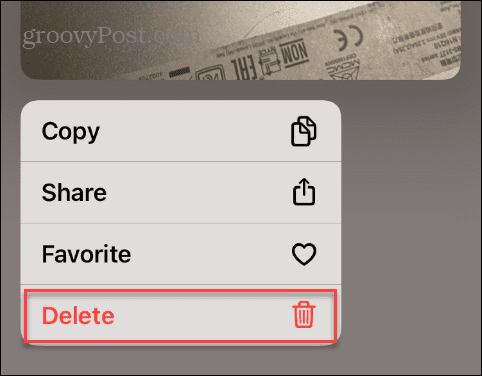
- Robinet Supprimer la photo lorsque le message de vérification apparaît.
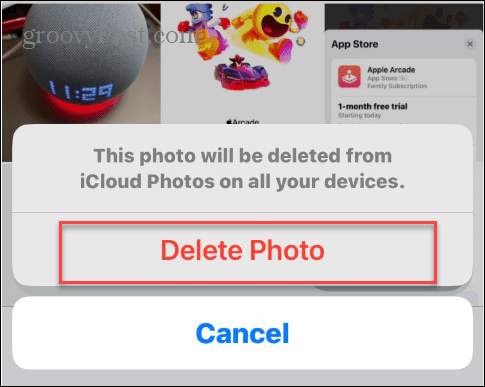
- Si vous souhaitez supprimer plusieurs photos à la fois, appuyez sur Sélectionner dans le coin supérieur droit de l'écran.
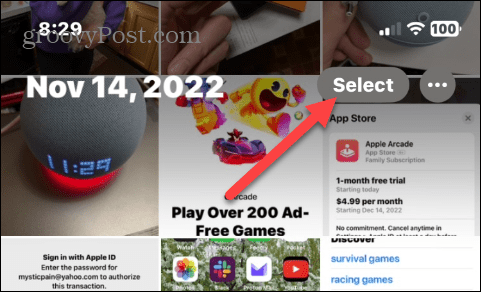
- Appuyez sur chacune des photos que vous souhaitez supprimer et appuyez sur le poubelle icône dans le coin inférieur droit de l'écran.
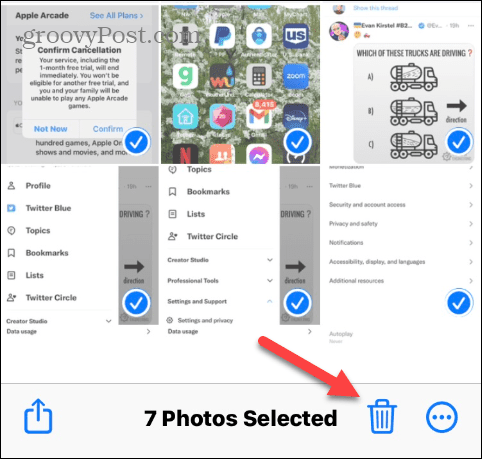
- Appuyez sur le Supprimer option lorsque le message de vérification apparaît.
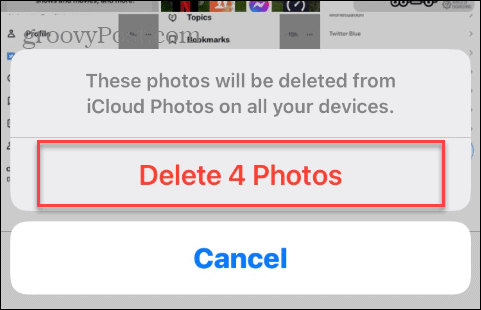
Comment supprimer des photos d'iCloud (mais pas de votre appareil)
Maintenant, vous voudrez peut-être supprimer des photos d'iCloud, mais pas de votre iPhone ou iPad. De cette façon, vous pouvez libérer de l'espace sur iCloud mais les enregistrer sur votre appareil. Pour ce faire, vous devrez désactiver la fonction de synchronisation des photos.
Pour supprimer des photos d'iCloud mais pas de votre appareil :
- Ouvrez le Paramètres depuis l'écran d'accueil de votre iPhone ou iPad.
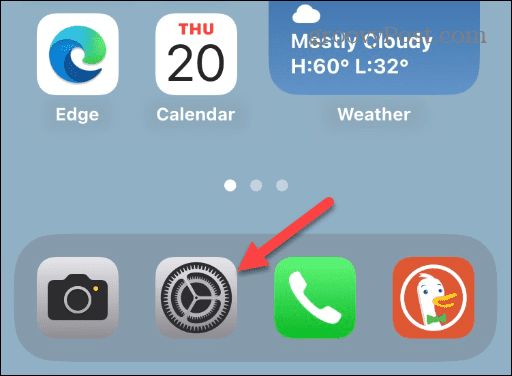
- Faites défiler vers le bas et appuyez sur le Photos option du menu.

- Basculer le Photos iCloud passer à la Désactivé position.
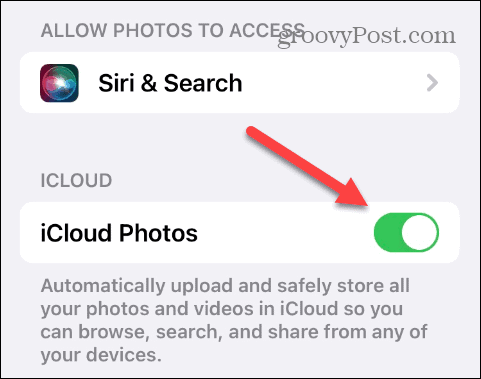
- Lorsque le message contextuel apparaît, appuyez sur le Supprimer de l'iPhone option si vous souhaitez supprimer les copies basse résolution des photos de votre iPhone. Les originaux resteront sur iCloud.
- Sélectionnez le Télécharger des photos et des vidéos option pour restaurer les photos d'origine sur votre appareil.
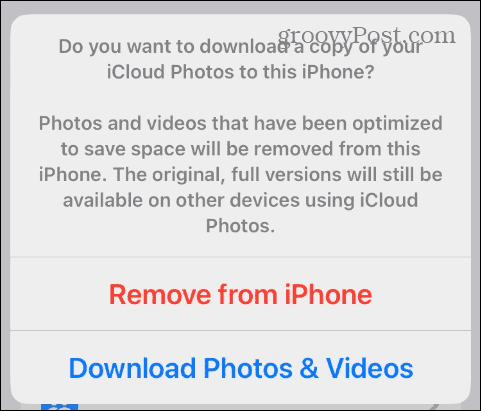
Assurez-vous de répéter cette option pour les autres appareils iOS connectés au même identifiant Apple. Une fois les photos iCloud désactivées, chacune des photos de vos appareils sera gérée individuellement.
Comment supprimer des photos directement depuis iCloud
Une autre façon de supprimer des photos d'iCloud est directement depuis iCloud via un navigateur sur votre ordinateur. Le processus est simple et peut vous permettre une meilleure gestion de vos photos car il y a plus d'espace sur l'écran.
Pour utiliser la version en ligne d'iCloud pour supprimer des photos :
- Lancez un navigateur sur votre Mac ou PC, rendez-vous sur Site Web iCloud, et connectez-vous si vous ne l'êtes pas déjà.
- Clique le menu bouton dans le coin supérieur droit et choisissez le Photos option.
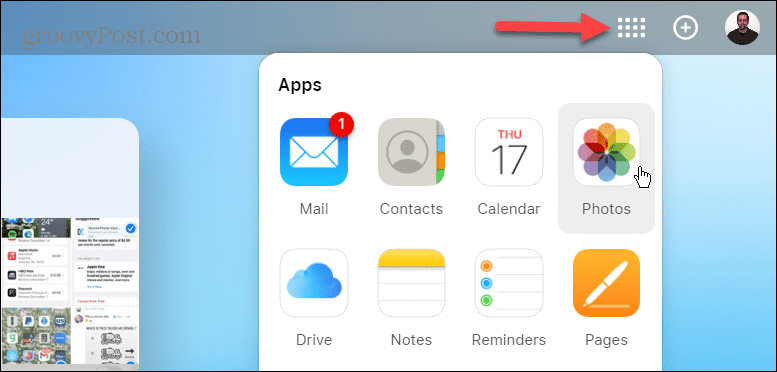
- Lorsque la page Photos s'ouvre, maintenez le Ctrl clé ou Commande sur Mac et sélectionnez les photos que vous souhaitez supprimer. Une fois que vous avez choisi les photos à supprimer, cliquez sur le poubelle icône dans le coin supérieur droit.

- Lorsque l'écran de vérification apparaît, cliquez sur le Supprimer bouton.
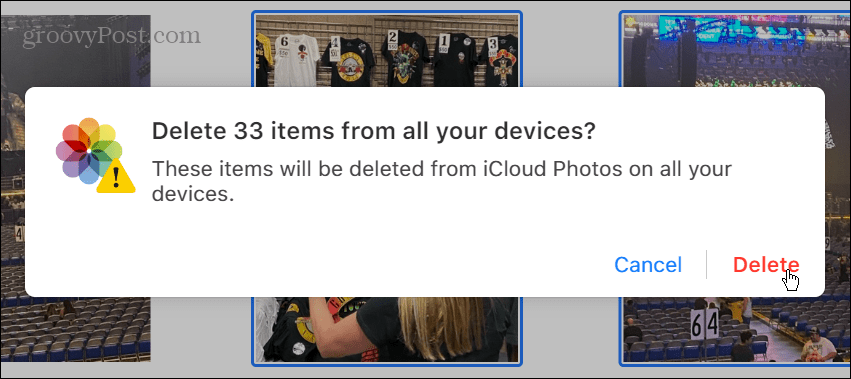
Notez également que vous pouvez utiliser Ctrl ou Commande (sur Mac) + A pour sélectionner toutes les photos et les supprimer. De plus, vous pouvez cliquer sur une zone vide de l'écran iCloud, maintenir la touche Ctrl ou Commande sur un Mac et faire glisser le curseur pour sélectionner un groupe de photos à la fois.
Il est également important de savoir qu'Apple ne vous permet de sélectionner que 1 000 photos simultanément.
Comment supprimer définitivement des photos d'iCloud
Lorsque vous supprimez des photos d'iCloud, il les place dans le Supprimé récemment section, où ils resteront jusqu'à 40 jours jusqu'à leur suppression automatique. Une caractéristique de qualité de ceci est qu'il vous permet de voir le nombre de jours restants avant que les photos ou les vidéos ne soient définitivement supprimées.
Pour supprimer définitivement des photos d'iCloud :
- Connectez-vous à iCloud à partir de votre navigateur Web.
- Clique le Supprimé récemment option dans le volet de gauche.
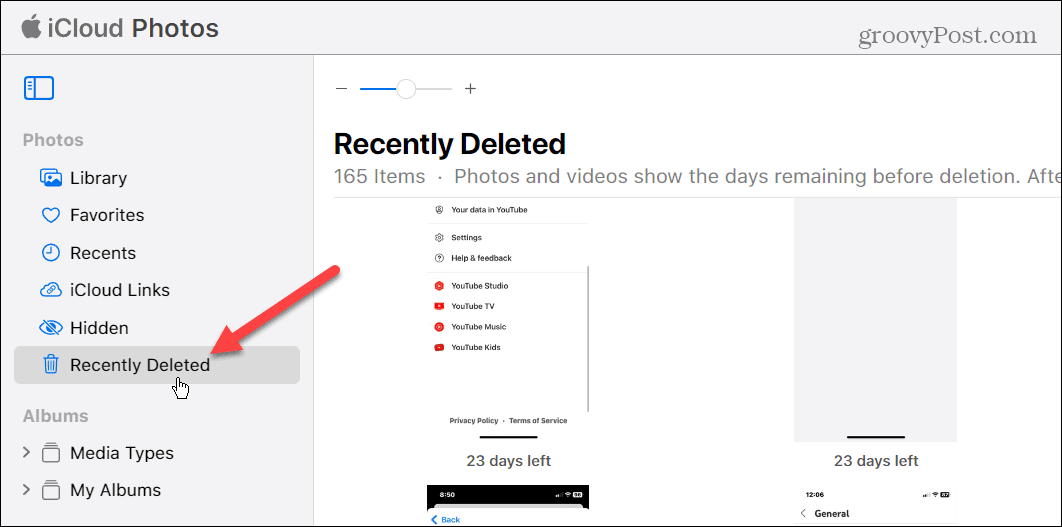
- Choisissez les photos que vous souhaitez supprimer et cliquez sur le Supprimer bouton dans le coin supérieur droit de l'écran.

- Lorsque le message de vérification apparaît, cliquez sur le Supprimer bouton. Notez que la suppression de photos et de vidéos de cet emplacement ne peut pas être annulée.
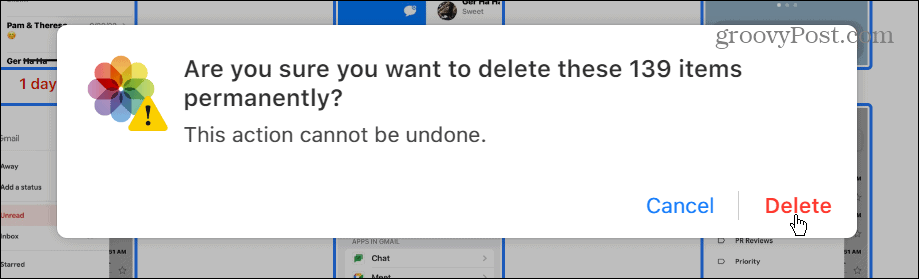
Obtenir plus d'iCloud
Si vous manquez d'espace de stockage gratuit de 5 Go sur iCloud et que vous ne voulez pas payer plus, la suppression de photos et de vidéos est un excellent moyen de récupérer de l'espace. Si vous manquez d'espace iCloud, il est essentiel d'effacer les photos et les vidéos dont vous n'avez pas besoin, car les fichiers sont généralement volumineux et occupent le plus de place.
En plus de nettoyer votre stockage iCloud, le service offre plus de fonctionnalités que vous voudrez peut-être découvrir. Par exemple, vous pouvez connecter iCloud avec l'application Windows 11 Photos ou utilisez le Masquer la fonctionnalité Mon e-mail.
De plus, si vous payez pour iCloud Plus, vous pouvez accéder au Fonctionnalité de relais privé iCloud, un VPN Safari. Si vous ne savez pas si vous avez besoin de la version premium ou non, consultez le différence entre iCloud et iCloud Plus.
Bien qu'il soit excellent de synchroniser vos appareils, il y a des moments où vous voudrez déconnectez-vous d'iCloud sur tous les appareils. iCloud est génial, mais il ne fonctionne pas toujours comme prévu. Si vous rencontrez des problèmes, renseignez-vous résoudre les problèmes iCloud sur vos appareils.
Comment trouver votre clé de produit Windows 11
Si vous avez besoin de transférer votre clé de produit Windows 11 ou si vous en avez simplement besoin pour effectuer une installation propre du système d'exploitation,...
Comment effacer le cache, les cookies et l'historique de navigation de Google Chrome
Chrome fait un excellent travail en stockant votre historique de navigation, votre cache et vos cookies pour optimiser les performances de votre navigateur en ligne. Voici comment...