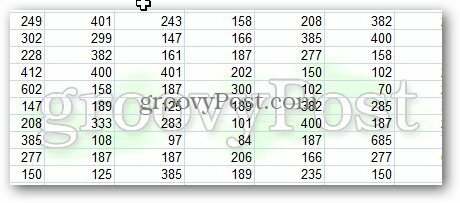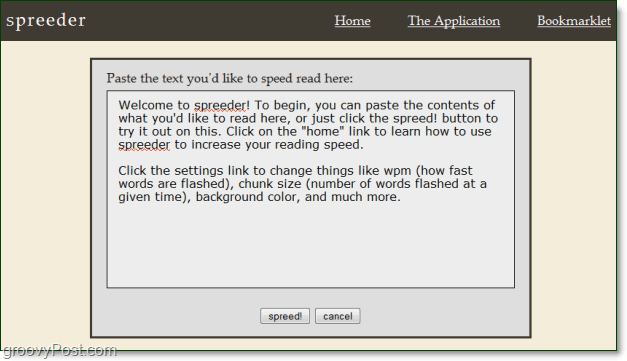Comment ajouter un filigrane aux feuilles de calcul Microsoft Excel
Microsoft Office Exceller / / March 17, 2020
Dernière mise à jour le

Si vous disposez d'une feuille de calcul Excel importante avec des chiffres sur l'entreprise, vous souhaiterez utiliser un filigrane de Confidential. Ou peut-être mettre le logo de votre entreprise dessus. Il n'y a pas d'outil de filigrane spécifique sur le ruban, mais vous pouvez utiliser l'outil En-tête et pied de page pour obtenir les résultats dont vous avez besoin.
Contrairement à Microsoft Word, Excel ne dispose pas d'une fonction intégrée pour ajouter un filigrane aux feuilles de calcul dont nous avons parlé comment procéder pour Excel 2016 et versions ultérieurescependant, voici comment cela fonctionne avec les anciennes versions d'Excel à l'aide des outils d'en-tête et de pied de page. Suivez simplement ces étapes simples pour ajouter un filigrane aux feuilles de calcul.
Si vous disposez d'une feuille de calcul Excel importante avec des chiffres sur l'entreprise, vous souhaiterez utiliser un filigrane de Confidential. Ou peut-être mettre le logo de votre entreprise dessus.
Ouvrez n'importe quel fichier Excel auquel vous souhaitez ajouter un filigrane et cliquez sur Insérer> En-tête et pied de page.
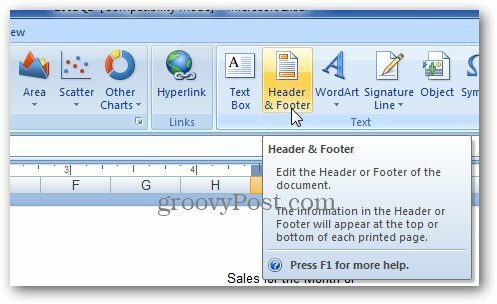
Excel ouvre les outils Conception En-tête et Pied de page. Dans la section Éléments d'en-tête et de pied de page Ruban, Cliquez sur Image et parcourez l'image que vous souhaitez utiliser.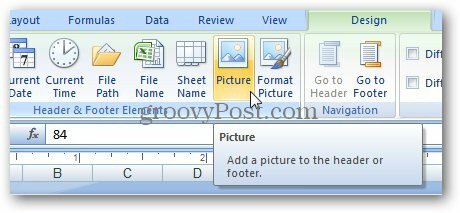
Ensuite, il vous montrera & [Image] texte.
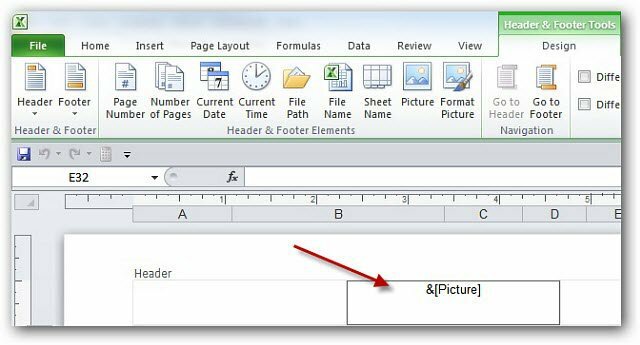
Cliquez sur une cellule et vous quitterez les outils d'en-tête et de pied de page. Vous pouvez positionner manuellement le logo à l'aide de la touche Entrée et ajouter des lignes vides. L'en-tête va se développer et se déplacer vers le bas dans la feuille de calcul.
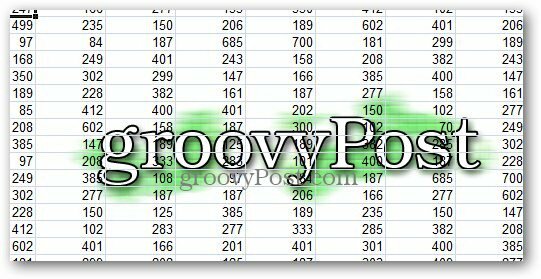
Pour améliorer l'apparence, dans les outils d'en-tête et de pied de page, cliquez sur Formater l'image.
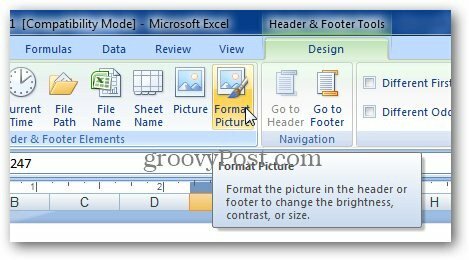
La fenêtre Formater l'image s'ouvre. Sélectionnez le Image languette.
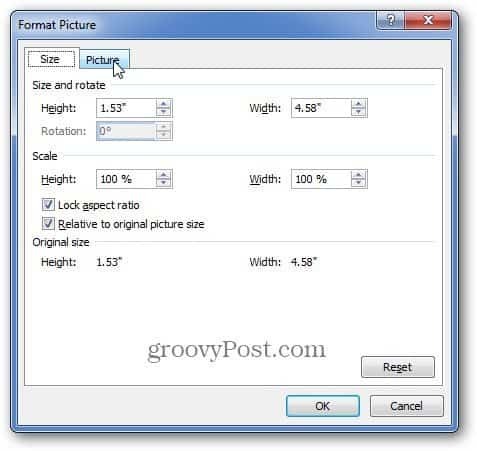
Sous Paramètres de contrôle d'image, définissez votre image de filigrane comme vous souhaitez qu'elle apparaisse. Le plus simple est d'utiliser Délavage et cliquez D'accord. Mais ici, vous pouvez également régler la luminosité et le contraste de l'image. Jouez avec les paramètres si vous le souhaitez pour obtenir ce qui vous convient le mieux.
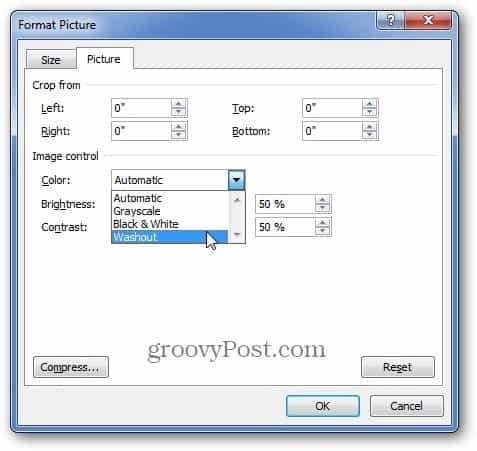
Cela permet à votre filigrane d'être moins intrusif en le fondu, de sorte que vous pouvez toujours voir les données de la feuille de calcul.