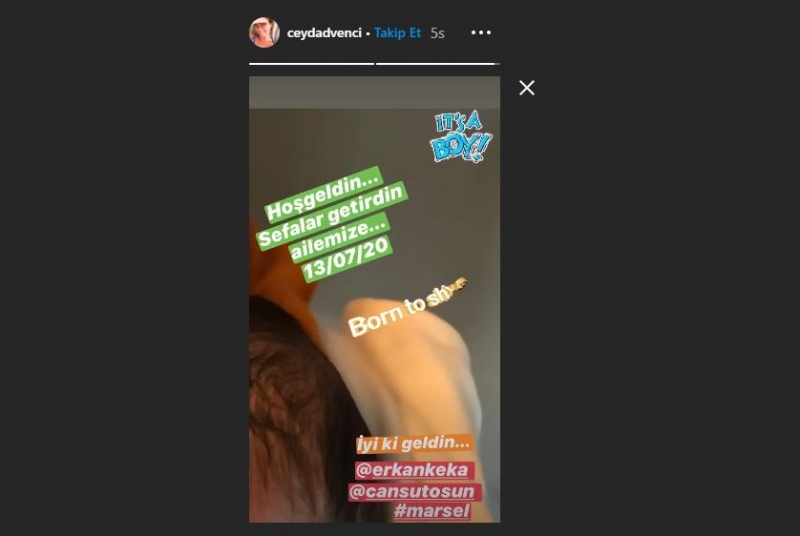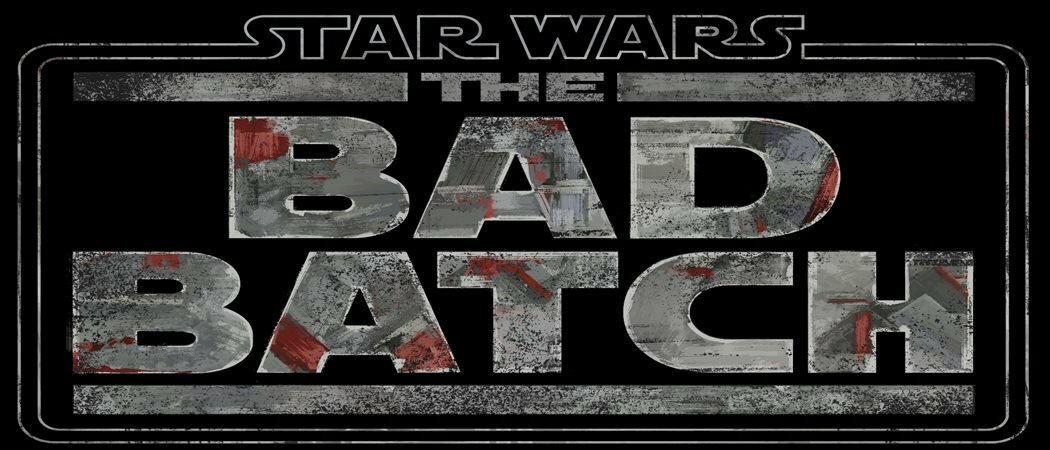Comment monter une image ISO sur Windows 11
Microsoft Windows 11 Héros / / April 03, 2023

Dernière mise à jour le

Parfois, vous devez accéder à des données d'archive sur un fichier ISO ou installer une machine virtuelle. Alors, voici comment monter une image ISO sur Windows 11
Les images ISO sont un format de fichier d'archivage virtuel qui contient le contenu de supports physiques tels que des CD, des DVD et des Blu-ray. Les éditeurs de logiciels utilisent des fichiers ISO pour distribuer des applications, des outils et des systèmes d'exploitation complets.
Lorsque vous montez une image ISO sur Windows 11, vous pouvez accéder au contenu contenu dans l'image. Les images ISO permettent la distribution de logiciels et de supports sans qu'il soit nécessaire d'expédier des supports physiques.
Microsoft utilise le format d'image ISO pour distribuer les versions de son système d'exploitation, y compris Éditions d'initiés. Parfois, vous aurez besoin d'accéder au contenu d'une image ISO. Nous allons vous expliquer comment monter une image ISO sur Windows 11.
Comment monter une image ISO sur Windows 11
Bien que vous puissiez utiliser des utilitaires tiers pour gérer vos fichiers ISO, Windows inclut la fonctionnalité de manière native, à partir de Windows 7. La capacité de gestion ISO est toujours incluse dans Windows 11.
Pour monter une image ISO sur Windows 11 :
- Ouvrir Explorateur de fichiers et accédez au Image ISO vous souhaitez accéder.
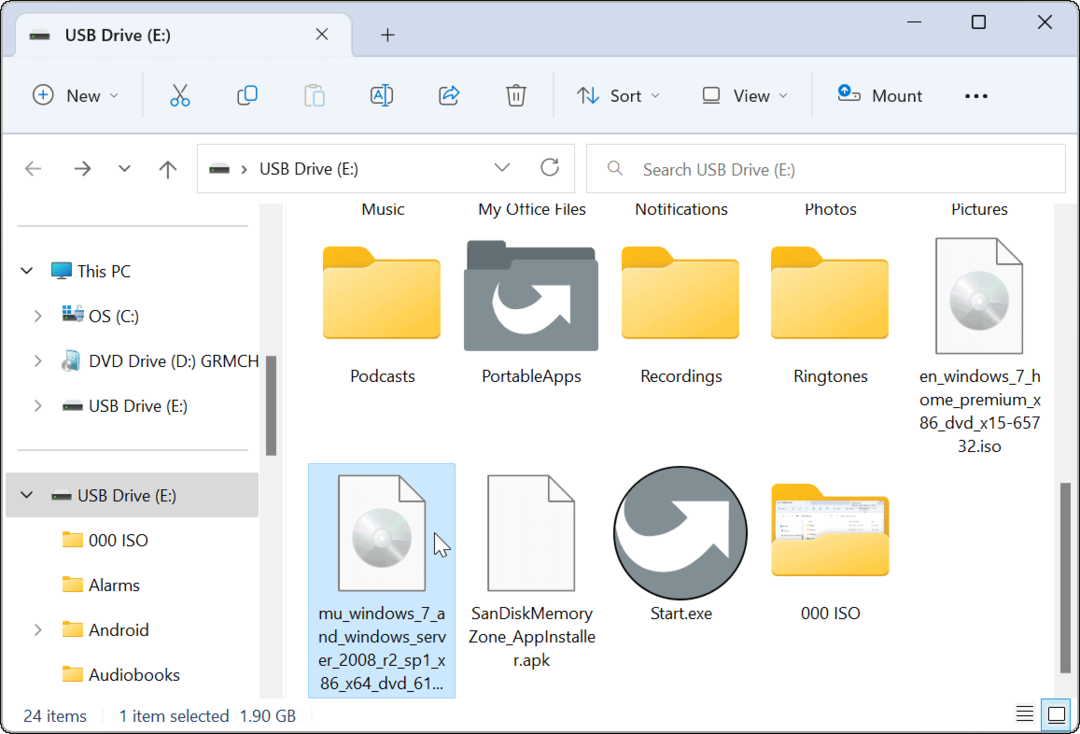
- Double-cliquez sur le .ISO image, et son contenu apparaîtra dans un nouveau menu de l'explorateur de fichiers.
Note: Par exemple, nous utilisons ici une image ISO de Windows 7.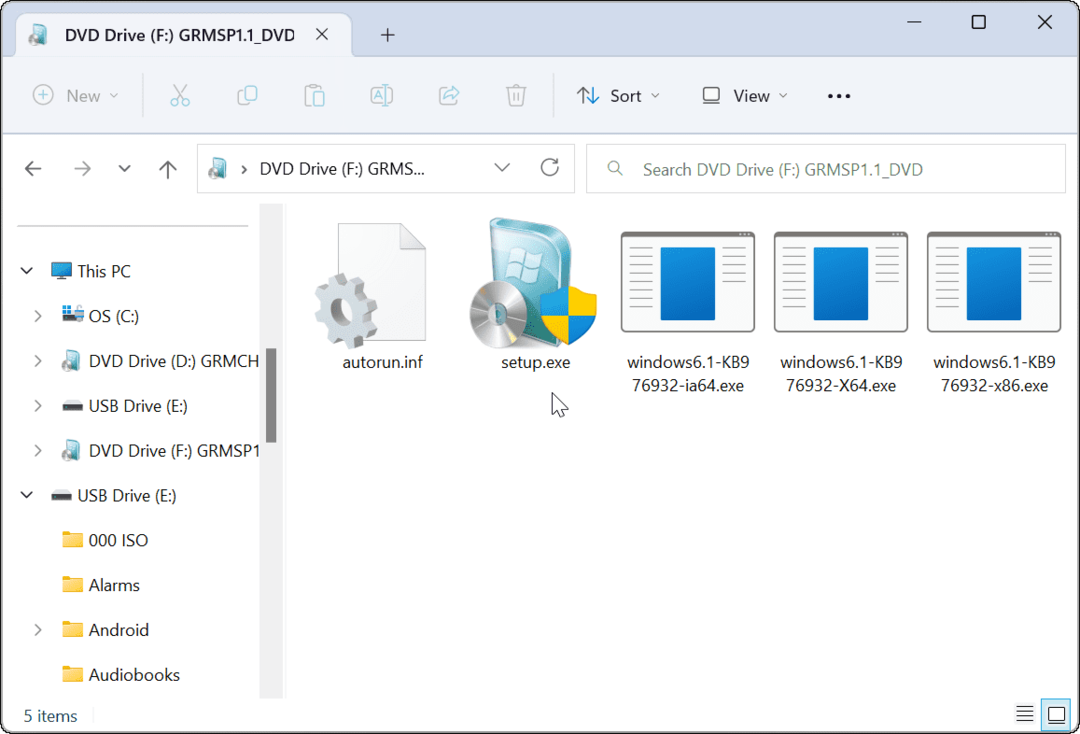
Comment monter une image ISO à partir du ruban de l'explorateur de fichiers
Bien que double-cliquer sur l'ISO soit une méthode simple pour le monter et accéder à son contenu, vous pouvez utiliser la barre de ruban à la place.
Pour monter une image ISO à l'aide du ruban de l'Explorateur de fichiers :
- Ouvrir Explorateur de fichiers et accédez à l'emplacement de votre fichier ISO et mettez-le en surbrillance.
- Clique le Monter en haut de la barre d'outils de l'Explorateur de fichiers, et le contenu de l'ISO s'ouvrira.
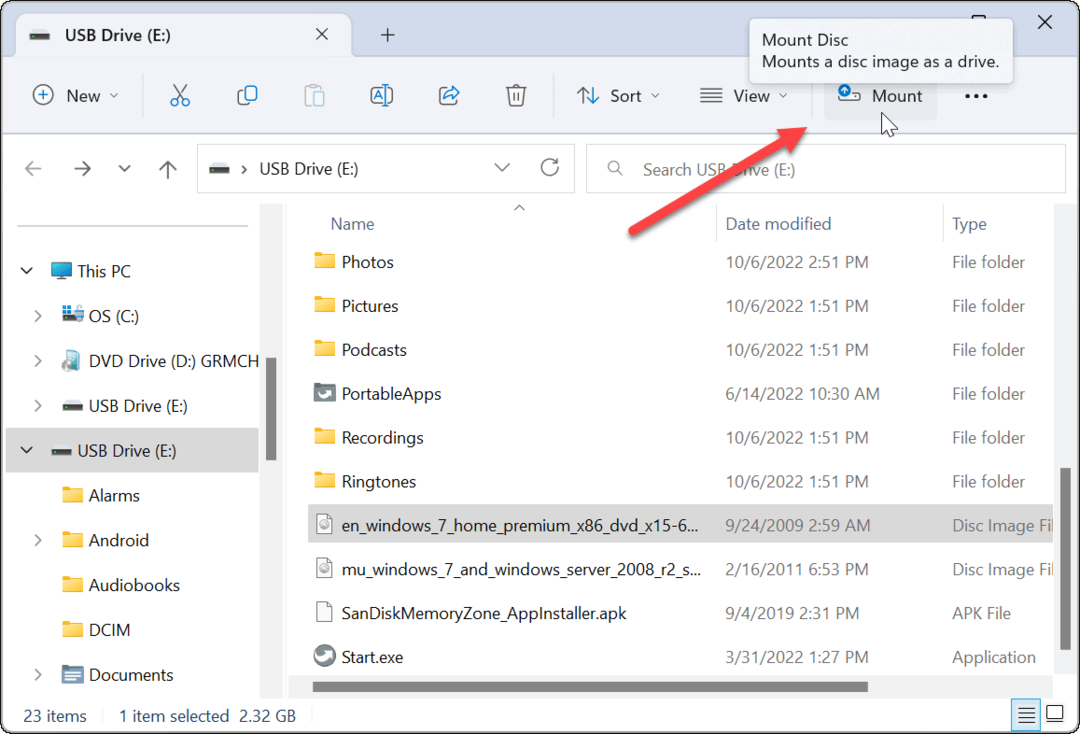
Monter l'image ISO sur Windows 11 via le menu contextuel
Microsoft a repensé le menu contextuel de Windows 11. Il y a moins d'options à moins que vous ne sachiez où cliquer. Cependant, nous vous montrerons ce que vous devez faire pour monter une image ISO à partir du menu contextuel.
Pour monter une image ISO sur Windows 11 à partir du menu contextuel, procédez comme suit :
- Ouvrez l'Explorateur de fichiers et accédez au fichier ISO que vous souhaitez monter.
- Faites un clic droit sur le fichier ISO et sélectionnez Afficher plus d'options ou frapper Maj + F10.
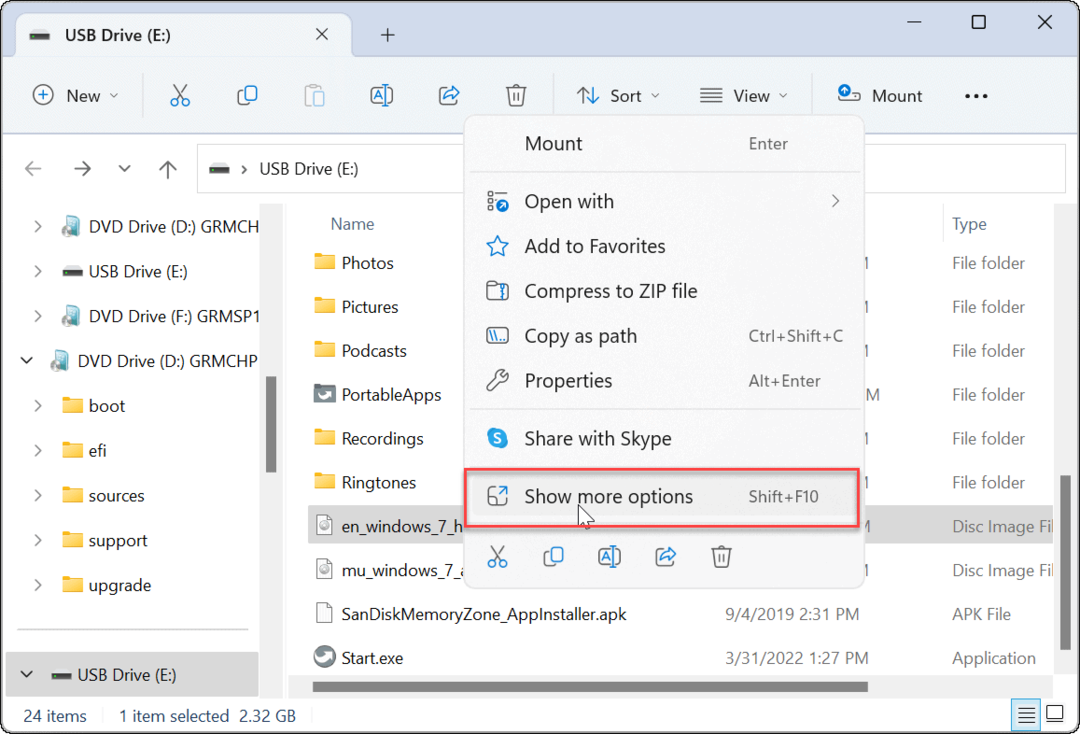
- Le menu contextuel affichera les options auxquelles vous êtes habitué sous Windows 10 et inférieur.
- Cliquez sur Monter depuis le menu contextuel.
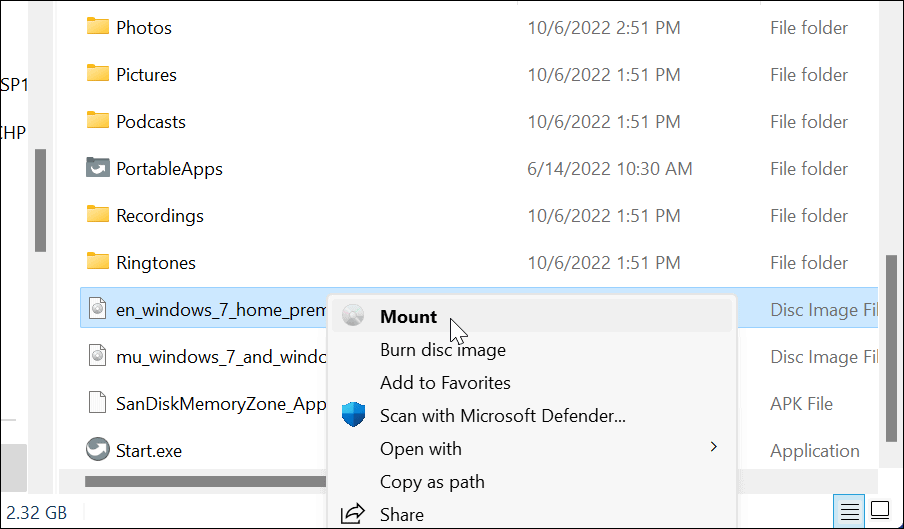
Comment démonter un fichier ISO sur Windows 11
Lorsque vous montez un fichier ISO sous Windows, il apparaît comme un lecteur virtuel (avec sa propre lettre) dans le Ce PC section. Dans notre exemple, nous avons monté quelques images Windows 7.
Lorsque vous avez terminé, vous pouvez démonter ces fichiers image.
Pour démonter une image ISO sur Windows 11 :
- Ouvrir Ce PC depuis l'explorateur de fichiers.
- Faites un clic droit sur le Lecteur virtuel ISO et cliquez Éjecter depuis le menu contextuel.
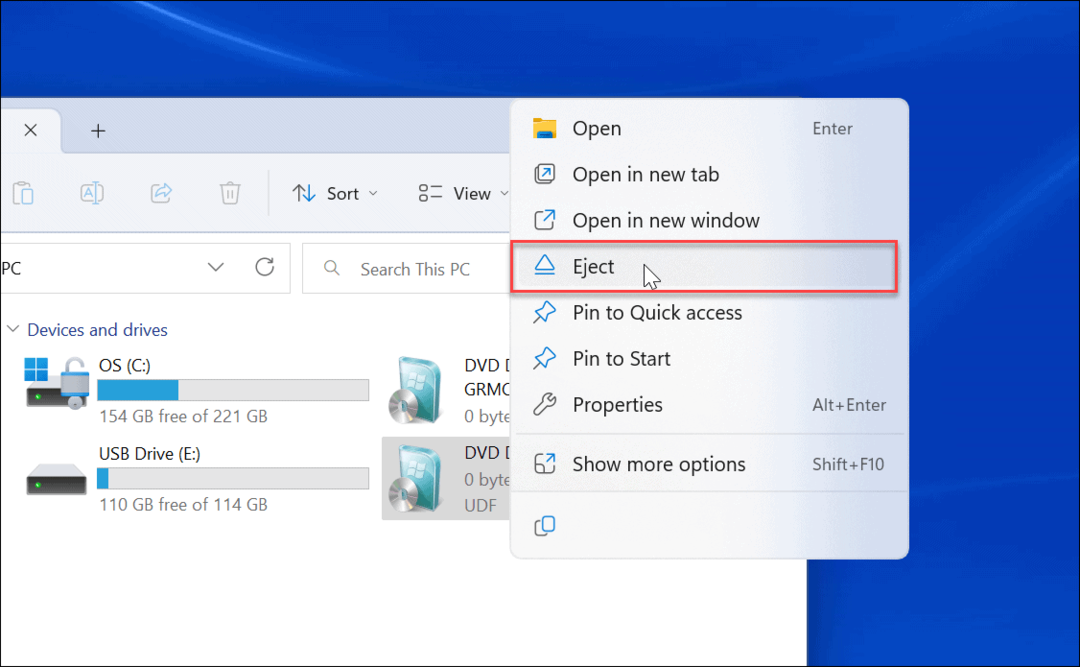
Le lecteur virtuel ISO disparaîtra et vous ne pourrez pas accéder à son contenu tant que vous ne l'aurez pas remonté.
Montage d'images ISO sous Windows
Avoir la possibilité de monter des images ISO sur Windows 11 et les versions précédentes est utile. Vous pouvez accéder à leur contenu, utiliser des ISO pour installer une machine virtuelle et les utiliser pour graver du contenu sur un support physique.
Les fichiers ISO peuvent faire beaucoup. Par exemple, vous pouvez monter et graver des ISO sur Windows 10 et convertir IMG en ISO sur Windows 10. Aussi, lorsque vous créez un lecteur flash Windows amorçable, vous flashez un ISO avec le système d'exploitation.
Et vous pouvez utiliser des fichiers ISO pour créer un fichier complet sauvegarde du système de Windows 11 ou si vous créez un système complet sauvegarde de Windows 10.
Comment trouver votre clé de produit Windows 11
Si vous avez besoin de transférer votre clé de produit Windows 11 ou si vous en avez simplement besoin pour effectuer une installation propre du système d'exploitation,...
Comment effacer le cache, les cookies et l'historique de navigation de Google Chrome
Chrome fait un excellent travail en stockant votre historique de navigation, votre cache et vos cookies pour optimiser les performances de votre navigateur en ligne. Voici comment...
Correspondance des prix en magasin: comment obtenir des prix en ligne lors de vos achats en magasin
Acheter en magasin ne signifie pas que vous devez payer des prix plus élevés. Grâce aux garanties d'égalisation des prix, vous pouvez obtenir des réductions en ligne lors de vos achats dans...