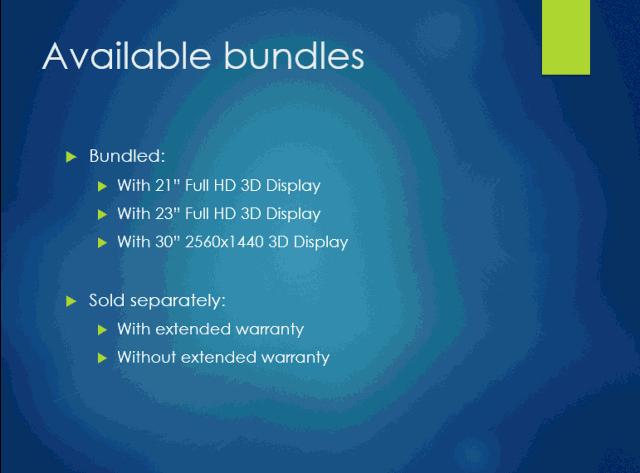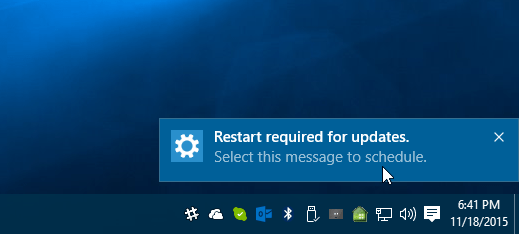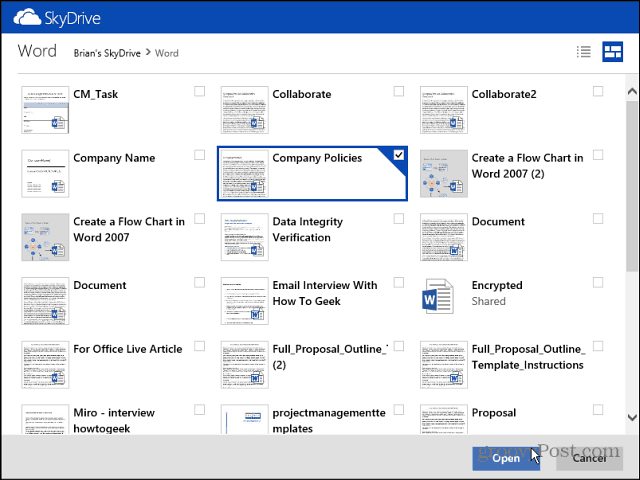Comment réparer Windows + Maj + S ne fonctionne pas
Microsoft Windows 10 Windows 11 Héros / / April 02, 2023

Dernière mise à jour le

L'outil de capture d'écran est utile pour prendre des captures d'écran, mais uniquement si le raccourci clavier correspondant (Windows + Maj + S) fonctionne correctement. Ce guide explique comment y remédier.
L'un des moyens les plus simples de prendre une capture d'écran sur un PC Windows 10 et 11 consiste à utiliser un raccourci clavier à l'aide de Touche Windows + Maj + S clés. L'utilisation de ce raccourci vous permet de prendre une capture d'écran à l'aide du Outil de biopsie.
Lorsque ce raccourci clavier cesse de fonctionner, vous devez résoudre le problème ou utiliser une solution de contournement. Il existe d'autres touches et combinaisons de touches que vous pouvez utiliser. Vous pouvez également essayer de réparer l'outil Snipping lui-même.
Heureusement, vous pouvez faire certaines choses pour réparer Windows + Maj + S ne fonctionnant pas sur votre PC Windows en suivant les étapes suivantes.
Vérifiez votre clavier
Si le raccourci clavier ne fonctionne pas, il peut y avoir un problème avec le clavier lui-même. Assurez-vous qu'il est correctement branché et qu'il est reconnu par votre PC.
Vous avez un clavier d'ordinateur portable qui vous cause des problèmes? Si vous avez un clavier supplémentaire qui traîne, branchez-le et voyez s'il fonctionne. Si c'est le cas, c'est probablement un problème avec le clavier lui-même.

Vous utilisez un clavier sans fil? Réassociez-le en suivant les instructions du fabricant.
Vous devez également vérifier si les câbles sont endommagés, vous assurer que les touches sont exemptes de débris et appuyer de manière appropriée. Pour en savoir plus, consultez ces correctifs pour un clavier cassé sur Windows 11.
Utilisez la touche d'impression d'écran
Si vous avez désespérément besoin d'une capture d'écran et que vous n'avez pas le temps de résoudre les problèmes, vous pouvez d'abord utiliser une solution de contournement. Pour obtenir une vue complète de votre bureau, appuyez sur le Touche Impr écran.
Il se trouve en haut à droite de votre clavier et est généralement étiqueté comme PrtSc, PrntScrn, ou similaire sur d'autres claviers.
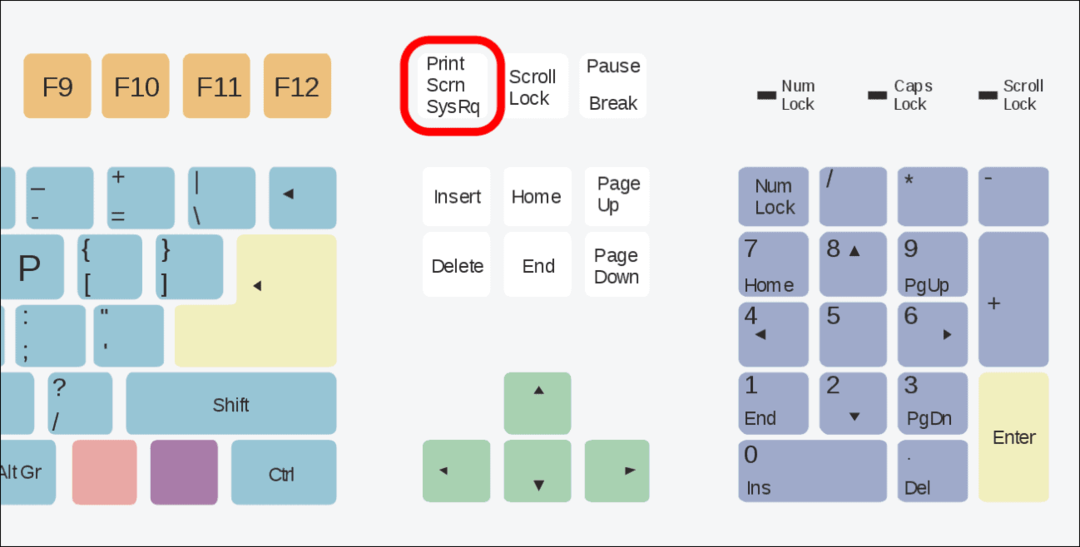
La photo de votre bureau complet est copiée dans votre presse-papiers et vous pouvez la coller dans un éditeur d'images comme Paint ou un traitement de texte comme Word. Après cela, modifiez-le comme vous le souhaitez, envoyez-le ou enregistrez-le pour une utilisation ultérieure.
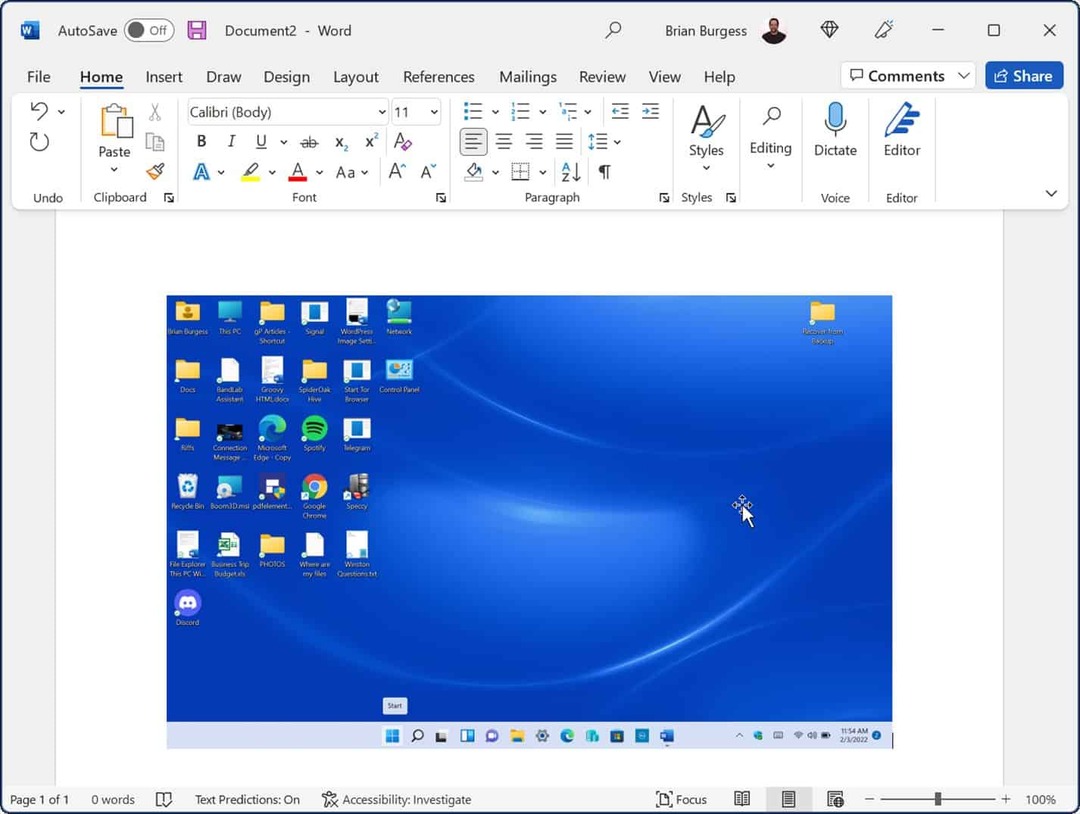
Comment réinitialiser ou réparer l'outil de capture
Si l'outil Snipping ne fonctionne pas, vous pouvez réinitialiser ou réparer l'application pour la faire fonctionner à nouveau. Cela aidera à résoudre les problèmes de raccourci clavier comme celui que nous avons décrit ci-dessus.
Pour réinitialiser ou réparer l'outil Snipping sur Windows 11 :
- Faites un clic droit sur le Commencer bouton et sélectionnez Paramètres.
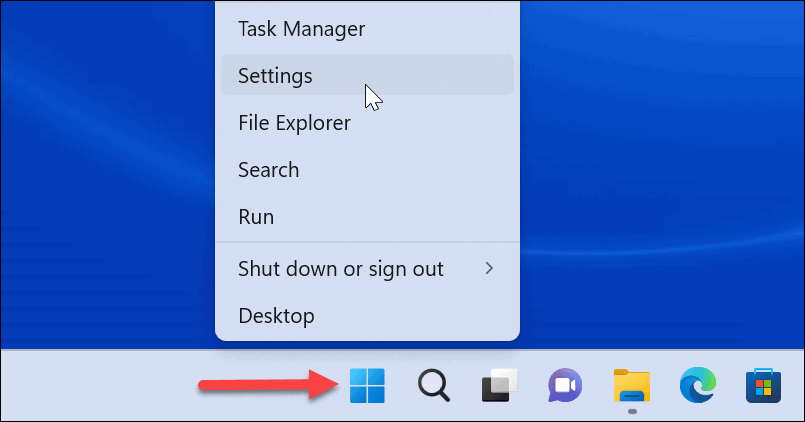
- Lorsque les paramètres s'ouvrent, appuyez sur applications sur la gauche.
- À droite, sélectionnez Applications installées.
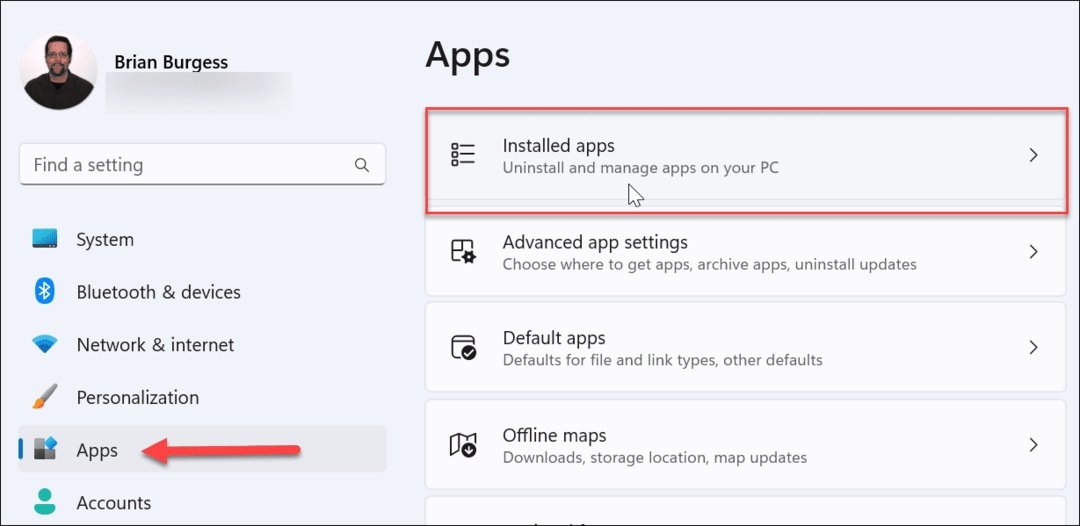
- Taper outil de biopsie dans le champ de recherche d'application en haut.
- Clique le trois points bouton à côté de Outil de biopsie et sélectionnez Options avancées.
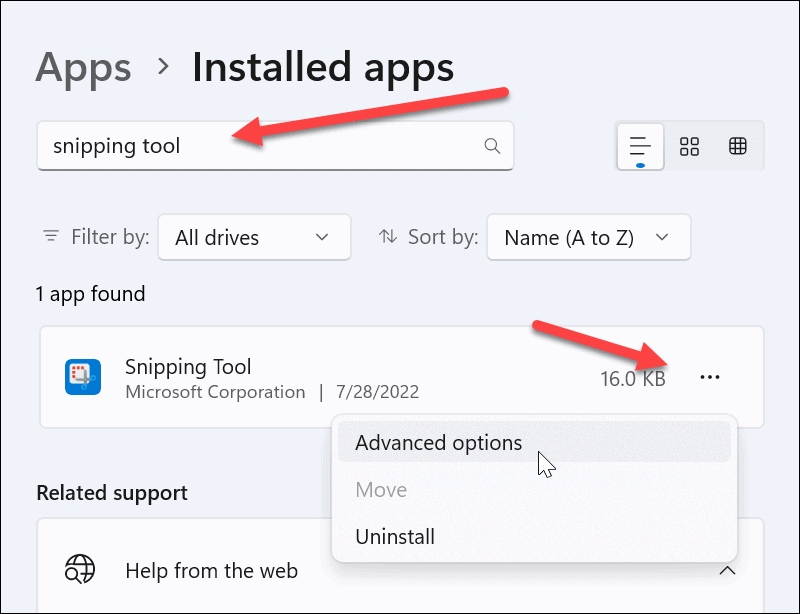
- Faites défiler jusqu'à Réinitialiser section et cliquez sur le Réparation bouton—attendez un instant que la réparation soit terminée.
- Vérifier si Touche Windows + Maj + S fonctionne après la réparation.
- Si cela ne fonctionne pas, cliquez sur le Réinitialiser bouton, et voir si cela fonctionne.
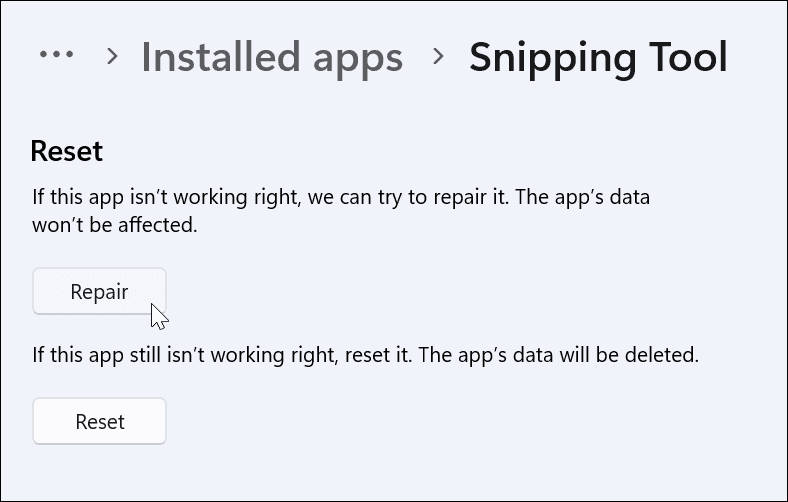
Comment activer l'historique du presse-papiers pour réparer Windows + Maj + S ne fonctionne pas
Une autre chose que vous pouvez faire est de vous assurer que le fonction d'historique du presse-papiers est autorisé. Cette fonctionnalité vous permet d'enregistrer plusieurs extraits de texte dans votre presse-papiers. Cela peut également aider à résoudre les problèmes de raccourci clavier.
Pour activer l'historique du presse-papiers sous Windows :
- Ouvrir Paramètres et sélectionnez Système du menu.
- Après cela, faites défiler vers le bas et sélectionnez le Presse-papiers option.
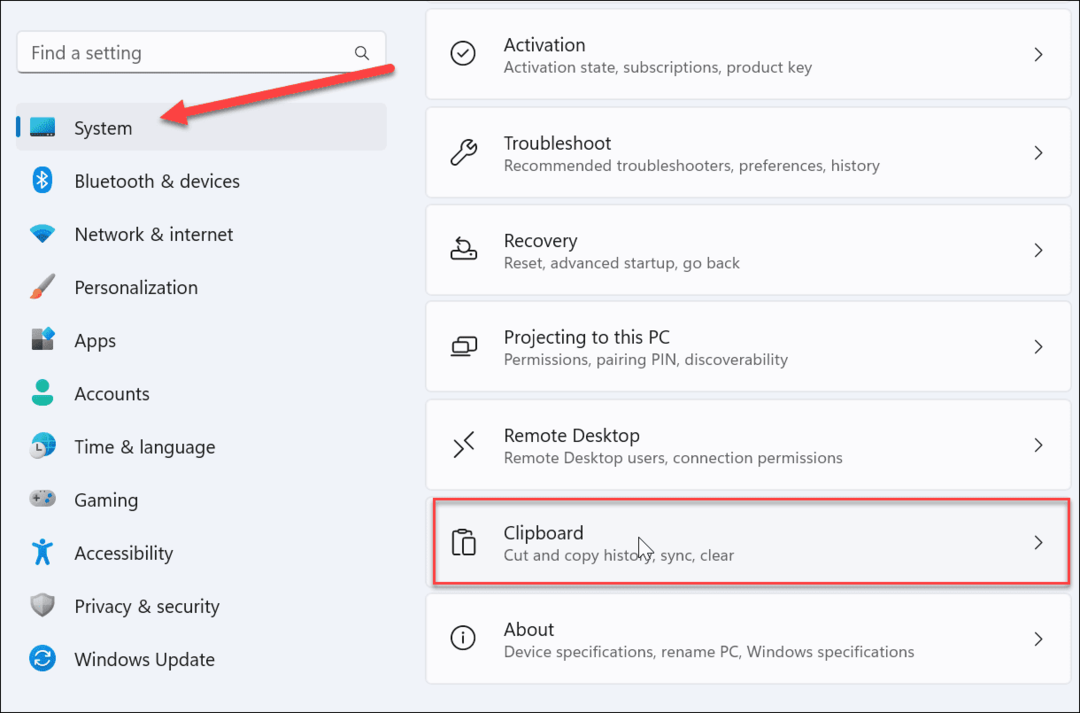
- Sous le Système > Presse-papiers section, basculez le commutateur à côté de la Historique du presse-papiers l'option à la Sur position.
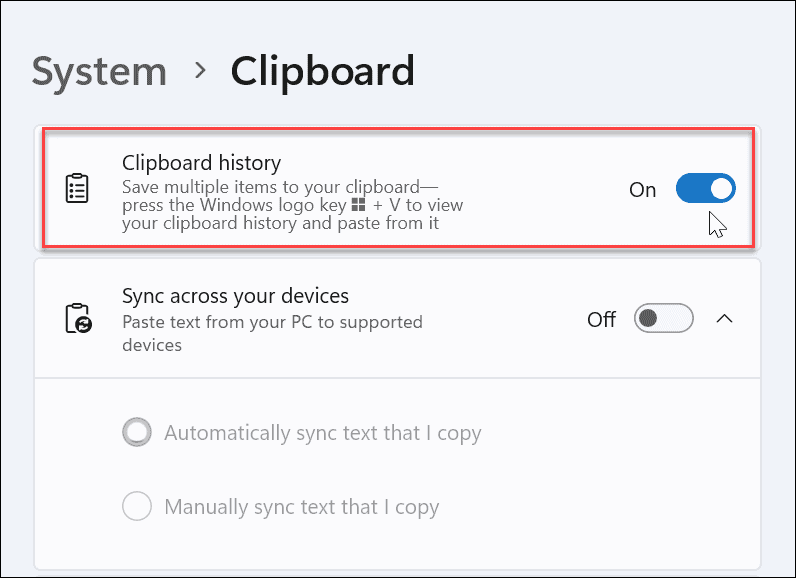
- Fermez le menu Paramètres.
- Prenez quelques captures d'écran pour voir si la fonction d'historique du presse-papiers fonctionne. Il devrait fournir un historique des photos que vous avez prises pour les coller dans un document ou une application comme Paint.
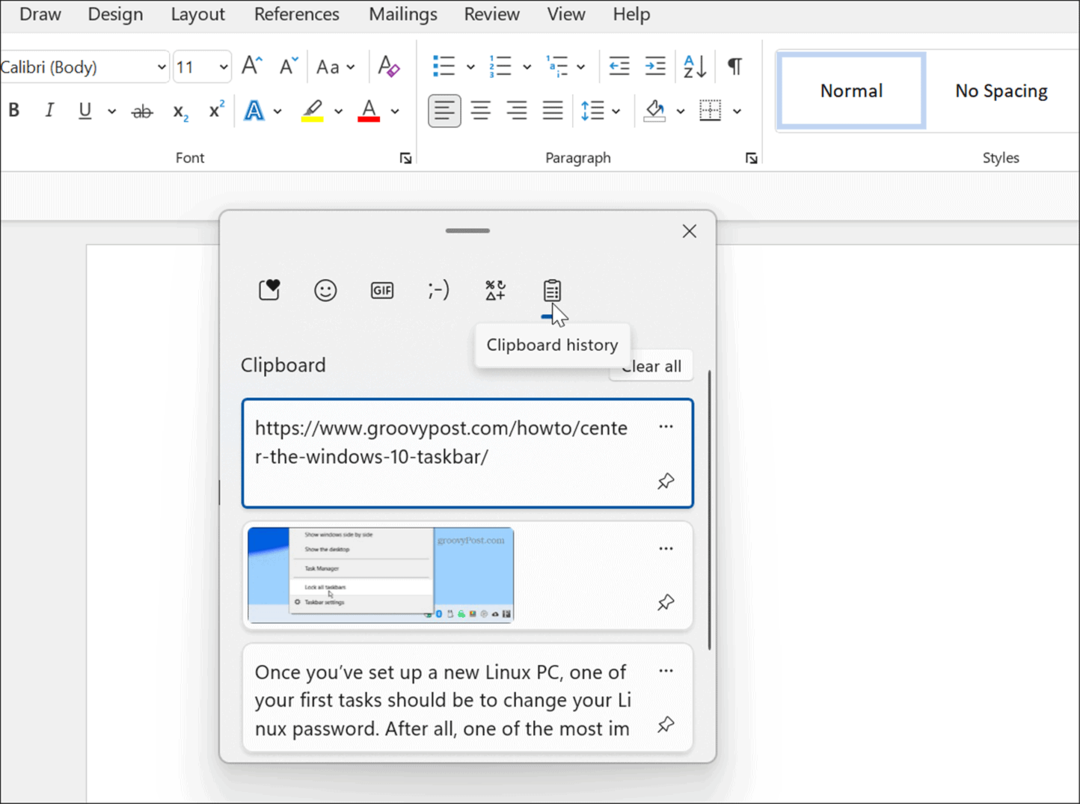
Nettoyer le démarrage de votre PC
Si les étapes ci-dessus ne fonctionnent pas, faire un démarrage propre de votre PC est une autre chose à essayer. D'autres applications sur votre PC peuvent interférer avec l'outil Snipping. Par exemple, un démarrage minimal utilisera les applications et pilotes de démarrage minimaux requis pour charger Windows. Il permet plus de contrôle sur les services et les applications que Windows en mode sans échec.
Effectuer un démarrage propre de Windows est simple, en suivant notre instructions pour nettoyer le démarrage de Windows 11. Si vous utilisez Windows 10, le processus de démarrage en mode minimal suit pratiquement les mêmes étapes.
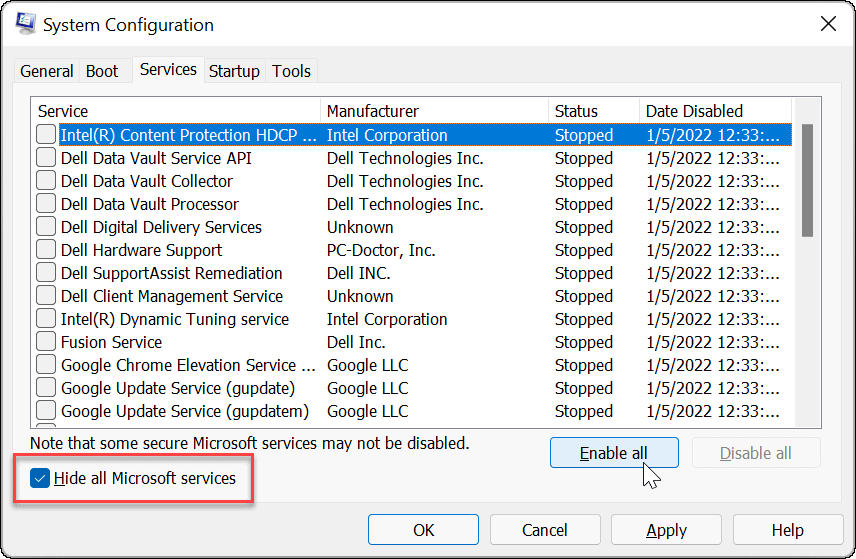
Exécutez une analyse DISM et SFC
Votre raccourci clavier peut ne pas fonctionner en raison d'un fichier système corrompu. Cependant, l'exécution d'un Balayage SFC et DISM peut résoudre le problème et faire fonctionner à nouveau votre clavier. Ces analyses permettent de s'assurer que vos fichiers système Windows n'ont pas été corrompus.
Pour exécuter une analyse SFC et DISM sous Windows :
- appuie sur le Clé Windows et chercher PowerShell.
- Clique le Exécuter en tant qu'administrateur option parmi les résultats à droite.
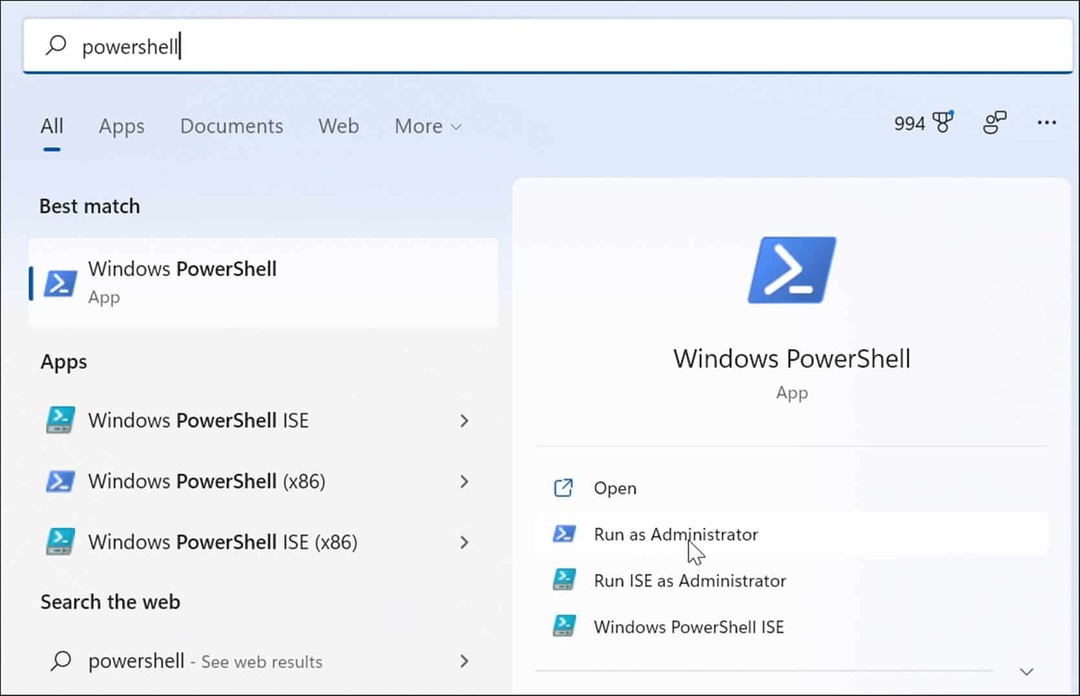
- Exécutez la commande suivante dans le terminal :
sfc /scannow

- Une fois l'analyse SFC terminée, vous souhaiterez exécuter une analyse DISM si SFC ne peut pas remplacer des fichiers système spécifiques.
- Avec PowerShell toujours ouvert en tant qu'administrateur, exécutez la commande suivante :
DISM /En ligne /Cleanup-Image /RestoreHealth
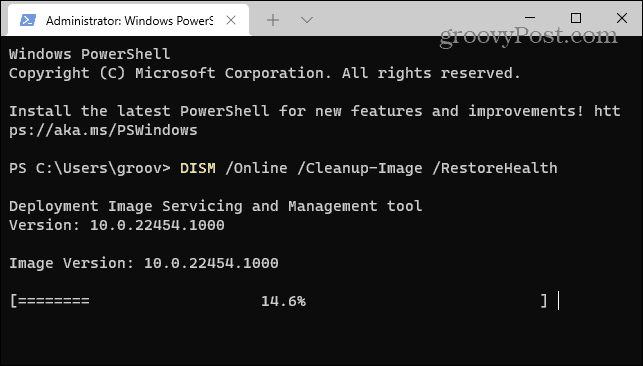
N'oubliez pas que ces analyses peuvent prendre un certain temps et que la durée varie. Une fois les scans, redémarrez votre PC et voyez si le Touche Windows + Maj + S le raccourci clavier fonctionne.
Obtenez des captures d'écran et corrigez Windows + Maj + S ne fonctionne pas
Si ton Windows + Maj + S le raccourci clavier cesse de fonctionner, l'utilisation de l'une des solutions ci-dessus devrait aider à faire fonctionner à nouveau les choses pour obtenir les captures d'écran dont vous avez besoin.
Si le raccourci clavier finit par fonctionner, mais que vous rencontrez d'autres problèmes avec l'outil de capture, consultez ces corrige si l'outil de capture cesse de fonctionner. Aussi, pour en savoir plus sur les captures d'écran, lisez notre guide sur comment faire une capture d'écran sur Windows 11. Il inclut d'autres solutions de contournement que vous pouvez utiliser, notamment l'utilisation de Barre de jeu Xbox et des utilitaires tiers.
Comment trouver votre clé de produit Windows 11
Si vous avez besoin de transférer votre clé de produit Windows 11 ou si vous en avez simplement besoin pour effectuer une installation propre du système d'exploitation,...
Comment effacer le cache, les cookies et l'historique de navigation de Google Chrome
Chrome fait un excellent travail en stockant votre historique de navigation, votre cache et vos cookies pour optimiser les performances de votre navigateur en ligne. Voici comment...
Correspondance des prix en magasin: comment obtenir des prix en ligne lors de vos achats en magasin
Acheter en magasin ne signifie pas que vous devez payer des prix plus élevés. Grâce aux garanties d'égalisation des prix, vous pouvez obtenir des réductions en ligne lors de vos achats dans...