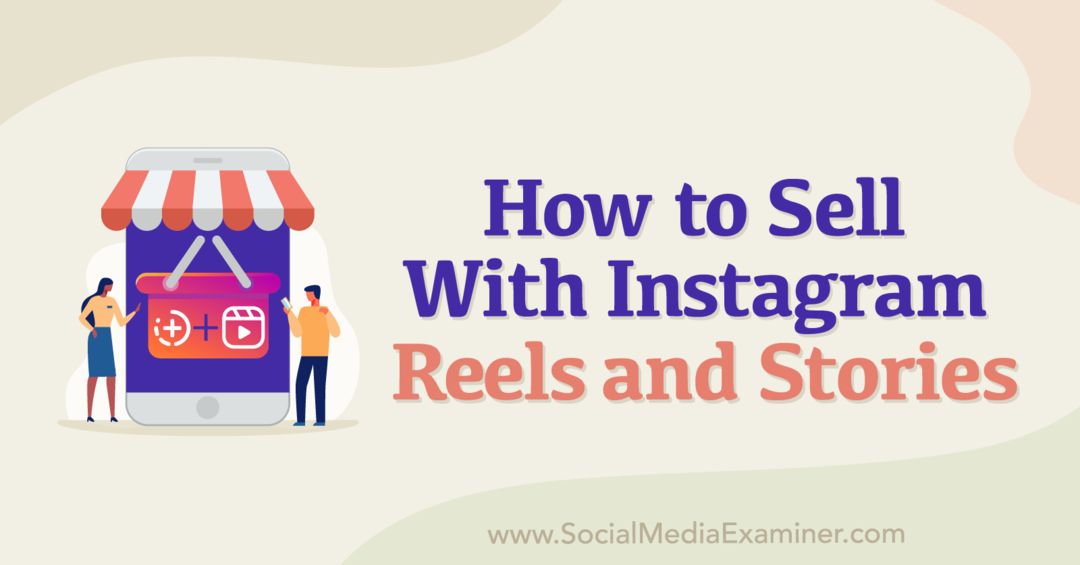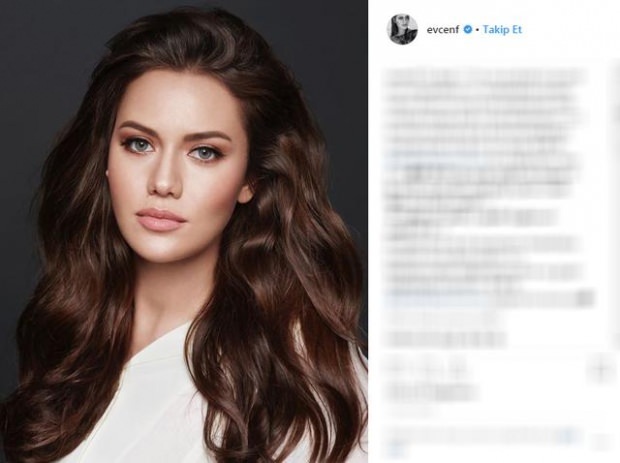Comment copier une valeur et non une formule dans Google Sheets
Feuilles Google Google Héros / / April 02, 2023

Dernière mise à jour le

Dans Google Sheets, vous constaterez peut-être que les cellules ne collent pas au bon format. Apprenez à copier une valeur et non une formule dans Google Sheets
Si une cellule de Google Sheets contient du texte ou des valeurs numériques, vous pouvez facilement la copier. Cependant, lorsque les cellules contiennent des formules, les choses peuvent commencer à mal tourner. Vous pouvez coller le résultat d'une formule plutôt que la formule elle-même.
Heureusement, il est possible de choisir si Google Sheets copie et colle une formule ou colle simplement le résultat de cette formule en tant que valeur. Cela est rapide et facile, une fois que vous savez comment faire.
Si vous ne savez pas comment copier une valeur et non une formule dans Google Sheets, suivez les étapes ci-dessous.
Pourquoi vous voudrez peut-être copier une valeur et non une formule dans Google Sheets
Lorsque vous copiez une cellule contenant une formule, Google Sheets colle par défaut la formule elle-même plutôt que le résultat. Cela peut entraîner des problèmes, car le déplacement de la formule vers un autre emplacement peut perturber les références de cellule.
Par exemple, supposons que vous disposiez d'une formule qui crée la somme d'une liste de valeurs. La cellule elle-même affiche le résultat de la somme, mais si vous cliquez sur la cellule, vous pouvez toujours voir la formule.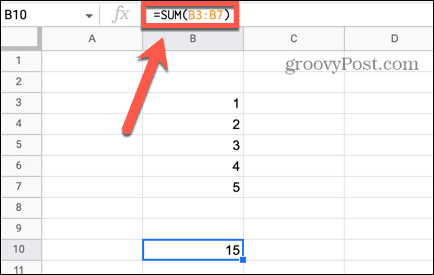
Lorsque vous copiez cette cellule et que vous la collez à un autre emplacement, la formule est copiée. Étant donné que la cellule se trouve maintenant à un emplacement différent, la formule ne peut pas localiser les mêmes cellules à résumer, ce qui entraîne une erreur.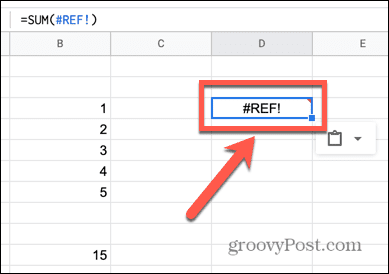
Il est cependant possible de copier et coller le résultat de la formule, plutôt que la formule elle-même. C'est ce que réalise la copie de la valeur.
Comment copier une valeur dans Google Sheets à l'aide de Collage spécial
Si vous utilisez la fonction de collage standard lorsque vous copiez une cellule contenant une formule, la nouvelle cellule contiendra la formule mais pas la valeur. Pour copier et coller la valeur, vous pouvez utiliser le Collage spécial fonction pour choisir exactement ce qui est collé dans votre cellule.
Pour copier une valeur à l'aide de Collage spécial dans Google Sheets :
- Faites un clic droit sur la cellule que vous souhaitez copier.
- Sélectionner Copie depuis le menu contextuel.
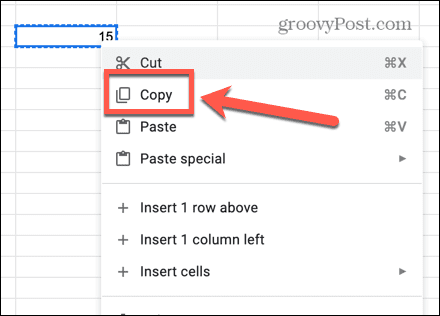
- Faites un clic droit dans la cellule où vous souhaitez coller votre valeur.
- Dans le menu contextuel, survolez Collage spécial et sélectionnez Valeurs uniquement.
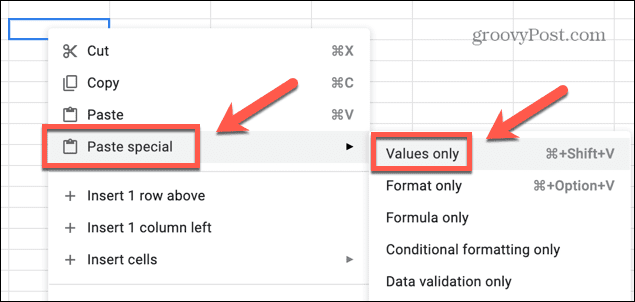
- Votre cellule contiendra désormais uniquement la valeur copiée et non la formule.
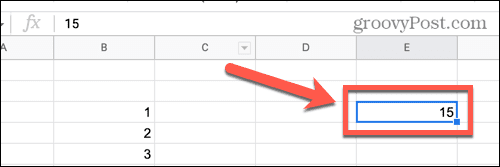
Comment copier une valeur à l'aide de raccourcis clavier
Vous pouvez également obtenir le même résultat en utilisant des raccourcis clavier. La méthode standard d'utilisation Ctrl + V (ou Commande + V sur Mac) ne fonctionnera pas, cependant.
Cela collera la formule plutôt que la valeur, vous devrez donc utiliser un raccourci clavier différent.
Pour copier et coller une valeur à l'aide des raccourcis clavier dans Google Sheets :
- Cliquez sur la cellule que vous souhaitez copier.
- Presse Ctrl + C sous Windows ou Commande + C sur Mac pour copier la cellule.
- Cliquez sur la cellule où vous souhaitez coller la valeur.
- Presse Ctrl + Maj + V sous Windows ou Cmd + Maj + V sur Mac.
- La nouvelle cellule contiendra désormais une valeur, et non une formule.
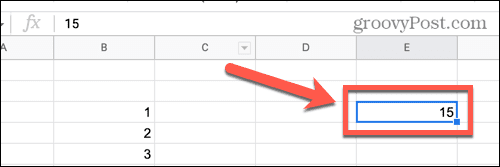
Comment copier une valeur à l'aide d'une formule dans Google Sheets
Il existe un autre moyen de faire apparaître la valeur d'une cellule dans une autre. Ironiquement, cette méthode consiste à insérer une formule dans la cellule où vous souhaitez que la valeur apparaisse. La beauté de cette méthode est que si la valeur de la cellule d'origine change, votre nouvelle cellule sera également mise à jour pour correspondre.
Pour copier une valeur à l'aide d'une formule dans Google Sheets :
- Cliquez dans la cellule où vous souhaitez que votre valeur apparaisse.
- Taper = puis cliquez sur la cellule que vous souhaitez copier.
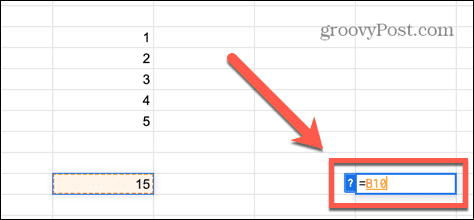
- Presse Entrer et la valeur apparaîtra dans votre nouvelle cellule.
- Si vous cliquez sur cette cellule, vous pouvez voir qu'elle contient une formule, plutôt qu'une valeur.
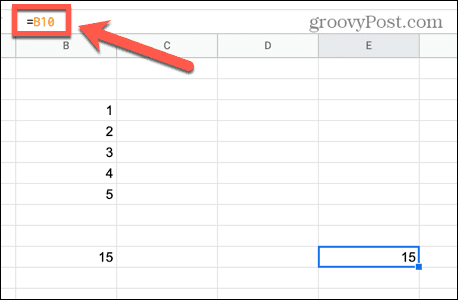
- Si la cellule d'origine est mise à jour, votre nouvelle cellule affichera toujours la même valeur que votre cellule d'origine.
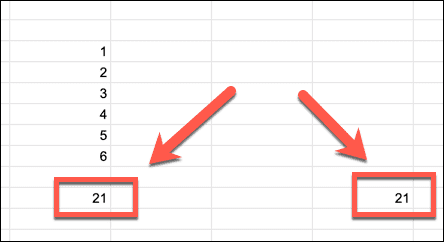
Apporter des modifications aux feuilles de calcul Google Sheets
Comprendre comment copier une valeur et non une formule dans Google Sheets peut ne pas être complètement évident au début, mais une fois que vous savez comment, c'est simple à faire. Il existe de nombreuses autres fonctionnalités de Google Sheets qui sont tout aussi faciles à utiliser une fois que vous avez appris comment.
Si vous souhaitez voir toutes les formules de votre feuille de calcul au lieu de leurs valeurs, vous pouvez obtenir Google Sheets pour afficher les formules en activant l'affichage des formules. Si vous avez des données clés dans une autre feuille de votre document, vous pouvez interroger une autre feuille dans Google Sheets. Vous pouvez également prendre le contrôle du format de vos cellules en créer des formats de nombres personnalisés dans Google Sheets.
Comment trouver votre clé de produit Windows 11
Si vous avez besoin de transférer votre clé de produit Windows 11 ou si vous en avez simplement besoin pour effectuer une installation propre du système d'exploitation,...
Comment effacer le cache, les cookies et l'historique de navigation de Google Chrome
Chrome fait un excellent travail en stockant votre historique de navigation, votre cache et vos cookies pour optimiser les performances de votre navigateur en ligne. Voici comment...
Correspondance des prix en magasin: comment obtenir des prix en ligne lors de vos achats en magasin
Acheter en magasin ne signifie pas que vous devez payer des prix plus élevés. Grâce aux garanties d'égalisation des prix, vous pouvez obtenir des réductions en ligne lors de vos achats dans...