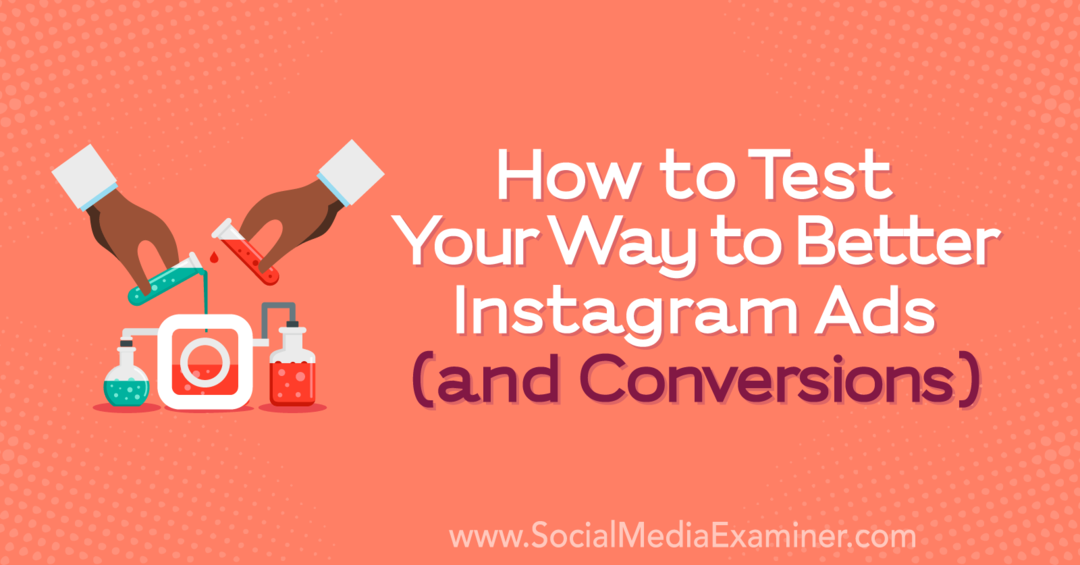Comment personnaliser les icônes du système Windows 11
Microsoft Windows 11 Héros / / April 02, 2023

Dernière mise à jour le
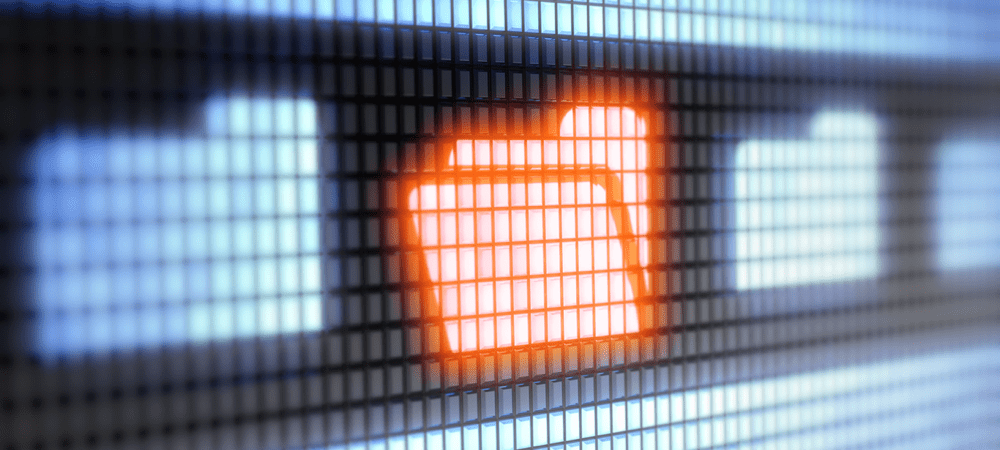
Si vous souhaitez faciliter la gestion des données ou embellir votre système, vous le pouvez. Voici comment personnaliser les icônes du système Windows 11 sur votre PC.
L'un des avantages de Windows, y compris Windows 11, est la possibilité de personnaliser l'interface utilisateur (UI). Par exemple, vous pouvez ajouter un nouveau fond d'écran, changer la fond d'écran de verrouillage, et même changer l'économiseur d'écran.
De plus, Windows offre la possibilité de personnaliser le menu Démarrer et modifier d'autres éléments de l'interface utilisateur dans tout le système d'exploitation. Les icônes système sont un autre aspect du système d'exploitation que vous pouvez personnaliser.
Si vous souhaitez personnaliser les icônes du système Windows 11 pour un nouveau look de l'interface utilisateur ou une gestion plus facile du système, voici comment procéder.
Recherche de nouvelles icônes système Windows 11
Vous pouvez remplacer les icônes système par celles déjà incluses dans Windows 11 ou par des icônes que vous trouvez en ligne. Tenez-vous en au téléchargement d'icônes individuelles à partir d'emplacements tels que
Assurez-vous de ne pas télécharger un "pack" d'icônes nécessitant une installation (EXE ou MSI), car ils contiennent généralement des logiciels malveillants. Télécharger des icônes qui ont un format de fichier image commun, comme PNG.
Certains packages seront livrés dans un fichier ZIP, mais vous devez vous assurer qu'aucun exécutable n'est inclus. Il existe des milliers et des milliers d'icônes gratuites disponibles en ligne, mais vous devez être prudent.
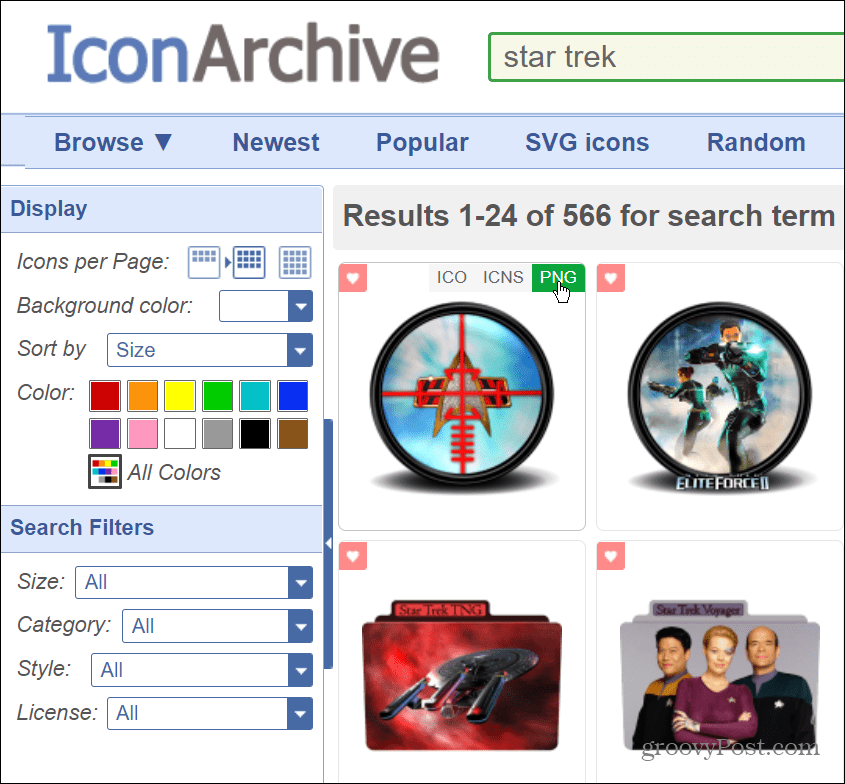
Si vous souhaitez modifier les icônes et le comportement du système d'exploitation, utilisez des solutions fiables telles que Windows Blinds, Fences ou Start11 de Stardock. Cela coûte quelques dollars, mais c'est un programme de confiance sans malware et qui comprend plusieurs options de personnalisation.
Comment changer les icônes du bureau sur Windows 11
Une fois que vous avez téléchargé les nouvelles icônes que vous souhaitez utiliser sur Windows 11, il est temps de commencer à changer les icônes dans tout le système d'exploitation.
Pour modifier les icônes du bureau sous Windows 11, procédez comme suit :
- Cliquez avec le bouton droit sur une zone vide du bureau et sélectionnez Personnaliser depuis le menu contextuel.
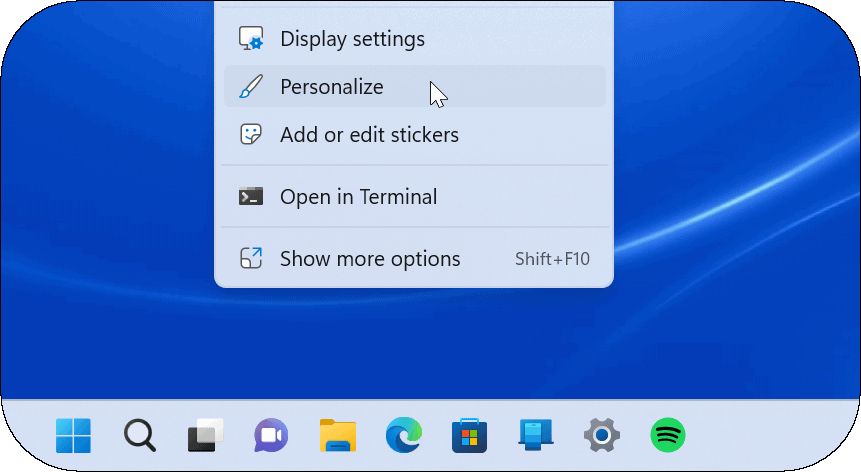
- Quand le Paramètres l'application s'ouvre sur le Personnalisation section, cliquez sur Thèmes.
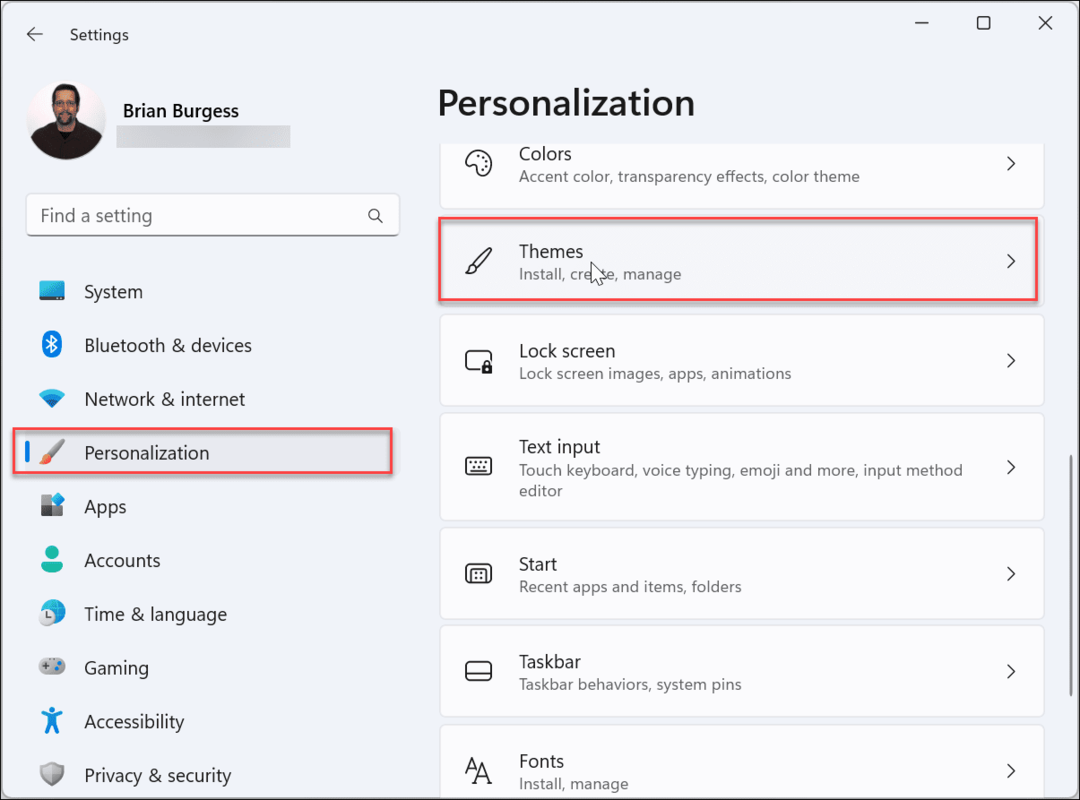
- Faites défiler vers le bas sur l'écran suivant, sous le Paramètres associés section, puis cliquez sur Paramètres de l'icône du bureau.
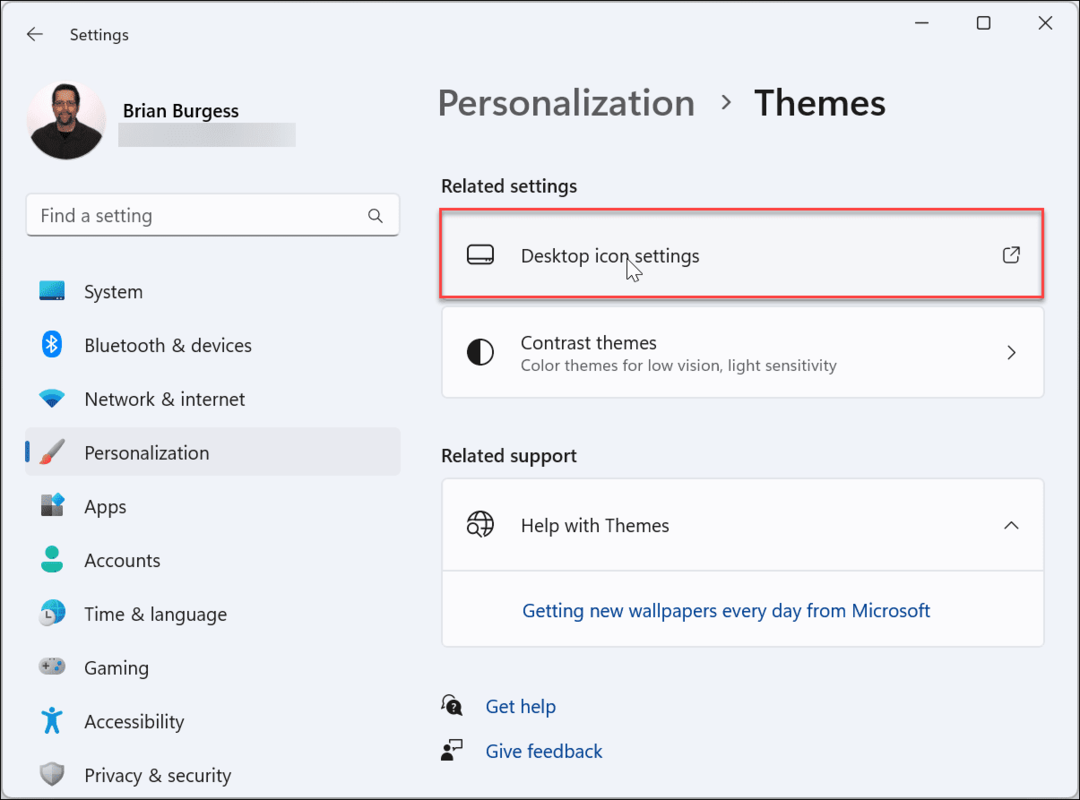
- Sélectionnez l'icône du système que vous souhaitez modifier et cliquez sur le Changer d'icône bouton.
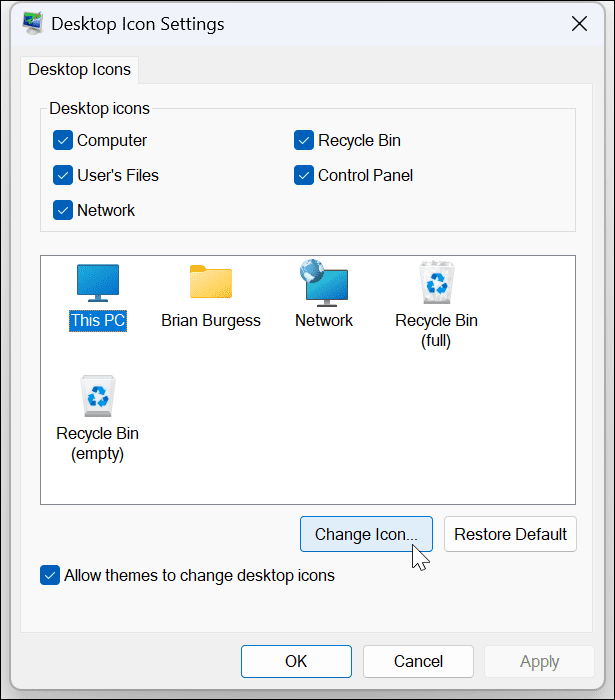
- Vous trouverez maintenant plusieurs icônes Windows sur lesquelles vous pouvez changer l'icône dans le système imageres.dll déposer. Pour changer votre icône en quelque chose que vous avez téléchargé, cliquez sur le Parcourir bouton.
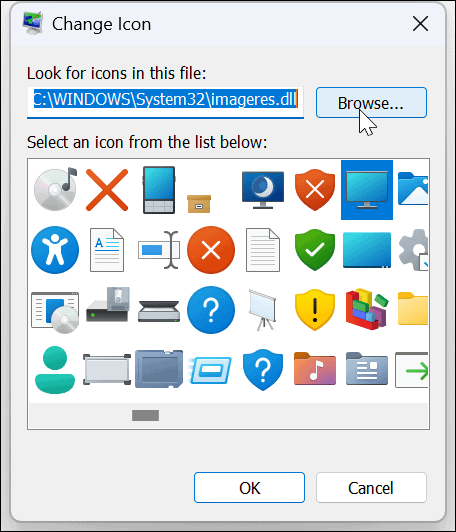
- Naviguez jusqu'à l'emplacement de la ou des nouvelles icônes que vous avez téléchargées, mettez en surbrillance celle que vous souhaitez utiliser et cliquez sur le Ouvrir bouton.
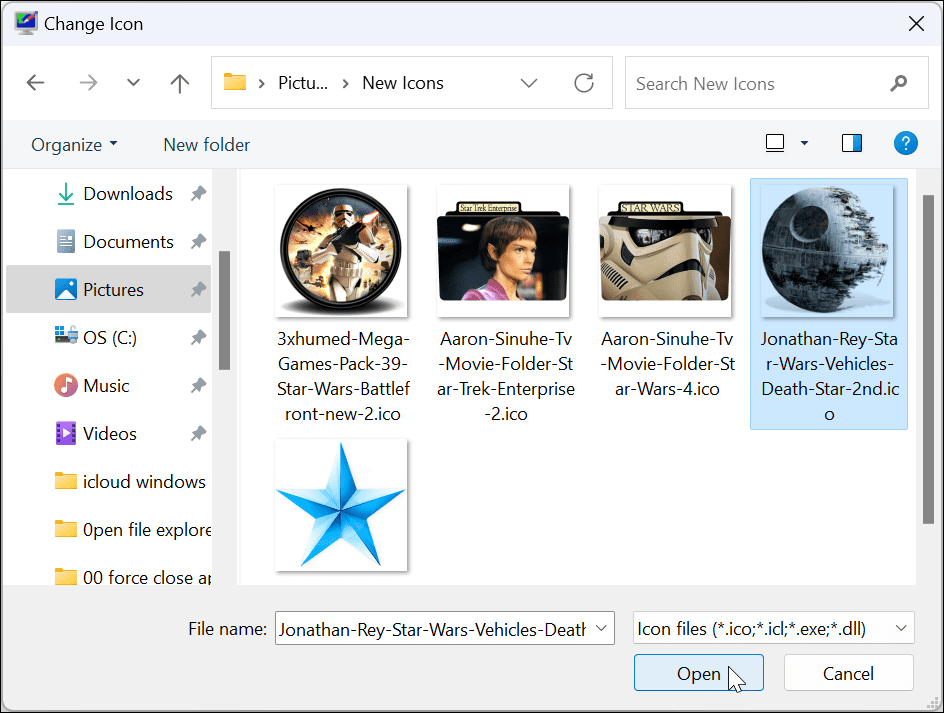
- Vous serez ramené au Changer d'icône section, où la nouvelle icône apparaîtra - cliquez sur D'ACCORD.
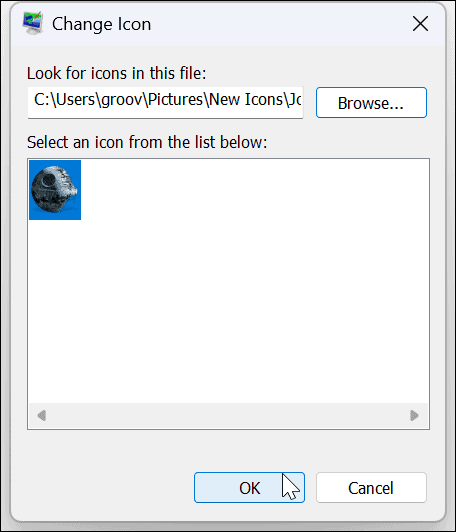
- Pour terminer, cliquez sur Appliquer et D'ACCORD.
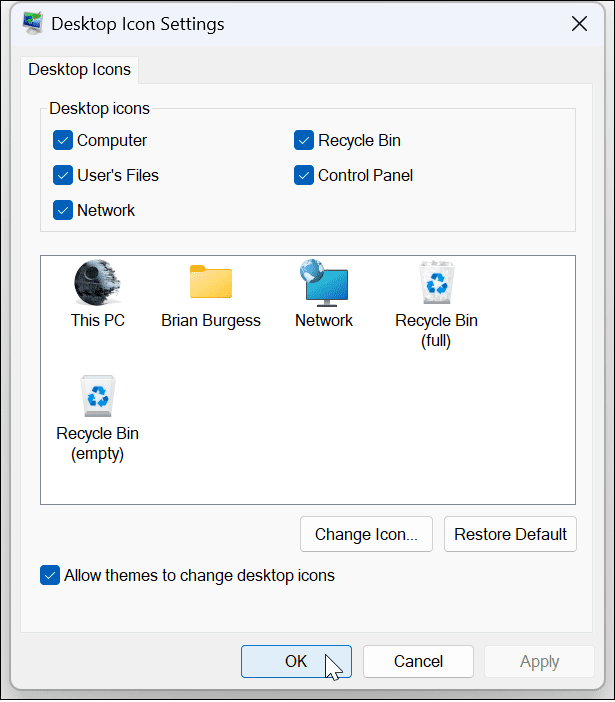
Utilisez les instructions ci-dessus et modifiez les autres icônes système que vous souhaitez sur votre système Windows 11. Par exemple, dans le plan ci-dessous, nous avons changé Ce PC et Réseau icônes à un thème Star Wars.
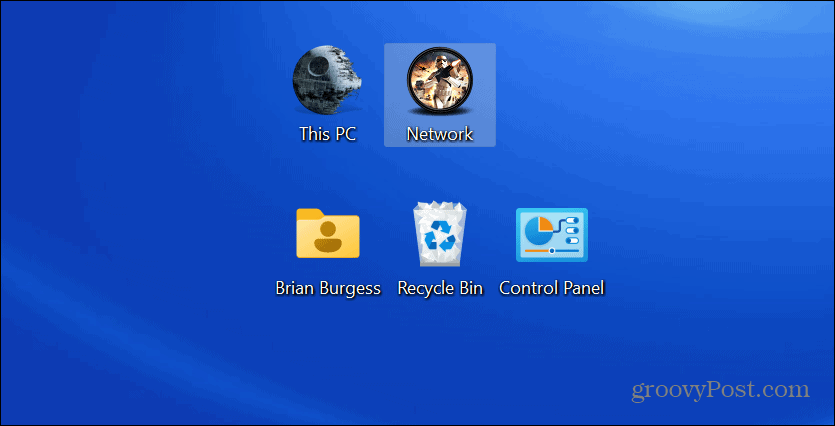
Comment changer les icônes de dossier sur Windows 11
Si vous souhaitez savoir plus facilement quels dossiers ont un contenu spécifique, la modification d'une icône de dossier peut vous aider.
Pour changer une icône de dossier sous Windows 11 :
- Cliquez avec le bouton droit sur le dossier que vous souhaitez modifier et sélectionnez Propriétés depuis le menu contextuel.
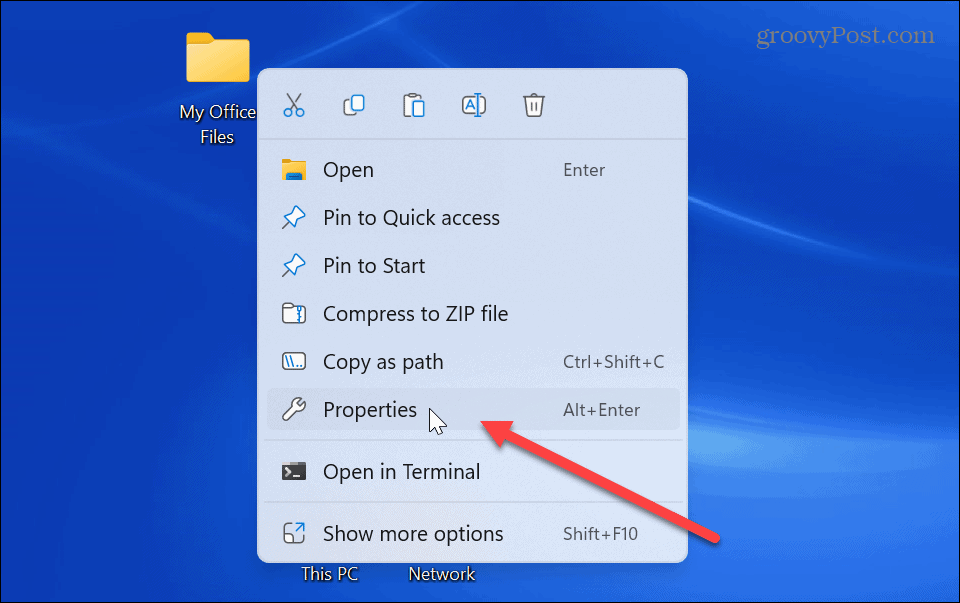
- Sélectionnez le Personnaliser onglet en haut lorsque le Propriétés du dossier la fenêtre se lève.
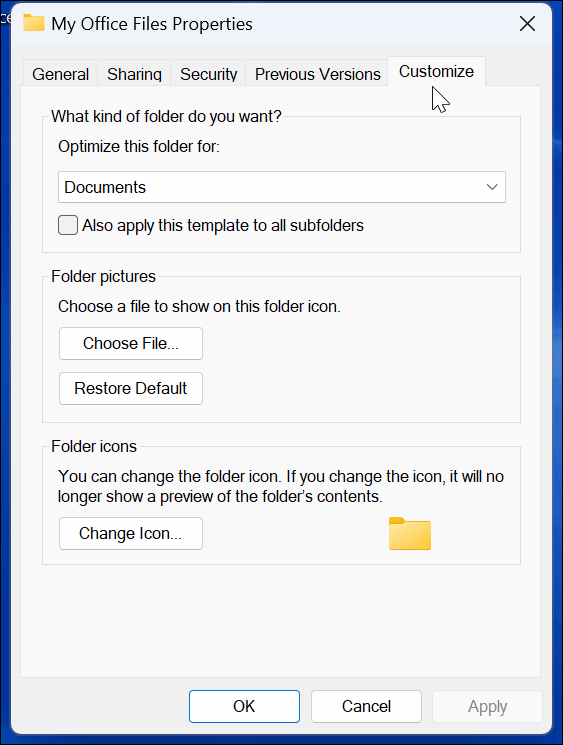
- Sous le Icônes de dossier section, cliquez sur le Changer d'icône bouton.
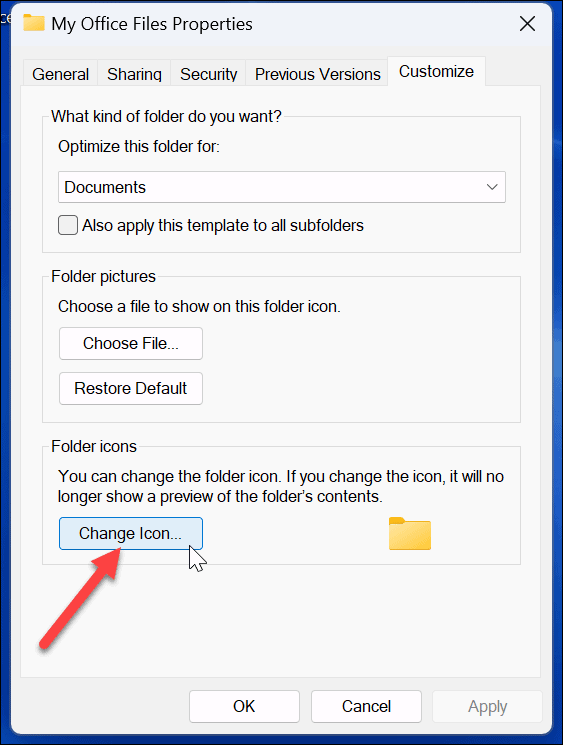
- Maintenant, comme pour changer une icône système, comme indiqué ci-dessus, vous pouvez choisir l'une des icônes incluses avec Windows ou ajouter la vôtre en cliquant sur le bouton Parcourir bouton.
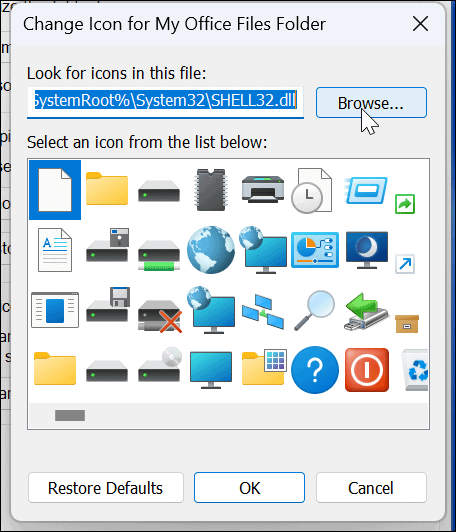
- Naviguez jusqu'à l'emplacement de l'icône personnalisée que vous souhaitez utiliser, mettez-la en surbrillance et cliquez sur Ouvrir.
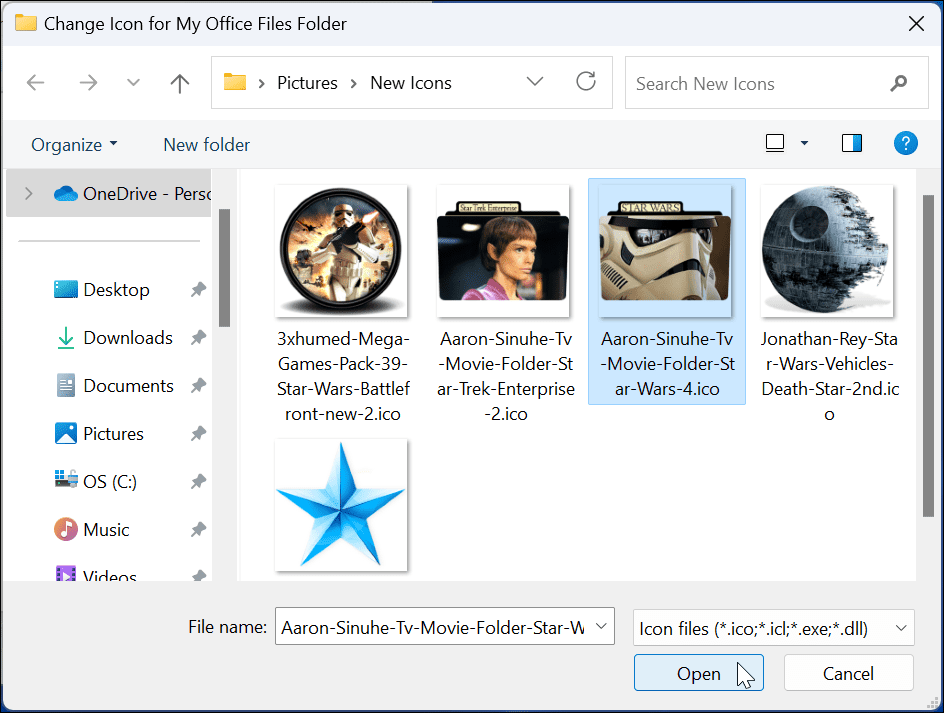
- L'icône sélectionnée s'affichera; tu dois cliquer D'ACCORD pour changer l'icône du dossier.
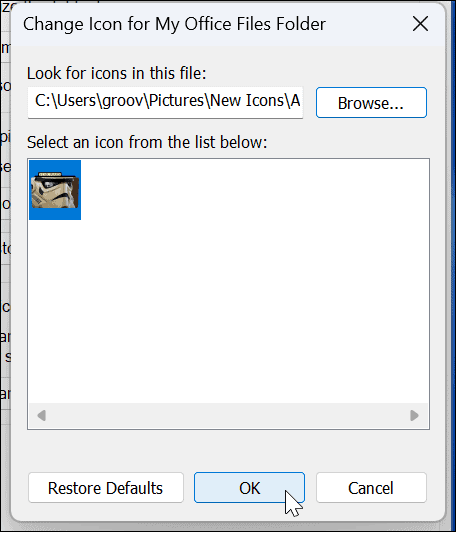
- Une fois que vous avez cliqué sur Appliquer et D'ACCORD, le dossier changera pour le motif que vous sélectionnez.
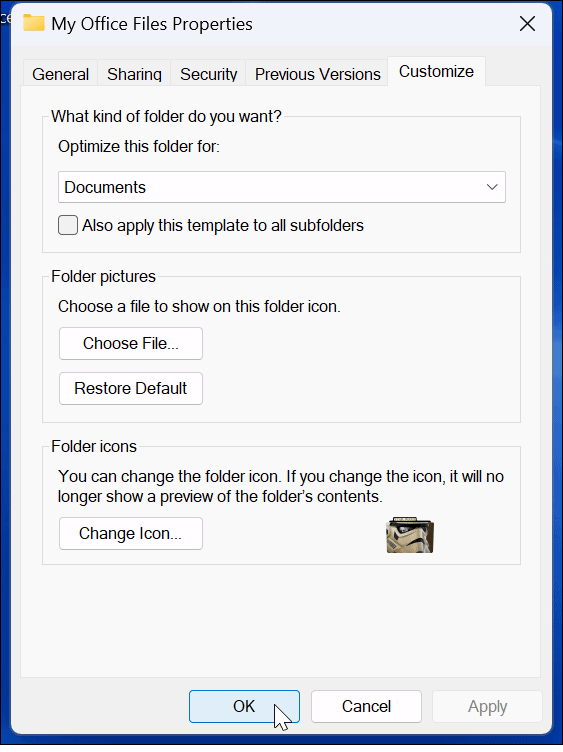
Utilisez les étapes ci-dessus pour modifier les icônes de dossier que vous souhaitez utiliser des icônes personnalisées. Par exemple, nous avons changé une icône système et un dossier de fichiers Office en thèmes Star Wars. Nous avons également ajouté un fond d'écran Star Wars pour faire bonne mesure.
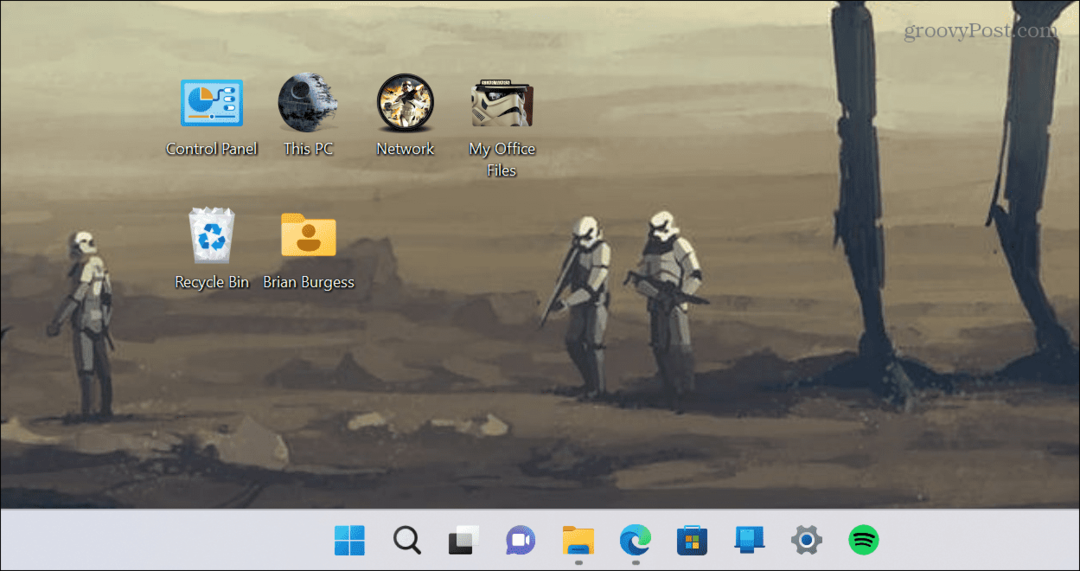
Conseil: Si vous ne voyez pas les nouvelles icônes que vous avez définies sur le bureau ou dans l'Explorateur de fichiers, cliquez avec le bouton droit sur une zone vide et choisissez Rafraîchir depuis le menu contextuel.
Personnalisation des icônes système sur Windows 11
Si vous souhaitez modifier vos icônes pour une gestion plus facile des données ou simplement pour le plaisir, Windows propose de nombreuses options. Et la bonne nouvelle est que des milliers d'icônes de qualité et d'autres illustrations sont également disponibles.
Vous débutez avec la personnalisation de Windows 11? Pas de soucis. Nous avons ce qu'il vous faut. Par exemple, apprenez à personnaliser le Icônes du menu Démarrer sur Windows 11. Ou, si vous n'êtes pas fan des nouvelles icônes de Windows 11, passer aux anciennes icônes du bureau. Vous pouvez également être intéressé par personnalisation des paramètres rapides sur Windows 11.
Si vous n'êtes pas encore sur Windows 11, vous pourriez être intéressé à arrêter Icône du bureau Windows 10 à partir d'un emplacement changeant après un rafraîchissement de l'écran. Vous pouvez aussi créer des raccourcis sur le bureau vers les applications Windows. Ou, si vous n'êtes pas fan des icônes de bureau, découvrez masquage des icônes sur Windows 10 la manière facile.
Comment trouver votre clé de produit Windows 11
Si vous avez besoin de transférer votre clé de produit Windows 11 ou si vous en avez simplement besoin pour effectuer une installation propre du système d'exploitation,...
Comment effacer le cache, les cookies et l'historique de navigation de Google Chrome
Chrome fait un excellent travail en stockant votre historique de navigation, votre cache et vos cookies pour optimiser les performances de votre navigateur en ligne. Voici comment...
Correspondance des prix en magasin: comment obtenir des prix en ligne lors de vos achats en magasin
Acheter en magasin ne signifie pas que vous devez payer des prix plus élevés. Grâce aux garanties d'égalisation des prix, vous pouvez obtenir des réductions en ligne lors de vos achats dans...