Comment effectuer une recherche avec des caractères génériques dans Word
Microsoft Office Microsoft Word Bureau Héros Mot / / April 02, 2023

Dernière mise à jour le
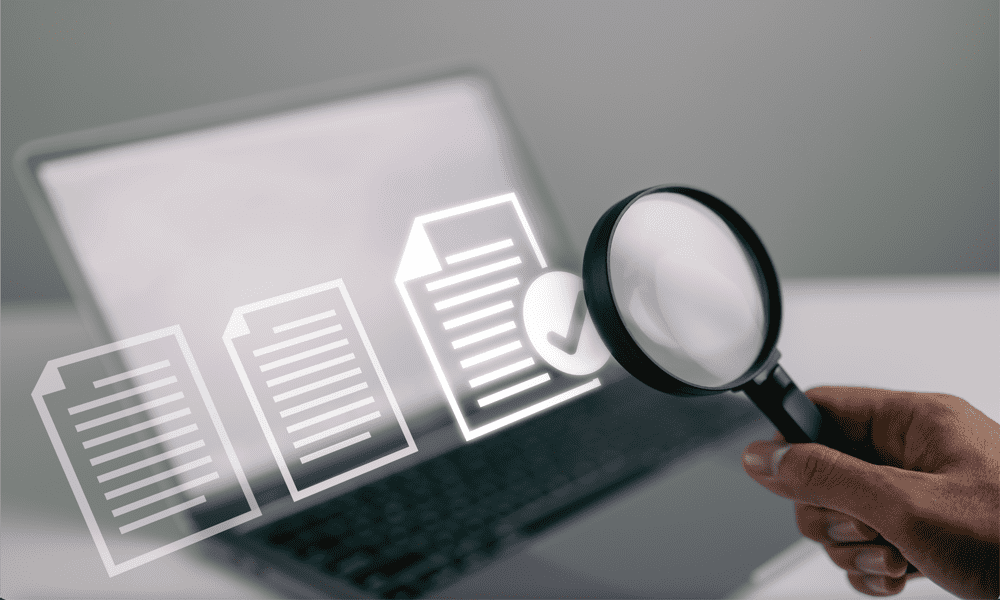
Il y a beaucoup plus à rechercher dans Word que de simplement appuyer sur Ctrl + F. Découvrez comment effectuer une recherche avec des caractères génériques dans Word à l'aide de ce guide.
Vous travaillez sur votre document Word depuis longtemps, il contient des milliers de mots. En parcourant, vous réalisez soudainement que vous avez environ cinq orthographes différentes pour un mot là-dedans.
Vous voulez tous les retrouver. Vous pouvez rechercher chaque variante différente, mais que se passe-t-il s'il y a des fautes d'orthographe que vous n'avez pas repérées ?
C'est là que les jokers peuvent aider. Ils vous permettent de rechercher plusieurs variantes de mots différentes ou même une gamme de mots complètement différents qui partagent des caractéristiques similaires.
Si vous êtes prêt à vous déchaîner, voici comment effectuer une recherche avec des caractères génériques dans Word.
Comment autoriser les caractères génériques dans Word
Avant de pouvoir effectuer une recherche dans Word à l'aide de caractères génériques, vous devez les activer. Par défaut, ils sont désactivés pour garantir que Word recherche exactement quel type dans le champ de recherche.
Cependant, l'activation des caractères génériques dans Word est simple à faire.
Pour autoriser les caractères génériques dans Word :
- Dans le Maison ruban, cliquez sur la petite flèche à côté du Trouver icône.
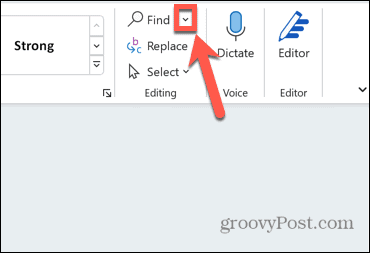
- Sélectionner Recherche avancée.
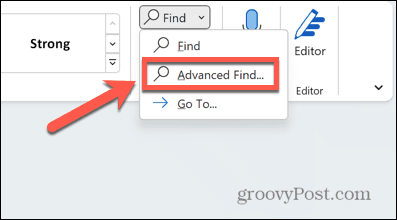
- Vous pouvez également ouvrir la même fenêtre en utilisant le raccourci clavier Ctrl+H.
- Dans Trouver et remplacer, Cliquez sur Plus.
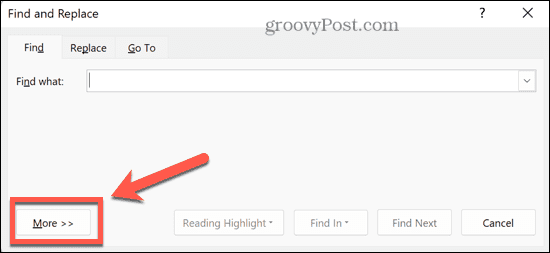
- Vérifier Utiliser des caractères génériques.
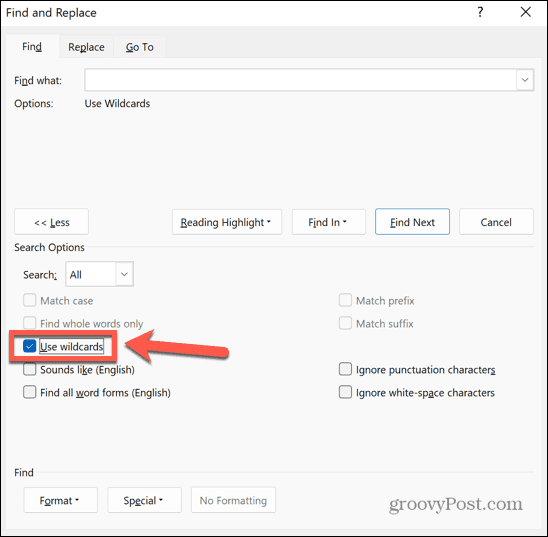
- Vous pouvez maintenant lancer une recherche à l'aide de caractères génériques.
Comment effectuer une recherche avec des caractères génériques dans Word
Une fois que vous avez activé l'option d'utilisation des caractères génériques, vous pouvez commencer à les utiliser dans votre recherche.
Pour effectuer une recherche avec des caractères génériques dans Word :
- Dans Trouver et remplacer, clique le Trouver quoi champ.
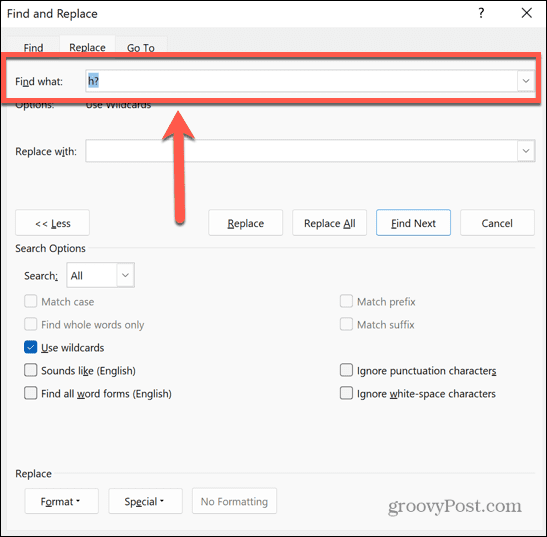
- Tapez tous les caractères standard que vous souhaitez inclure dans votre recherche, tels que des lettres ou des chiffres.
- Clique le Spécial et sélectionnez l'un des caractères génériques (les neuf premières options de la liste).
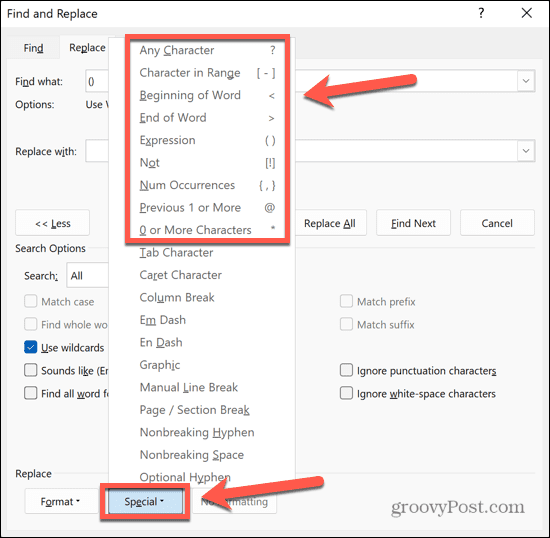
- Si vous connaissez déjà le caractère générique que vous souhaitez utiliser, vous pouvez le saisir directement dans le Trouver quoi champ. Vous pouvez ajouter plusieurs caractères génériques à votre recherche.
- Une fois que vous avez saisi tous les caractères et caractères génériques que vous souhaitez utiliser, cliquez sur Rechercher suivant.
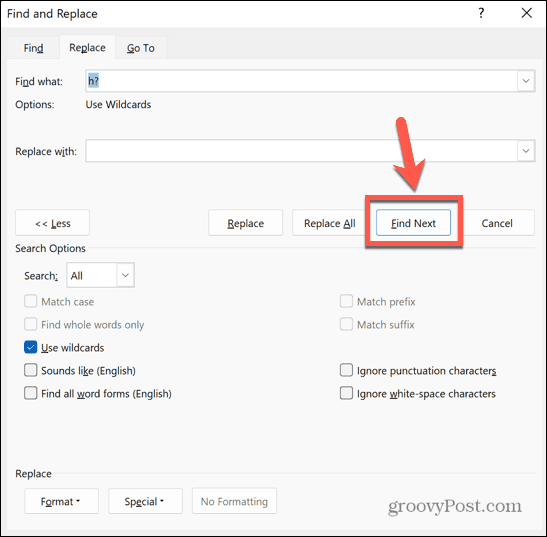
- Word trouvera la première partie de texte qui répond à vos critères de recherche. Le texte sera surligné dans votre document.
- Continuez à cliquer Rechercher suivant pour trouver d'autres exemples.
- Lorsque vous atteignez la fin du document, vous verrez un message indiquant qu'il n'y a plus d'instances à trouver.
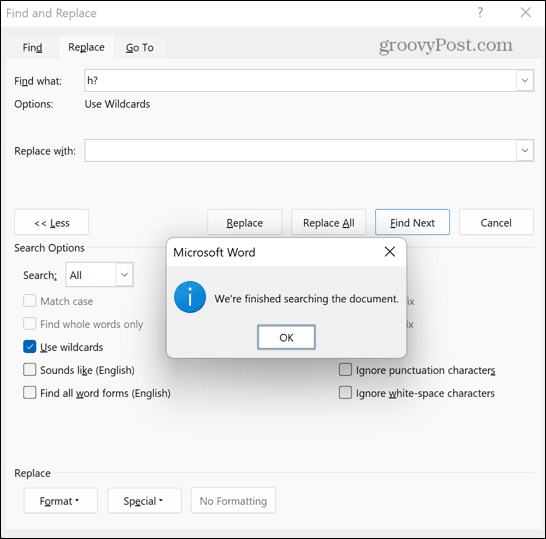
Comment utiliser chaque caractère générique dans Word
Certains caractères génériques sont assez explicites, mais pour d'autres, il n'est pas immédiatement évident d'après leurs descriptions comment vous êtes censé les utiliser. Nous examinerons tour à tour chaque joker et comment les utiliser.
N'importe quel caractère: ?
Le ? Le symbole peut être utilisé pour remplacer n'importe quel caractère. Par exemple, une recherche de h * t retournerais chapeau, het, frapper, chaud, et cabane. Tous les mots avec plus d'un caractère entre le h et le t, tel que huée ou le plus heureux ne serait pas retourné.
Vous pouvez utiliser le joker autant de fois que vous le souhaitez. Par exemple, un?? d renverrait des mots tels que acide, vieilli, et haché, et un? d? renverrait des mots tels que aide et ajoute.
Caractère dans la plage: [ – ]
Ce caractère générique vous permet de rechercher uniquement les lettres comprises dans une plage spécifiée. Vous pouvez donner une plage entre deux lettres de l'alphabet, ou si vos lettres ne sont pas consécutives, entrez simplement toutes les lettres que vous souhaitez inclure dans votre plage.
Par exemple, [f-h]og chercherait brouillard, gog, et porc. La recherche [bprw]ig chercherait gros, cochon, gréement, et perruque.
Les plages sont sensibles à la casse. [A-Z] recherche toute lettre majuscule. [a-z] recherche toute lettre minuscule. [A-z] cherche n'importe quelle lettre dans tous les cas.
Début de mot: <
Ce caractère générique vous permet de rechercher tous les mots contenant les caractères spécifiés au début du mot. Le caractère générique doit être placé avant les caractères que vous définissez.
Par exemple, retournerais tête, mal de tête, entêté, et vent contraire, mais ne reviendrait pas front ou décapité.
Fin de mot: >
Ce caractère générique fonctionne de manière similaire à la méthode ci-dessus. Il recherche à la place tous les mots qui ont les caractères spécifiés à la fin du mot, plutôt qu'au début. Le caractère générique doit être placé après les caractères que vous définissez.
Par exemple, navire> trouverait navire, compagnie, et championnat, mais non expédition ou aspirant.
Expression: ()
Les parenthèses peuvent être utilisées pour regrouper les lettres lors de la création de requêtes de recherche complexes à l'aide de caractères génériques. Ils ont également un rôle très utile lors de l'utilisation des Remplacer fonction. En regroupant deux chaînes de caractères différentes entre parenthèses, vous pouvez modifier leur ordre ou même leur nombre d'apparitions.
Par exemple, si vous recherchez (John Hancock) et entrez \2 \1 dans le Remplacer par champ, en cliquant Remplacer trouvera toutes les occurrences de « John Hancock » et les remplacera par « Hancock John ». C'est parce que le \2 représente la deuxième expression et \1 représente le premier.
Changer le Remplacer par champ à \1 \1 \1 \2 remplacerait « John Hancock » par « John John John Hancock ».
Pas: [!]
Ce joker fonctionne à l'opposé de Caractère dans la plage. Il recherche tous les caractères sauf ceux que vous spécifiez.
Par exemple, pari retournerais chauve-souris, bit, bot, et mais, mais non pari. Vous pouvez également utiliser des plages avec ce caractère générique. [!b-d]og renverrait n'importe quel mot de trois lettres se terminant par -og sauf pour tourbière, rouage, et chien.
Nombre d'occurrences: {, }
Ce caractère générique recherche un numéro spécifié du caractère qui le précède immédiatement. Vous pouvez définir un nombre spécifique, un minimum ou une plage.
Par exemple, bo{2} trouverait bouh, livre et boum, mais non corps ou boîte.
Placer une virgule après le chiffre en fait une valeur minimale. Par exemple, 10{4,} trouverait 10000, 100000, et 10000000000 mais non 10 ou 100.
Placer un deuxième chiffre après la virgule définit un minimum et un maximum. Par exemple, 10{3,5} retournerais 1000, 10000, comment rechercher avec des caractères génériques dans Word 100000 mais non 10, 100, ou 10000000000.
Précédent 1 ou plus: @
Ce joker recherche un ou plusieurs des caractères qui le précèdent immédiatement. Par exemple, dîners renverrait les deux dîners et dîners.
0 ou plusieurs caractères: *
Ce caractère générique peut être utilisé pour représenter n'importe quel nombre de caractères, y compris zéro. Par exemple, rouge retournerais rouge, lu, reed, répété et réintégré.
Prenez le contrôle de vos documents Word
Apprendre à rechercher avec des caractères génériques dans Word vous permet de trouver rapidement et facilement les mots ou caractères exacts dont vous avez besoin dans votre document, quelle que soit sa taille.
Il existe de nombreuses autres façons de mieux contrôler vos documents Word. Vous pouvez apprendre à taper des flèches dans Word, comment taper des fractions dans Word, ou même comment faire un calendrier entier dans Word.
En cas de problème, il est toujours utile de savoir comment récupérer des documents Word non enregistrés.
