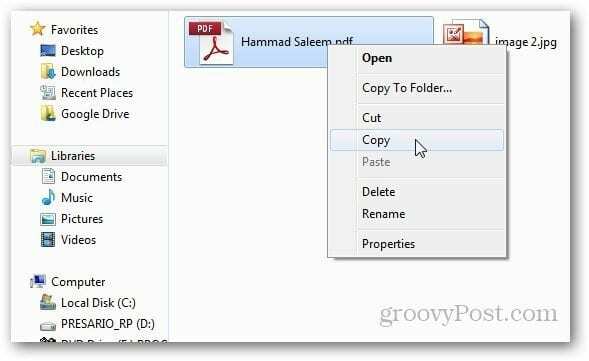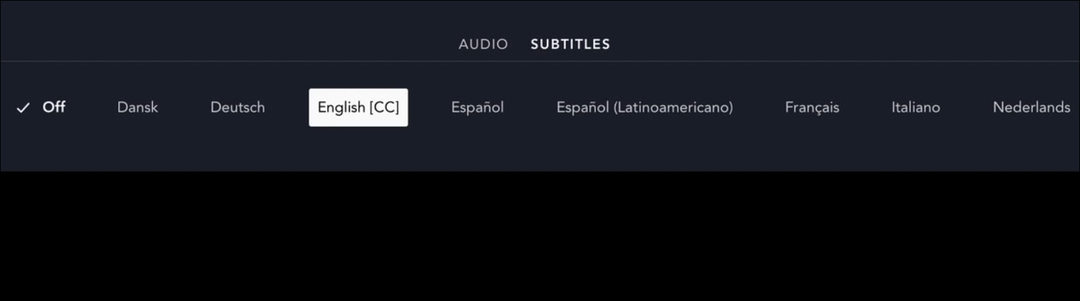Comment convertir un zéro en un tiret dans Excel
Microsoft Office Microsoft Excel Héros Exceller / / April 02, 2023

Dernière mise à jour le
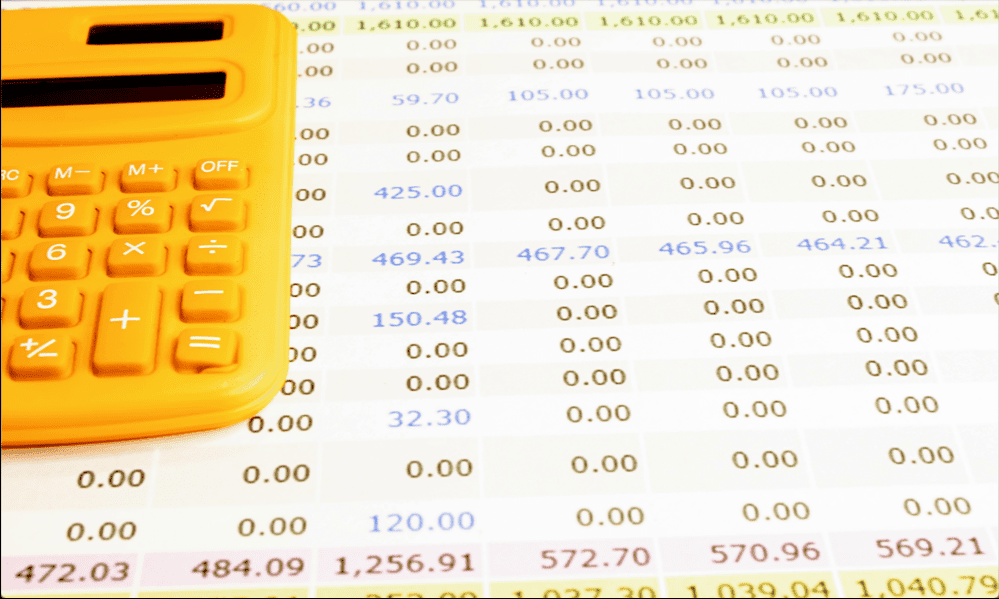
Les zéros dans Excel sont toujours enregistrés en tant que nombres par des fonctions telles que COUNT. Apprenez à convertir un zéro en un tiret dans Excel.
Si vous êtes comme nous, vous aurez certainement essayé de voir à quel point une feuille de calcul Excel peut être grande. Si vous ne pouvez pas vous donner la peine de faire tout ce défilement, nous pouvons vous aider: 1 047 576 lignes sur 16 384 colonnes.
En d'autres termes, beaucoup de cellules. Si vous avez une énorme quantité de données dans Excel, il peut être difficile de distinguer le bois des arbres. Essayer de repérer les cellules contenant des zéros parmi tous les autres nombres n'est pas toujours facile.
Une façon d'aider est de convertir tous les zéros de votre feuille de calcul en tirets. Celles-ci permettent de voir beaucoup plus facilement quelles cellules contiennent des valeurs non nulles et lesquelles n'en contiennent pas. Si vous souhaitez ajouter un tiret de tirets à votre feuille de calcul, voici comment convertir un zéro en tiret dans Excel.
Pourquoi convertir un zéro en tiret dans Excel ?
Il existe un certain nombre de raisons pour lesquelles vous pourriez vouloir remplacer les zéros de votre feuille de calcul Excel par des tirets. L'une des raisons est qu'il est difficile de faire la distinction entre les valeurs nulles et non nulles dans votre feuille de calcul en un coup d'œil. En remplaçant les zéros par des tirets, vous pouvez facilement voir quelles cellules ont des valeurs non nulles.
Une autre raison pour laquelle vous voudrez peut-être convertir un zéro en un tiret dans Excel est que les zéros sont classés comme des nombres par des fonctions telles que COUNT. Si vous souhaitez plutôt compter toutes les cellules contenant des valeurs non nulles, la conversion des zéros en tirets est un moyen rapide et facile de le faire.
Comment convertir un zéro en un tiret dans Excel à l'aide de Rechercher et remplacer
Il existe plusieurs façons de convertir un zéro en tiret dans Excel. Un moyen rapide et facile de convertir les zéros déjà présents dans votre feuille de calcul en tirets consiste à utiliser Rechercher et remplacer. Il est important de noter que cette méthode convertira tous les zéros actuellement dans votre feuille de calcul, mais si plus de zéros sont ajoutés à vos données à une date ultérieure, ces nouvelles valeurs apparaîtront toujours comme des zéros.
Pour convertir un zéro en tiret dans Excel à l'aide de Rechercher et remplacer :
- Ouvrez la feuille de calcul contenant vos données.
- Mettez en surbrillance toutes les données contenant les zéros que vous souhaitez convertir.
- Dans le Édition partie de la Maison ruban, cliquez Rechercher et sélectionner.
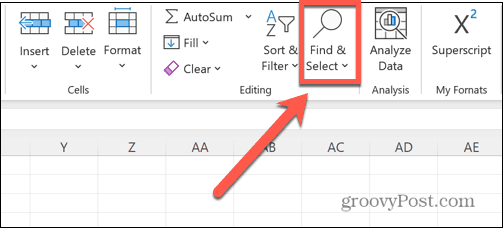
- Sélectionner Remplacer.
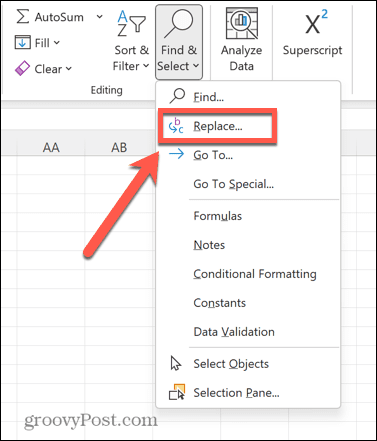
- Dans le Trouver quoi champ, entrez 0.
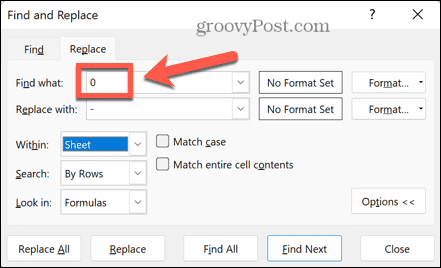
- Dans le Remplacer par champ, saisissez un tiret.
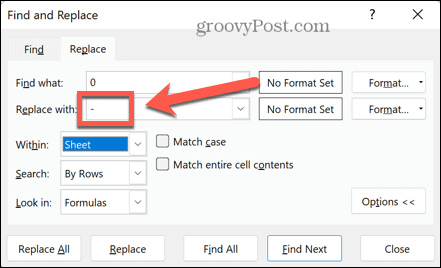
- Veiller à ce que Faire correspondre le contenu entier de la cellule est vérifié. Sinon, tous les zéros dans des nombres tels que 20 ou 105 seront également convertis en tirets.
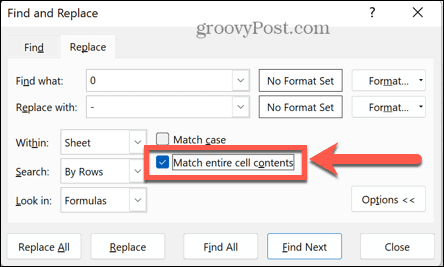
- Cliquez sur Remplace tout.
- Tous les zéros dans vos données sélectionnées seront convertis en tirets.
- Si les tirets apparaissent à gauche de vos cellules, sélectionnez à nouveau toutes les données et cliquez sur le Aligner à droite
- Comme vous pouvez le voir sur les totaux en bas, des fonctions telles que COUNT ne compteront pas les tirets dans vos données.
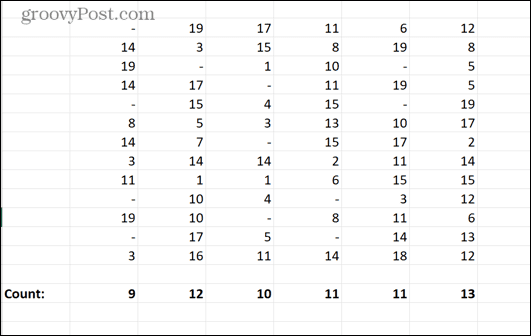
Comment convertir un zéro en tiret à l'aide du formatage comptable
Une autre méthode pour convertir un zéro en un tiret dans Excel consiste à utiliser le formatage comptable. Cela peut être utilisé pour ajouter des symboles à vos nombres, mais si vous choisissez de n'ajouter aucun symbole, vos valeurs non nulles resteront les mêmes, mais tous vos zéros seront convertis en tirets.
L'avantage de cette méthode est que si vous l'appliquez à des cellules vides, lorsque vous entrez zéro dans ces cellules, elles seront immédiatement converties en tirets, ce qui signifie que vous n'avez besoin de le faire qu'une seule fois. Il est également important de noter qu'avec cette méthode, des fonctions telles que COUNT compteront toujours les tirets comme des nombres.
Pour convertir un zéro en tiret dans Excel en utilisant le formatage comptable :
- Ouvrez la feuille de calcul contenant les données que vous souhaitez convertir.
- Mettez en surbrillance toutes les données que vous souhaitez convertir, ainsi que toutes les cellules vides que vous souhaitez conserver à l'avenir.
- Faites un clic droit n'importe où dans vos cellules sélectionnées.
- Sélectionner Formater les cellules.
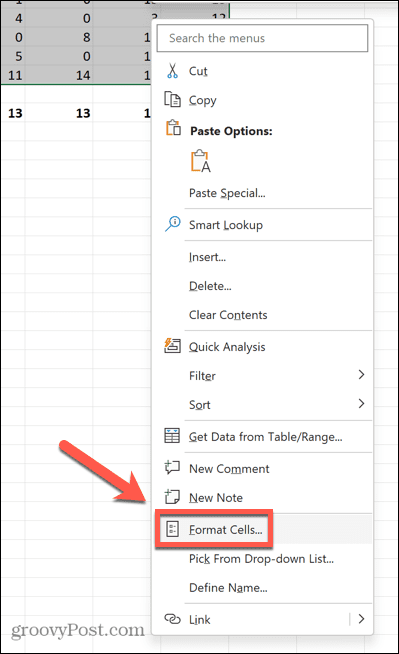
- Sous Catégorie sélectionner Comptabilité.
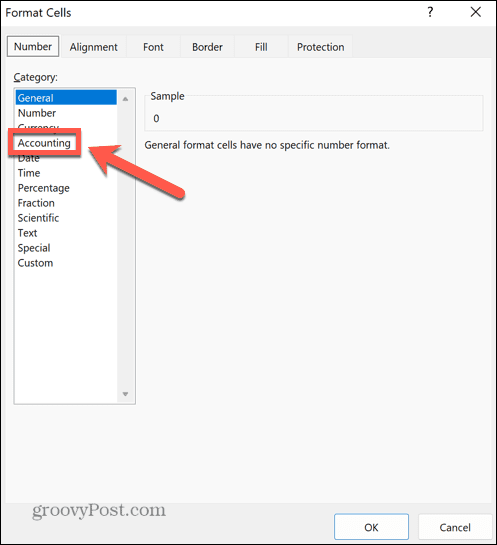
- Changez la valeur de Décimales à 0 (sauf si vous souhaitez que vos données non nulles aient un nombre spécifique de décimales).
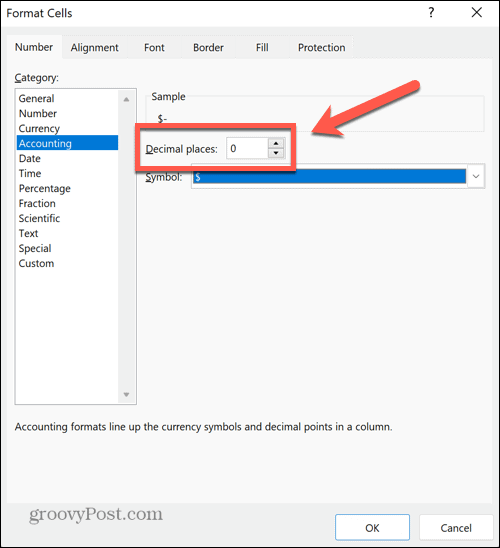
- Clique le Symbole déroulant et sélectionnez Aucun.
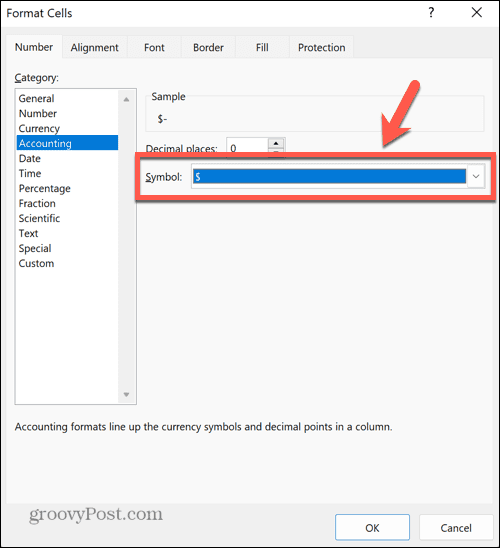
- Cliquez sur D'ACCORD et vos zéros seront désormais des tirets.
- Les valeurs COUNT incluent à la fois les nombres et les tirets.
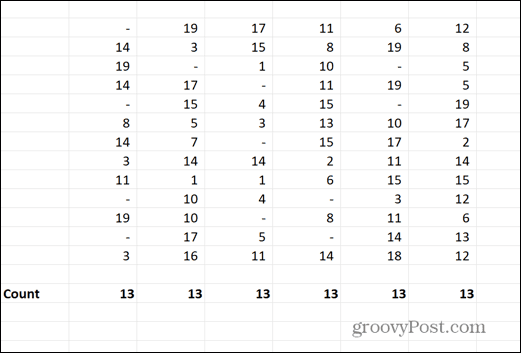
Comment convertir un zéro en tiret à l'aide d'un formatage personnalisé
Vous pouvez également utiliser une mise en forme personnalisée pour convertir un zéro en tiret dans Excel. Cela vous permet de spécifier comment Excel formate les nombres positifs, les nombres négatifs et les zéros. Comme avec la méthode de formatage comptable, les tirets produits par cette méthode seront toujours classés comme des nombres par des fonctions telles que COUNT.
Pour convertir un zéro en tiret dans Excel à l'aide d'une mise en forme personnalisée :
- Ouvrez la feuille de calcul que vous souhaitez modifier.
- Mettez en surbrillance toutes les données que vous souhaitez convertir ainsi que les cellules vides auxquelles vous souhaitez appliquer le même formatage.
- Faites un clic droit n'importe où dans votre sélection.
- Cliquez sur Formater les cellules.
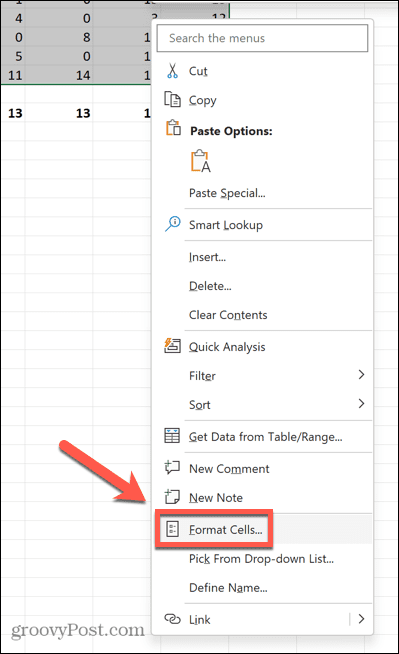
- Sous Catégorie sélectionner Coutume.
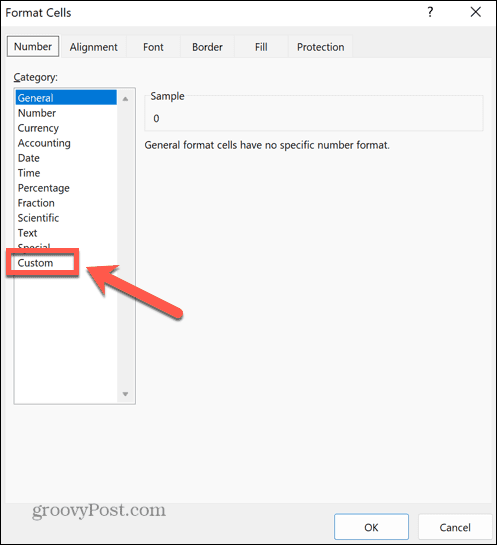
- Clique le Taper déroulant et faites défiler jusqu'à ce que vous voyiez les options de formatage de l'heure. Juste en dessous, vous verrez d'autres formats qui ressemblent à du charabia.
- Sélectionnez le deuxième d'entre eux. Il faut lire _(* #,##0_);_(* (#,##0);_(* “-“_);_(@_).
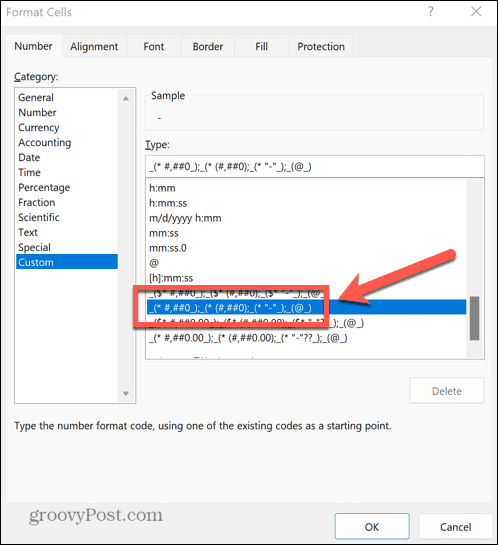
- Si vous ne trouvez pas cette option, vous pouvez entrer le format vous-même en tapant le Taper champ.
- Cliquez sur D'ACCORD et tous vos zéros doivent être convertis en tirets, les autres valeurs étant laissées telles quelles.
- Si vos nombres contiennent des décimales, changez chaque 0 dans le format ci-dessus pour 0.00 ou le nombre de décimales dont vous avez besoin. Les tirets restent inchangés.
- Les valeurs COUNT incluront toujours ces tirets dans leurs totaux.
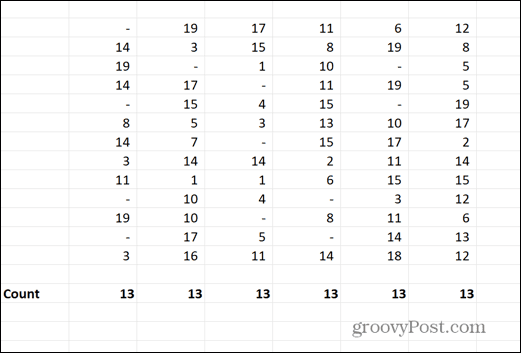
Dépanner vos feuilles de calcul Excel
Apprendre à convertir un zéro en un tiret dans Excel vous permet d'afficher vos données exactement comme vous le souhaitez. Cela peut également aider à résoudre des problèmes avec des fonctions telles que COUNT qui ne fonctionnent pas comme vous le souhaitez.
Lorsque vous rencontrez d'autres problèmes Excel, il existe des correctifs que vous pouvez essayer. Si vous recevez le message indiquant qu'Excel a détecté un problème avec une ou plusieurs références de formule, il y a choses que vous pouvez essayer pour aider à le réparer. Si les macros causent un problème, vous pouvez apprendre à les activer ou les désactiver. Et si vous rencontrez des problèmes avec les cellules fusionnées, vous pouvez apprendre à rechercher et supprimer des cellules fusionnées dans Excel.
Comment trouver votre clé de produit Windows 11
Si vous avez besoin de transférer votre clé de produit Windows 11 ou si vous en avez simplement besoin pour effectuer une installation propre du système d'exploitation,...