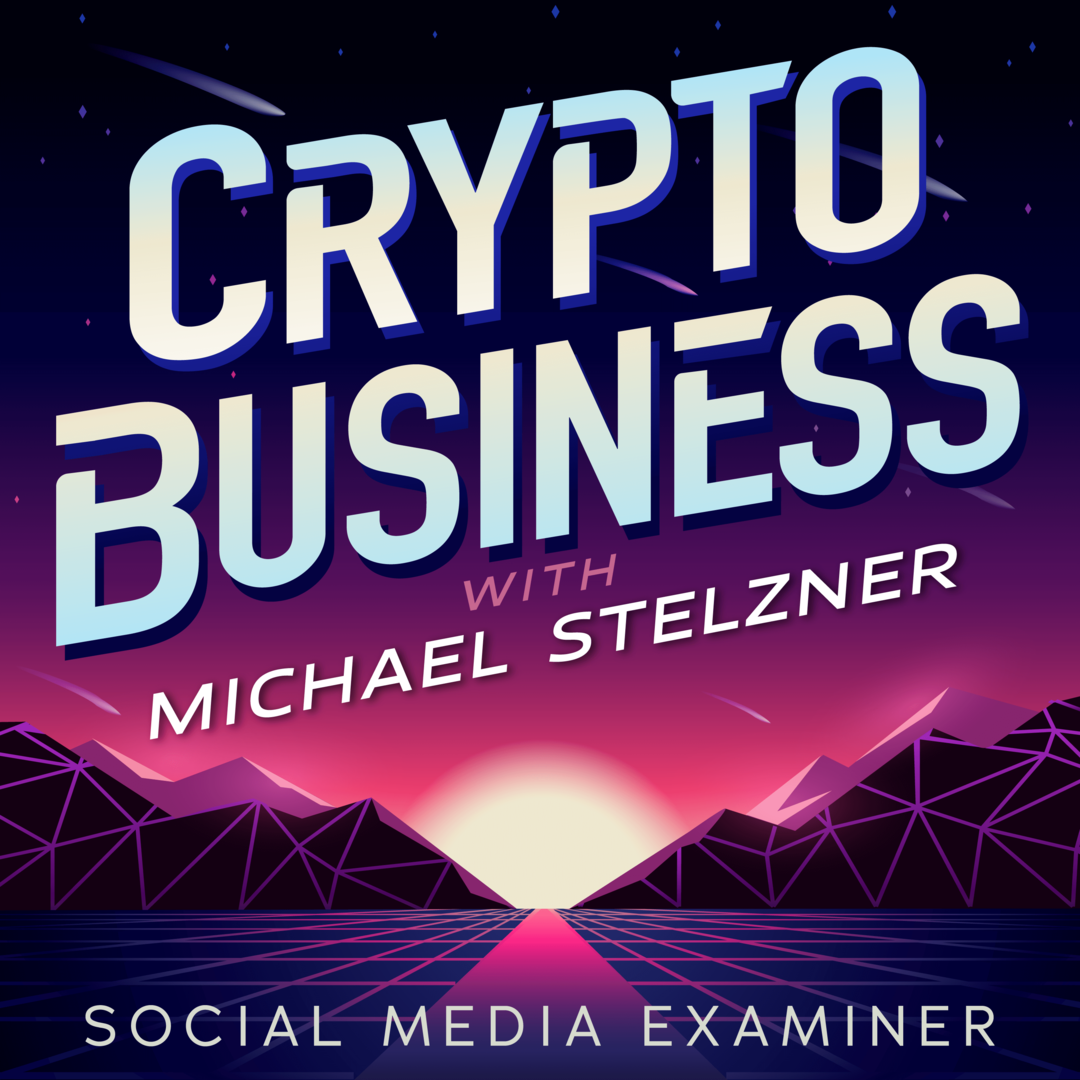FileApp pour iOS vous permet de transférer des données sans connecter votre appareil à un ordinateur et utiliser iTunes. Voici un aperçu de la version gratuite pour iPhone et iPad.
 De nombreux utilisateurs iOS n'aiment pas connecter leur iPhone ou iPad à un ordinateur pour transférer des fichiers. FileApp pour iOS vous permet de transférer des fichiers et des photos sans connecter votre appareil à un ordinateur et utiliser iTunes. Il s'agit d'un gestionnaire de fichiers qui vous permet également d'afficher les formats de fichiers audio, vidéo et document.
De nombreux utilisateurs iOS n'aiment pas connecter leur iPhone ou iPad à un ordinateur pour transférer des fichiers. FileApp pour iOS vous permet de transférer des fichiers et des photos sans connecter votre appareil à un ordinateur et utiliser iTunes. Il s'agit d'un gestionnaire de fichiers qui vous permet également d'afficher les formats de fichiers audio, vidéo et document.
Je sais que beaucoup de gens pensent "pourquoi ne pas utiliser Dropbox ou Skydrive?" Eh bien, vous avez raison. C'est une option parfaite lorsque vous êtes en déplacement, mais lorsque je suis sur mon réseau local, FileApp me permet d'ouvrir une adresse ftp dans l'explorateur Windows et de copier / coller les fichiers directement. Il supprime «l'homme du milieu» sur le même réseau WiFi.
Utiliser FileApp sur iPhone avec Windows
Première installation FileApp sur votre appareil depuis l'App Store.
Une fois lancé, FileApp affiche le tableau de bord qui vous permet de gérer les fichiers sur votre appareil iOS. Je vais d'abord ajouter des fichiers de mon iPhone qui doivent être copiés sur mon ordinateur. Depuis votre appareil, appuyez sur Photos et vidéos, donnez-lui accès à votre application Photos. Sélectionnez ensuite simplement les images que vous souhaitez ajouter.
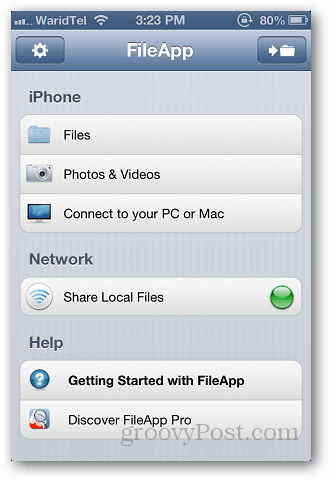
Cliquez sur Fichiers dans le tableau de bord et voyez les fichiers enregistrés sous le dossier Fichiers importés.
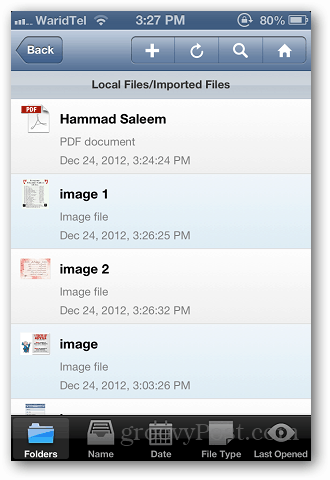
Une fois que vous avez les fichiers que vous souhaitez transférer, revenez au tableau de bord et appuyez sur Partager les fichiers locaux.
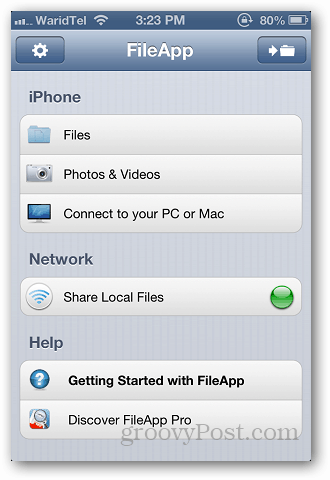
Activez le partage FTP et notez l'adresse ftp et le numéro de port à partir de là.
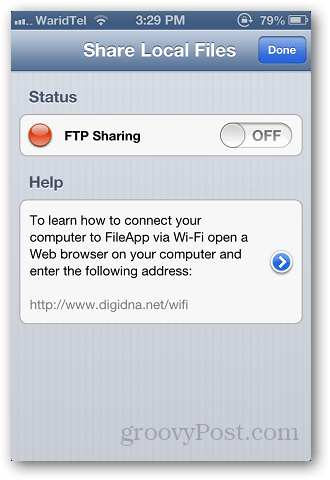
Maintenant, ouvrez l'Explorateur Windows et collez l'adresse que vous avez copiée depuis l'application. Assurez-vous que FileApp fonctionne également sur votre appareil. Tapez l'adresse comme ftp: //xxx.xxx.xx.xx: port # et appuyez sur Entrée.
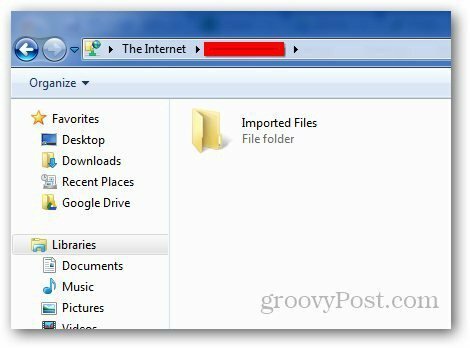
Ouvrez le dossier des fichiers importés, sélectionnez les fichiers que vous souhaitez copier et coller sur l'ordinateur. Ensuite, vous pouvez également déplacer des fichiers de votre ordinateur vers votre iPhone ou iPad.
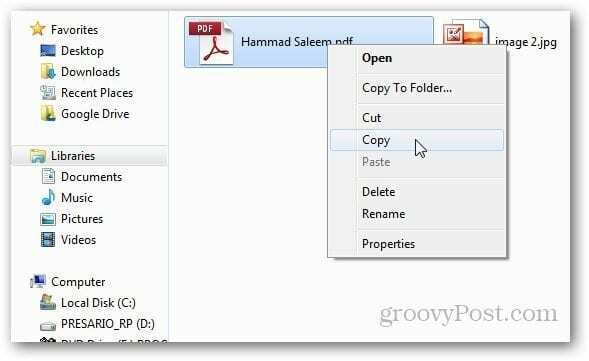
La meilleure chose que j'aime dans cette application est que vous pouvez ouvrir de nombreux formats de fichiers différents qui ne sont pas pris en charge en mode natif. Lors de mes tests, j'ai ouvert des fichiers PDF et Microsoft Office DOCX sans accroc. Mais pour les vidéos, vous ne pouvez lire que les formats iPhone standard - H.264 et MPEG-4.
FileApp est gratuit, mais il existe également un Version Pro pour 5,99 $ qui offre des fonctionnalités avancées comme le déplacement de plusieurs fichiers à la fois, le changement de nom de dossier, l'enregistrement de mémos vocaux et bien plus encore.