Comment trouver l'utilisation de la mémoire de l'application sur Windows 11
Microsoft Windows 11 Héros / / April 02, 2023

Dernière mise à jour le

Si votre ordinateur commence à fonctionner lentement ou si les applications ne répondent plus, découvrez comment trouver l'utilisation de la mémoire des applications sur Windows 11.
Lorsque vous effectuez plusieurs tâches sur un PC, vous pouvez commencer à remarquer un ralentissement du système. Les applications peuvent ne plus répondre et se bloquer.
Le problème pourrait être que la RAM de votre système est trop sollicitée. Cela ne signifie pas que vous devez acheter plus de clés RAM pour votre PC, mais vous pouvez déterminer une application malveillante potentielle utilisant trop de RAM.
La bonne nouvelle est que vous pouvez facilement trouver l'utilisation de la mémoire des applications sur Windows 11 avec quelques utilitaires intégrés. Pour déterminer la quantité de RAM utilisée par vos applications afin de déterminer si une ou plusieurs d'entre elles doivent être désactivées, suivez les étapes ci-dessous.
Comment trouver l'utilisation de la mémoire de l'application avec le gestionnaire de tâches
L'une des meilleures méthodes pour déterminer la quantité de RAM une application utilise via le Gestionnaire des tâches. Auparavant, il était difficile de trouver et ouvrir le Gestionnaire des tâches sur Windows 11, mais avec les mises à jour récentes, il est accessible comme les versions précédentes de Windows.
Pour vérifier l'utilisation de la mémoire de l'application avec le Gestionnaire des tâches :
- Cliquez avec le bouton droit sur la barre des tâches et choisissez Gestionnaire des tâches dans le menu qui s'affiche.
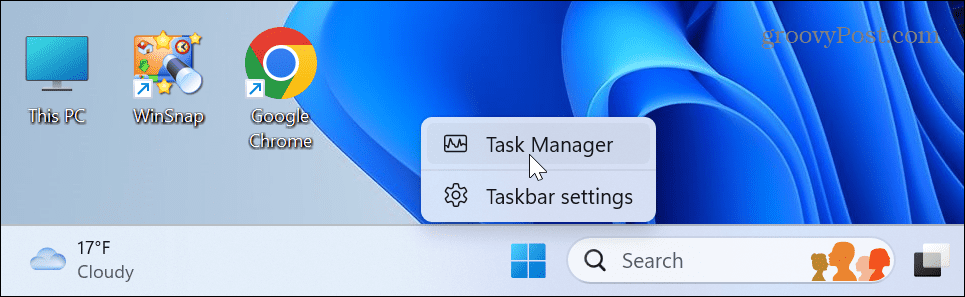
- Choisir la Processus onglet à gauche.
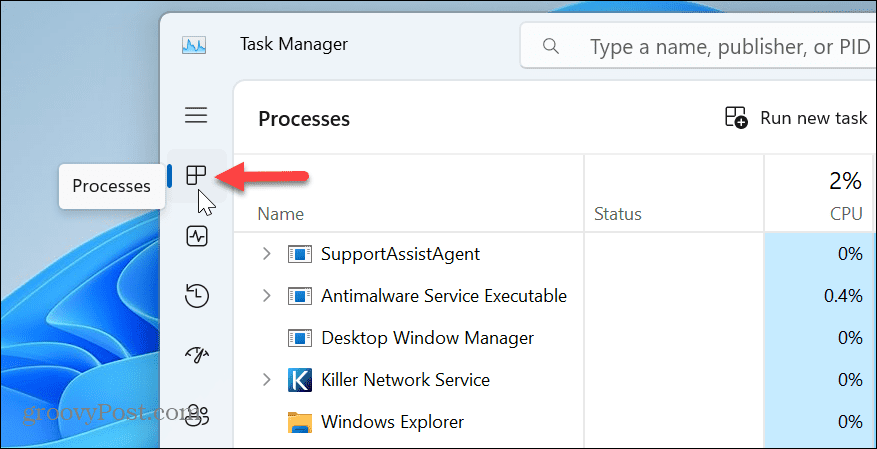
- Sélectionnez le Mémoire en-tête en haut pour trier les applications par utilisation de la RAM.
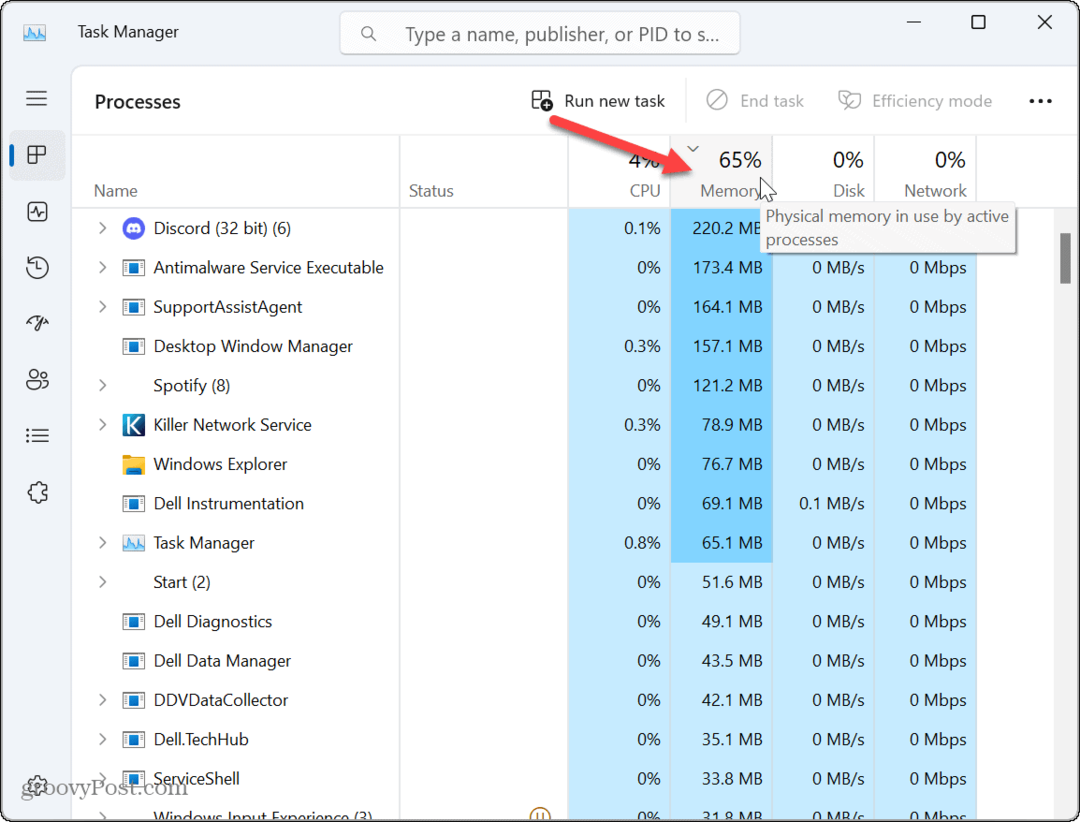
- Trouvez la ou les applications utilisant le plus de mémoire. Si cela cause des problèmes, cliquez avec le bouton droit sur l'application et sélectionnez le Tâche finale option.
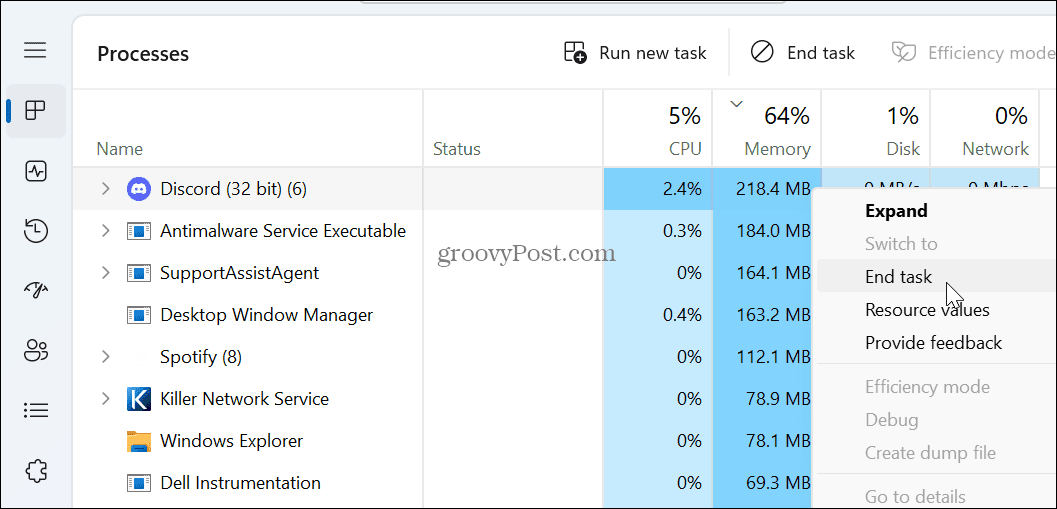
Il est important de noter que si l'application dans laquelle vous travaillez utilise beaucoup de RAM, enregistrez votre travail avant de terminer la tâche. Bien sûr, vous pouvez toujours le relancer lorsque vous en avez besoin. Cependant, si l'application se fige ou ne répond plus, vous risquez de perdre le travail non enregistré.
Notez que vous pouvez également fermer d'autres applications utilisant de grandes quantités de RAM, et l'application dont vous avez besoin peut devenir réactive en libérant de la mémoire.
Comment trouver l'utilisation de la mémoire de l'application avec Resource Monitor
Un autre outil intégré que vous pouvez utiliser pour déterminer l'utilisation de la mémoire de l'application est Moniteur de ressources. C'est similaire à l'utilisation du Gestionnaire des tâches; cependant, les applications n'ont pas de noms familiers comme Performance Monitor ou Discord. Au lieu de cela, ce sera perfmon.exe ou Discord.exe.
Pour trouver l'utilisation de la mémoire de l'application via Resource Monitor :
- appuie sur le Clé Windows, taper moniteur de ressources, et choisissez le meilleur résultat sous la Meilleure correspondance section.
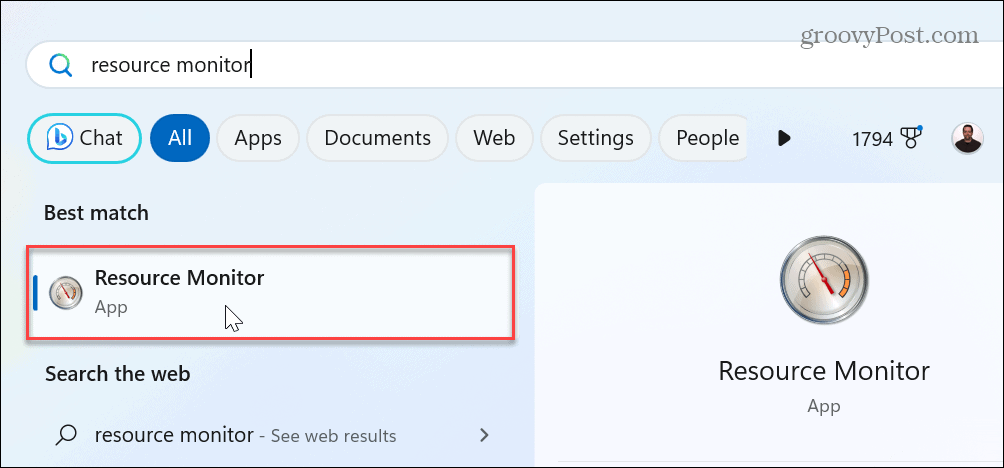
- Sélectionnez le Mémoire onglet en haut.
- Clique le Commit (Ko) onglet pour trier les applications par utilisation de la mémoire. Contrairement au Gestionnaire des tâches, qui affiche l'utilisation de la mémoire d'une application en mégaoctets, Resource Monitor l'affiche en kilooctets.
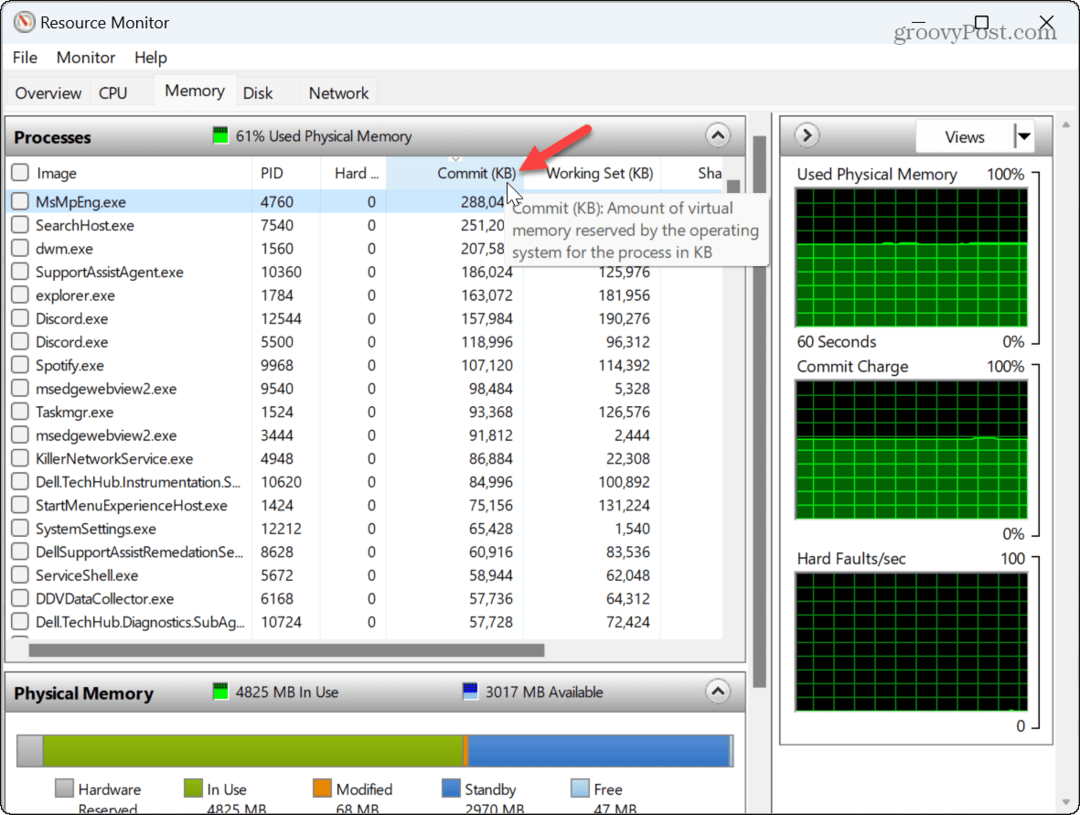
- Pour terminer une application ou un processus, cliquez dessus avec le bouton droit de la souris et sélectionnez Processus final du menu.
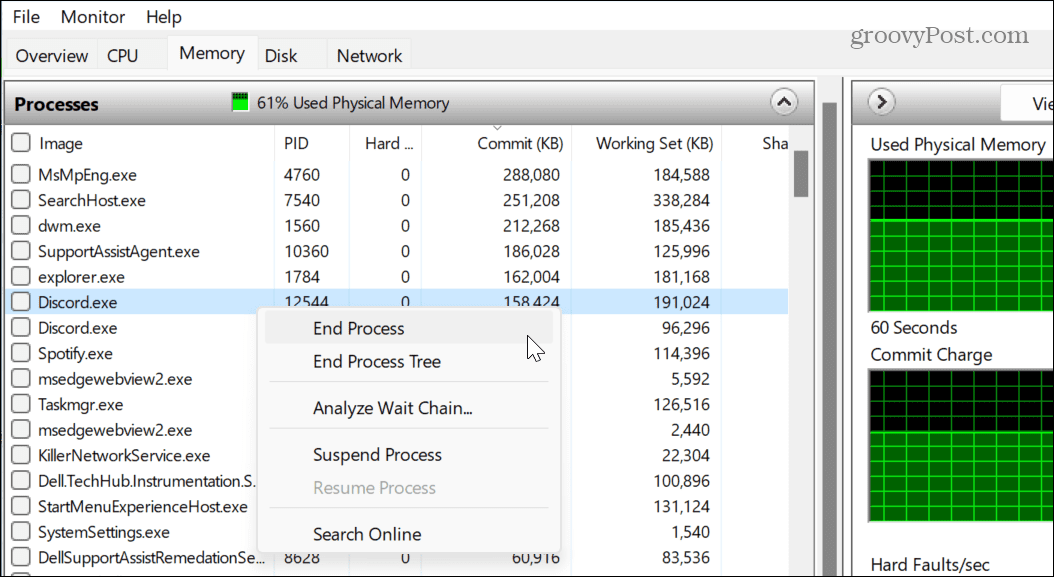
- Vous ne pourrez peut-être pas déterminer ce qu'est une application en raison de la convention de dénomination dans Resource Monitor. La bonne nouvelle est que vous pouvez cliquer avec le bouton droit de la souris et choisir le Rechercher en ligne option. Microsoft Edge se lancera et vous montrera les résultats du processus. Ces résultats comprendront IA de chat Bing si vous l'avez activé.
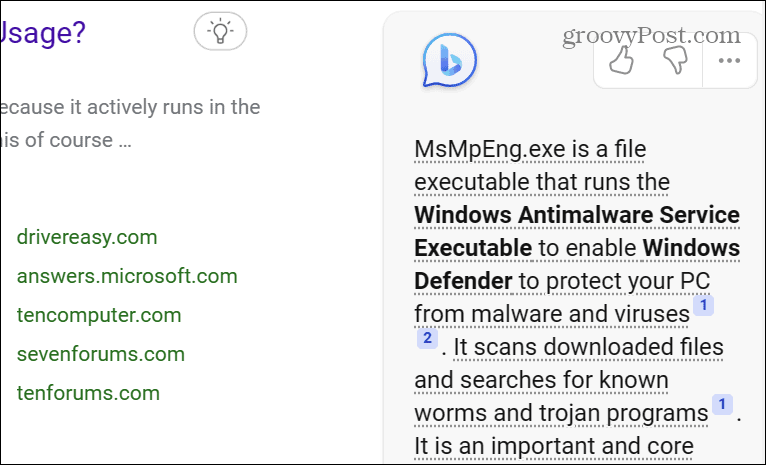
Une autre différence significative lors de l'utilisation de Resource Monitor, vous ne pouvez terminer qu'un seul processus à la fois. Ainsi, vous devrez peut-être mettre fin à l'application et aux processus associés.
Libérez l'utilisation de la RAM sur Windows 11
Si vous pensez qu'une application utilise trop de mémoire sur votre système, il est simple de déterminer l'application problématique à l'aide du Gestionnaire des tâches ou du Moniteur de ressources. N'oubliez pas non plus que certaines applications telles que les éditeurs de photos et les jeux utilisent simplement beaucoup de RAM. Donc, si vous constatez que votre niveau est faible, il est peut-être temps d'envisager une mise à niveau du système.
Pour en savoir plus sur Windows 11, découvrez comment trouver votre spécifications matérielles et système. Vous pourriez également être intéressé par l'installation Sous-système Windows pour Linux et comment courir Applications Android sur Windows 11.
De plus, en matière de sécurité, découvrez comment activer la protection du système pour les lecteurs sur Windows 11. Et n'oubliez pas, si vous avez un programme que vous utilisez, renseignez-vous sur exécutant un ancien logiciel sur Windows 11.
Comment trouver votre clé de produit Windows 11
Si vous avez besoin de transférer votre clé de produit Windows 11 ou si vous en avez simplement besoin pour effectuer une installation propre du système d'exploitation,...



