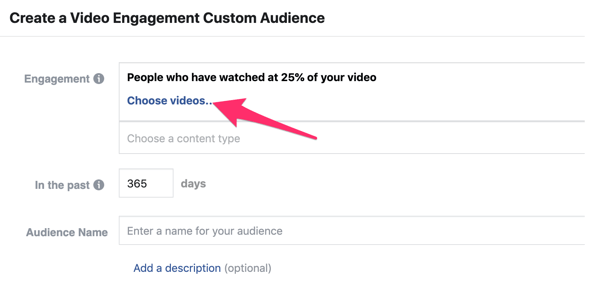Dernière mise à jour le
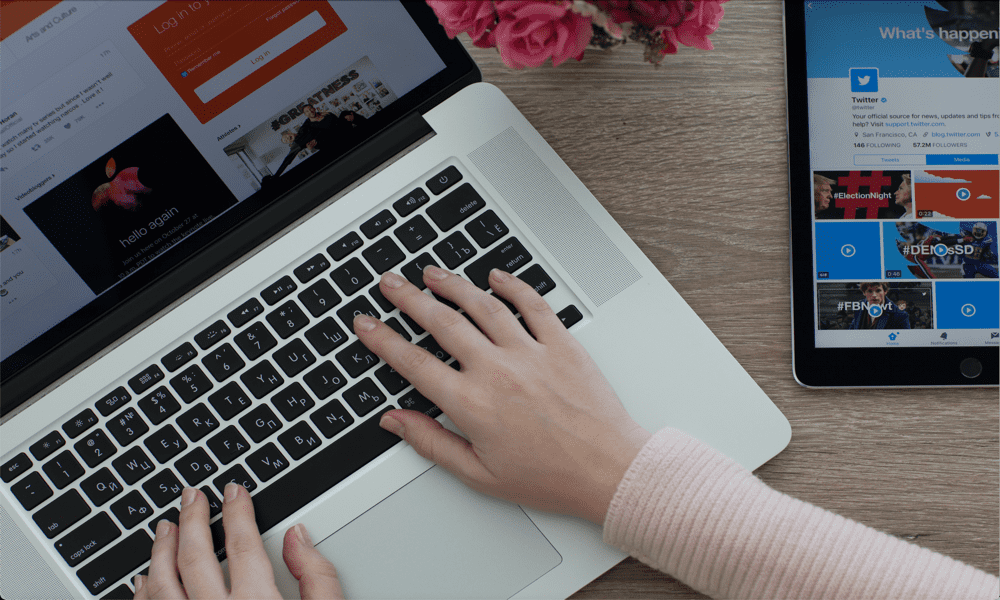
La nouvelle fonctionnalité Stage Manager d'Apple fait sa première apparition dans macOS Ventura. Découvrez comment utiliser Stage Manager sur Mac dans ce guide.
Pour une entreprise qui se targue d'un design et d'une convivialité exceptionnels, le multitâche sur un Mac a toujours été un peu décevant.
Jusqu'à récemment, si vous utilisiez plus d'une fenêtre sur Mac, vous aviez essentiellement trois options. Vous pouvez les garder tous ouverts sur un seul écran, vous pouvez minimiser les fenêtres inutilisées sur le Dock ou vous pouvez utiliser Mission Control pour créer différents bureaux et basculer entre eux.
Aucune de ces options n'est idéale et aucune ne semble vraiment, eh bien, Pomme. L'introduction de Split Screen a amélioré un peu le multitâche, mais ce n'était toujours pas la meilleure solution si vous utilisiez plusieurs fenêtres.
Régisseur, qui est également disponible sur iPadOS 15, représente une nouvelle tentative de rendre le travail avec plusieurs fenêtres plus intuitif, et cela ressemble à un grand pas en avant. Si vous voulez savoir comment utiliser Stage Manager sur Mac, suivez les étapes ci-dessous.
Qu'est-ce que le gestionnaire de scène ?
Stage Manager est une fonctionnalité multitâche pour Mac et iPad qui place des vignettes de vos fenêtres ouvertes sur le côté de l'écran tout en gardant une ou plusieurs fenêtres "au centre de la scène" dans la majorité de vos filtrer.
Les vignettes sont mises à jour afin que vous puissiez garder un œil sur les modifications apportées à ces fenêtres sans avoir à les ouvrir. Cliquer sur l'une des fenêtres de vignettes ou ouvrir une nouvelle application la déplace au centre de la scène, tandis que la fenêtre actuelle devient une vignette. Vous pouvez également créer des groupes de plusieurs fenêtres qui peuvent être ouvertes en un seul clic.
Comment activer et désactiver Stage Manager
Avant de pouvoir commencer à utiliser Stage Manager, vous devez apprendre à l'activer et à le désactiver. C'est parce que la fonctionnalité n'est pas activée par défaut.
Vous pouvez activer ou désactiver Stage Manager dans les paramètres système ou via le centre de contrôle.
Pour activer et désactiver Stage Manager dans les paramètres système sur Mac :
- Clique le Pomme icône et sélectionnez Les paramètres du système.
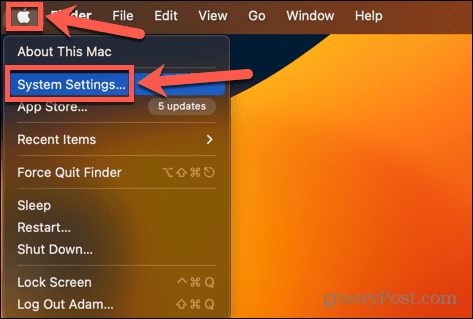
- Dans le menu de gauche, faites défiler vers le bas et cliquez sur Bureau et station d'accueil.
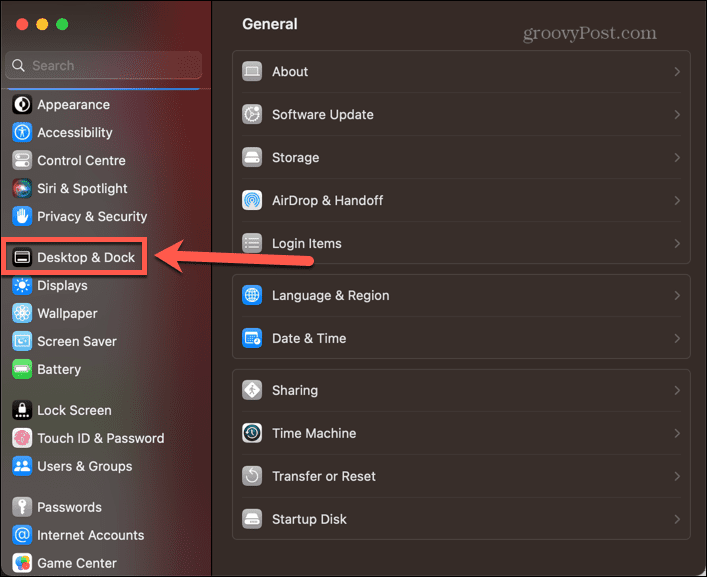
- Sous Windows et applications, basculer Régisseur sur.
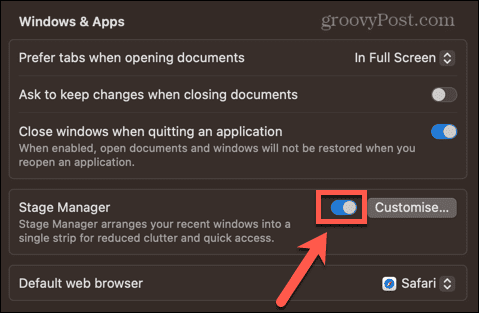
Pour activer et désactiver Stage Manager dans Control Center :
- Clique le Centre de contrôle icône dans la barre de menus.
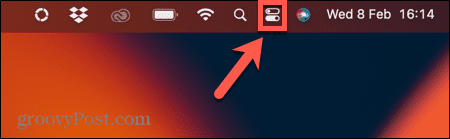
- Localisez le Régisseur icône. S'il est blanc, Stage Manager est actif. S'il est grisé, Stage Manager n'est pas actif.
- Cliquez sur l'icône pour basculer entre les états.
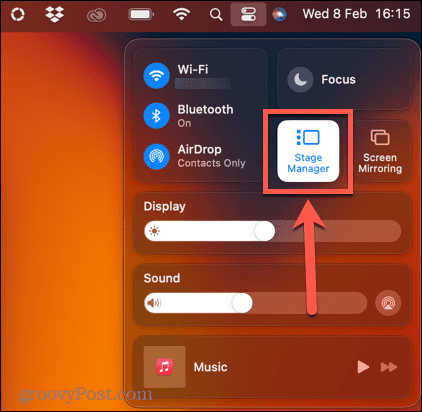
Comment utiliser Stage Manager sur Mac
Une fois Stage Manager activé, vous pouvez commencer à l'utiliser. Vous pouvez déjà voir des fenêtres miniatures sur le côté de l'écran. Stage Manager vous permet de basculer entre les fenêtres d'application individuelles, mais vous pouvez également l'utiliser avec plusieurs fenêtres de la même application ou créer des groupes d'applications qui s'ouvrent et se ferment ensemble.
Comment utiliser Stage Manager avec des applications uniques
Si vous souhaitez utiliser une seule application à la fois dans Stage Manager, il est simple de basculer entre l'application actuelle et celles stockées dans Stage Manager.
Pour travailler avec des applications uniques dans Stage Manager sur Mac :
- Ouvrez n'importe quelle application. Assurez-vous qu'il n'est pas en mode plein écran, car aucune fenêtre plein écran n'apparaîtra dans Stage Manager.
- Ouvrez une autre application. Cette application apparaîtra désormais au centre de la scène. La première application apparaîtra sous forme de vignette à gauche de l'écran.
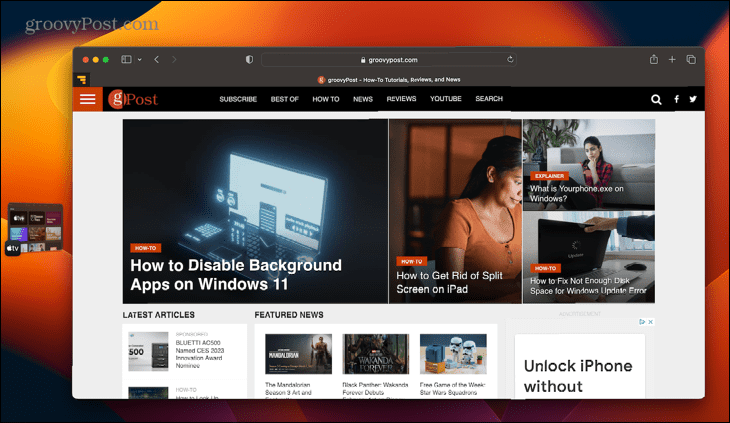
- Pour revenir à l'application d'origine, cliquez sur la vignette et les deux applications changeront de place.
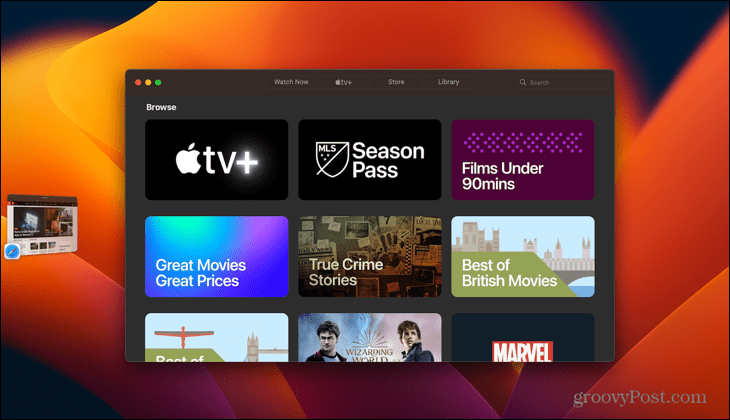
- L'ouverture de plus d'applications ajoutera plus de vignettes à Stage Manager. Vous pouvez en avoir jusqu'à six, selon la taille de votre écran.
- Si vous ouvrez plus que le maximum pour votre ordinateur, les anciennes vignettes réapparaîtront lorsque vous fermerez les plus récentes.
- Vous pouvez également déplacer une application sur le côté en la minimisant - elle apparaîtra dans le gestionnaire de scène plutôt que dans le dock.
- Si vous souhaitez que votre application utilise tout l'écran, au lieu de cliquer sur le bouton vert, faites glisser les bordures de la fenêtre de votre application pour la redimensionner jusqu'à ce qu'elle occupe tout l'écran.
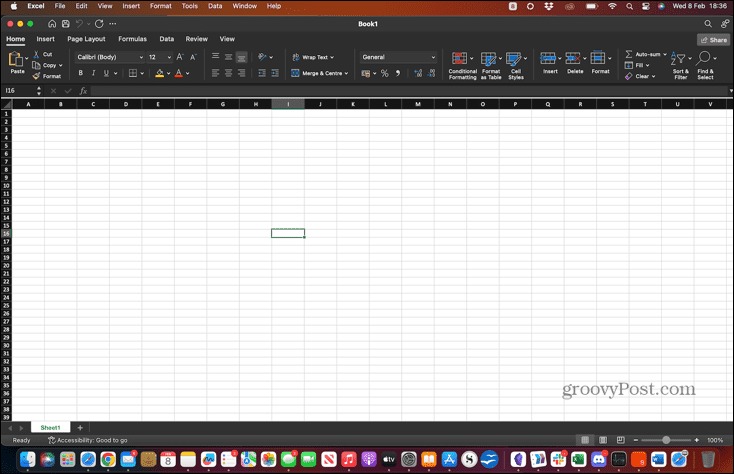
- Pour voir les autres applications dans Stage Manager, déplacez votre pointeur tout à gauche de l'écran. Les vignettes apparaîtront maintenant et vous pourrez utiliser Stage Manager comme d'habitude.
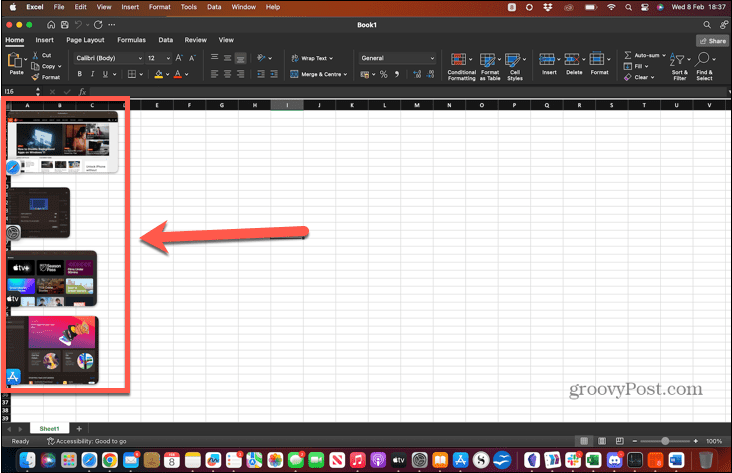
- Lorsque vous cliquez sur une vignette que vous aviez précédemment redimensionnée pour s'adapter à tout l'écran, elle réapparaîtra dans cette même taille.
Comment utiliser Stage Manager avec plusieurs applications et groupes
Vous pouvez également utiliser Stage Manager pour gérer plusieurs fenêtres de la même application ou pour regrouper des applications afin qu'elles s'ouvrent en même temps.
Pour utiliser Stage Manager avec plusieurs applications :
- Si vous ouvrez plusieurs fenêtres de la même application (comme plusieurs documents Word, par exemple), celles-ci apparaîtront dans la même vignette.
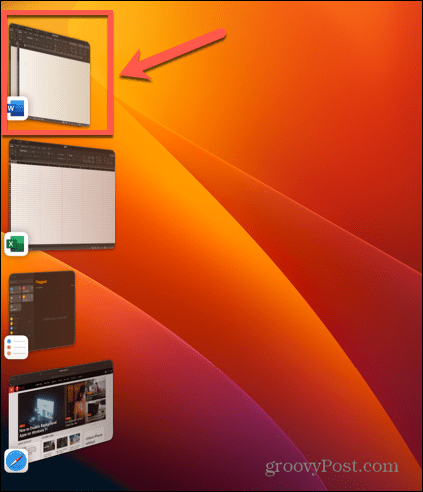
- Par défaut, cliquer sur cette vignette ouvrira chacune des fenêtres une par une, laissant les autres dans Stage Manager. Il est possible de modifier ce comportement afin que cliquer sur la vignette ouvre toutes les fenêtres de cette application à la fois, comme expliqué dans la section suivante.
- Si vous souhaitez utiliser plusieurs applications à la fois, vous pouvez créer un groupe de fenêtres qui agiront comme une seule vignette de la même manière qu'un groupe de fenêtres pour la même application.
- Pour ce faire, ouvrez la première application que vous voulez dans votre groupe, puis ouvrez la seconde. La première application se déplacera dans Stage Manager.
- Cliquez et maintenez cette vignette et faites-la glisser dans la fenêtre principale à côté de votre deuxième application. Alternativement, vous pouvez maintenir enfoncé Changement lorsque vous cliquez sur la vignette.
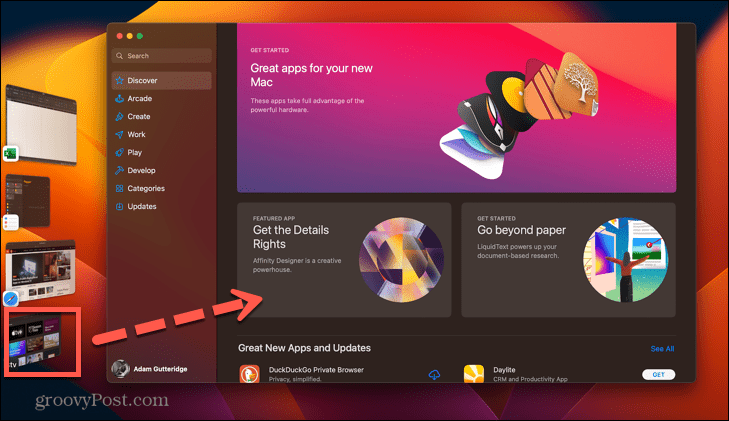
- Les deux applications apparaîtront désormais au centre de la scène. Vous pouvez les réorganiser ou les redimensionner, mais ne les mettez pas en mode Écran partagé, car cela les supprimera de Stage Manager.
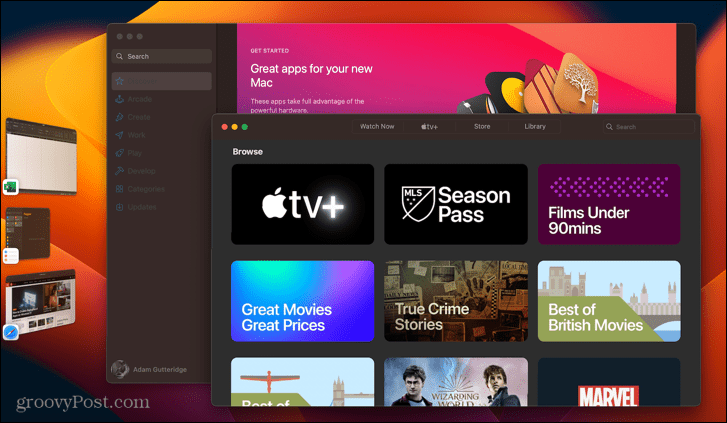
- Lorsque vous ouvrez une autre application ou un autre groupe à partir de Stage Manager, votre nouveau groupe apparaît sous la forme d'une seule vignette.
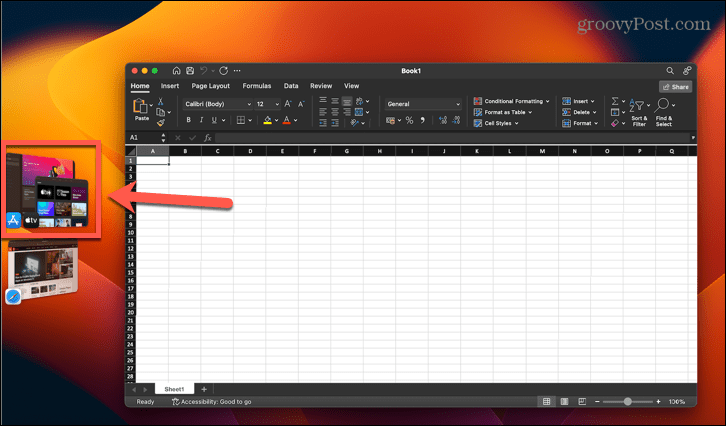
- Lorsque vous cliquez sur cette vignette, les deux applications s'ouvriront dans les mêmes positions que vous les avez configurées auparavant.
- Pour supprimer une application d'un groupe, faites-la glisser vers la gauche dans le gestionnaire de scène ou maintenez enfoncée Changement et cliquez sur la fenêtre de l'application que vous souhaitez supprimer.
- Si vous souhaitez faire glisser des fichiers ou des dossiers d'une application centrale vers une application située dans la barre latérale de Stage Manager, faites-les glisser sur la vignette appropriée jusqu'à ce que cette vignette se déplace vers le centre de la scène. Vous pouvez ensuite déposer les fichiers comme d'habitude.
- S'il y a des applications que vous ne voulez pas voir apparaître dans Stage Manager, appuyez sur Cmd+H lorsque cette application est au centre de la scène. La fenêtre de l'application sera masquée et ne sera pas visible dans Stage Manager. Pour rouvrir l'application, cliquez sur son icône dans le Dock.
Comment modifier les paramètres de Stage Manager sur Mac
Stage Manager ne propose que quelques paramètres sur votre Mac, mais ces paramètres ont des effets assez importants.
Pour modifier les paramètres de Stage Manager :
- Clique le Pomme icône et sélectionnez Les paramètres du système.
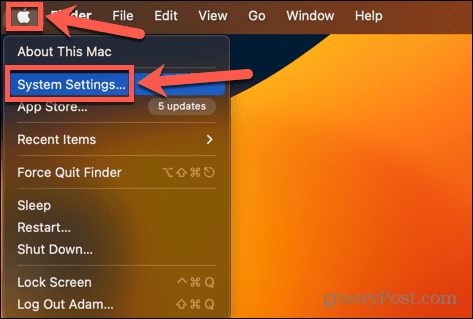
- Dans le menu de gauche, faites défiler vers le bas et cliquez sur Bureau et station d'accueil.
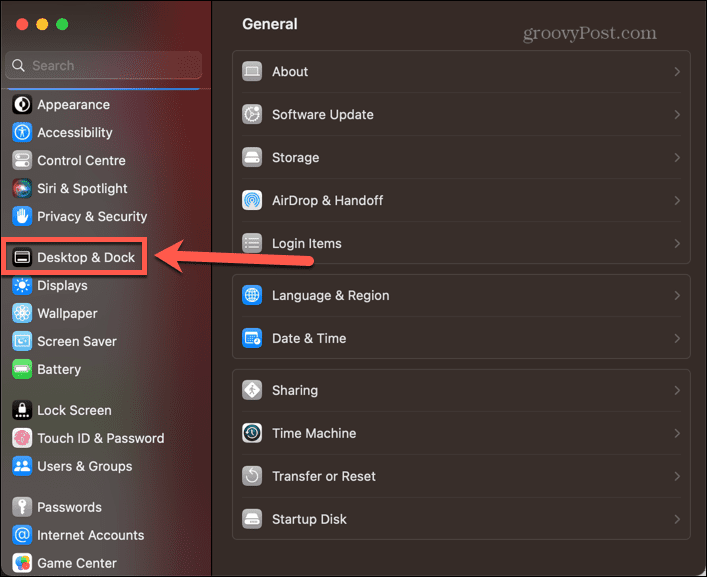
- Sous Windows et applications, clique le Personnaliser bouton à côté de Régisseur interrupteur à bascule.
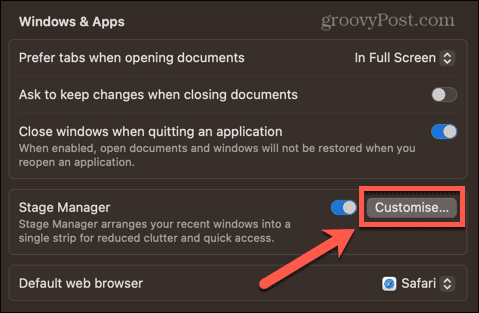
-
Candidatures récentes met vos applications les plus récemment utilisées sur le côté de l'écran. Si vous désactivez cette option, ils n'apparaîtront pas tant que vous n'aurez pas déplacé votre pointeur tout à fait à gauche de l'écran.
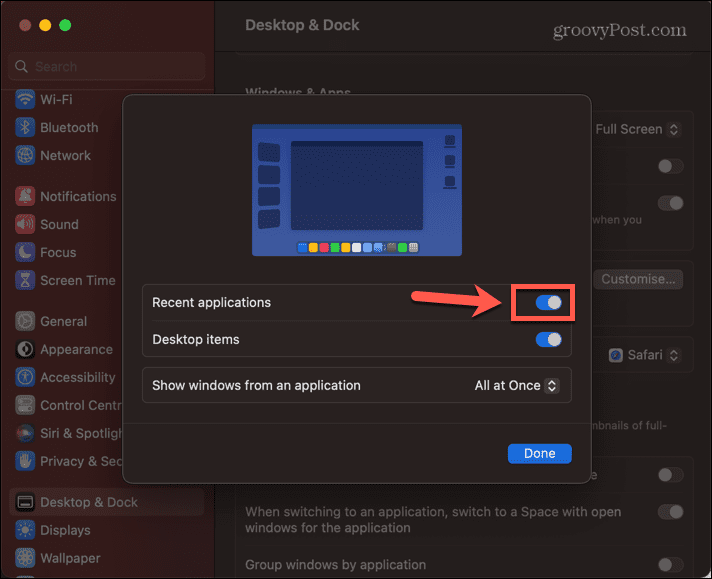
-
Articles de bureau détermine si les fichiers et dossiers de votre bureau sont visibles lorsque Stage Manager est activé.
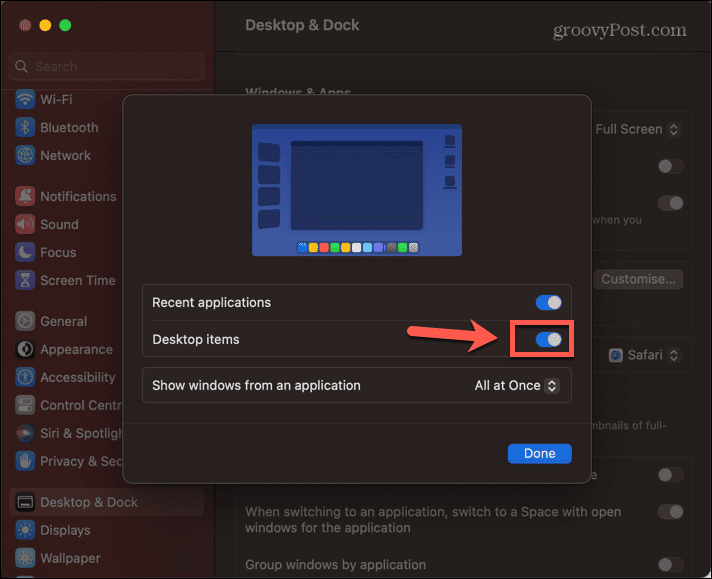
- Afficher Windows à partir d'une application modifie le comportement lorsqu'il s'agit de plusieurs fenêtres pour la même application.
- Tout à la fois ouvre toutes les fenêtres en même temps lorsque vous cliquez sur la vignette de cette application.
-
Un à la fois ouvre une fenêtre chaque fois que vous cliquez sur la vignette.
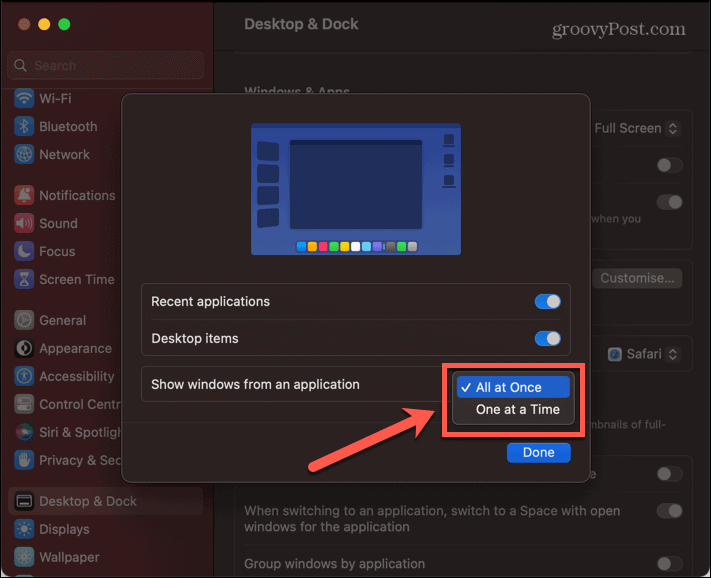
Plus d'incontournables multitâches sur Mac
Apprendre à utiliser Stage Manager sur Mac peut vous aider à passer plus de temps à utiliser vos applications et moins de temps à essayer de trouver où elles sont allées. C'est un bon pas en avant dans la convivialité pour les Mac et fonctionne également bien sur iPad.
Il existe de nombreux autres trucs et astuces multitâches qui peuvent rendre votre temps Mac un peu plus productif. Tu peux apprendre comment utiliser l'écran partagé sur Mac ou utiliser les espaces de contrôle de mission pour créer vos bureaux idéaux. Ou vous pouvez essayer quelques-uns des nombreux applications de productivité pour Mac pour travailler plus intelligemment, pas plus dur.
Comment trouver votre clé de produit Windows 11
Si vous avez besoin de transférer votre clé de produit Windows 11 ou si vous en avez simplement besoin pour effectuer une installation propre du système d'exploitation,...