Qu'est-ce que la télémétrie Smartbyte ?
Windows 11 Héros / / April 02, 2023

Dernière mise à jour le

Sur un ordinateur Dell, SmartByte Telemetry peut entraîner des problèmes de réseau. Qu'est-ce que SmartByte Telemetry et comment s'en débarrasser? On vous explique tout ici.
Dell est l'une des marques d'ordinateurs les plus populaires sur le marché, apparaissant régulièrement parmi les trois principaux fabricants d'ordinateurs pour la part de marché mondiale. Posséder un ordinateur portable ou un PC Windows? Il y a de fortes chances que ce soit un Dell.
Si c'est le cas, vous avez peut-être repéré un processus en cours d'exécution sur votre ordinateur appelé SmartByte Telemetry. Si vous l'avez remarqué, c'est probablement parce qu'il a causé des problèmes de réseau avec votre ordinateur.
Qu'est-ce que SmartByte Telemetry, exactement? Avez-vous vraiment besoin qu'il s'exécute sur votre ordinateur? Et si ce n'est pas le cas, comment s'en débarrasser? Nous vous expliquons tout ci-dessous.
Qu'est-ce que la télémétrie SmartByte ?
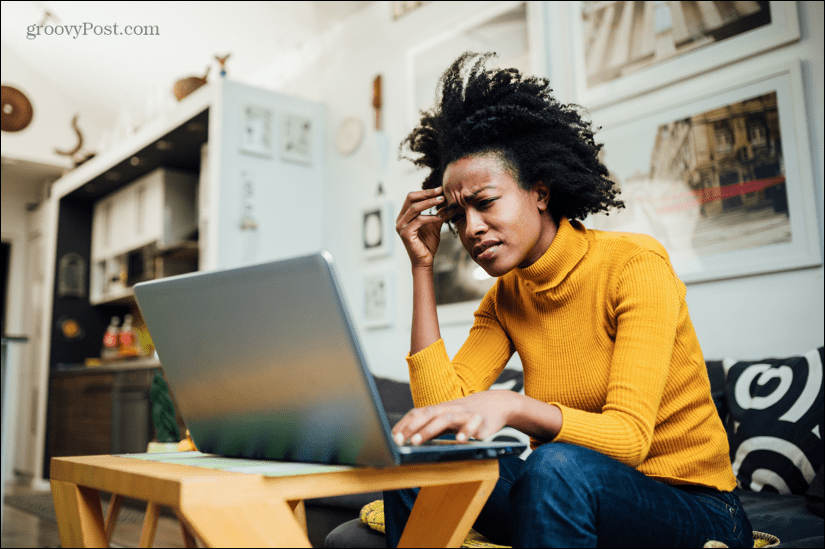
SmartByte Telemetry est une application préinstallée sur la plupart des ordinateurs Dell. C'est un logiciel propriétaire, vous ne devriez donc pas le trouver sur votre ordinateur s'il ne s'agit pas d'un Dell.
Le but de SmartByte est de prioriser le trafic réseau sur votre ordinateur afin que si vous avez une bande passante limitée, les applications qui en ont le plus besoin obtiennent la part du lion. Si vous diffusez une vidéo, par exemple, vous voudriez que votre ordinateur s'assure que la plus grande partie de la bande passante est consacrée au streaming plutôt qu'à la synchronisation de vos fichiers dans le stockage en nuage.
En théorie, cela devrait réduire les problèmes tels que la mise en mémoire tampon. Certains utilisateurs ont signalé qu'au lieu d'accélérer les choses, cela réduisait considérablement leur vitesse de connexion.
Avez-vous besoin de la télémétrie SmartByte ?
Il n'y a pas vraiment de réponse unique à cette question. Si SmartByte Telemetry fait son travail correctement, vous ne remarquerez même pas qu'il fonctionne. Vos ressources réseau seront allouées de manière optimale.
Si les choses ne fonctionnent pas comme elles le devraient, il se peut que la suppression de l'application de votre ordinateur peut en fait augmenter votre vitesse de connexion et rendre le streaming et d'autres services gourmands en données plus rapide.
C'est peut-être un cas du vieil adage selon lequel si ce n'est pas cassé, ne le réparez pas. Si vous lisez cet article, cependant, il est probable que SmartByte Telemetry ne fonctionne pas comme il se doit.
Vous pouvez envisager d'essayer de mettre à jour l'application pour voir si cela résout les problèmes, ou vous pouvez simplement préférer la supprimer complètement.
Pouvez-vous supprimer la télémétrie SmartByte ?
Il existe plusieurs façons de supprimer ou d'arrêter SmartByte Telemetry sur votre PC. Cela inclut l'utilisation de l'application Paramètres ou du Panneau de configuration pour le supprimer. Alternativement, vous pouvez désactiver le service SmartByte à la place sans le supprimer de votre PC.
Pour la plupart des utilisateurs, l'une des deux premières méthodes devrait fonctionner correctement. Certains utilisateurs ont signalé que la suppression de l'application à l'aide de l'une des deux premières méthodes ne fournit qu'une solution temporaire et que l'application est réapparue comme par magie.
Si tel est votre cas, essayez plutôt la troisième méthode pour désactiver le service SmartByte.
Comment supprimer SmartByte dans les paramètres
Vous pouvez supprimer SmartByte Telemetry à l'aide de l'application Paramètres.
Pour supprimer la télémétrie SmartByte dans les paramètres :
- Clique le Commencer icône.
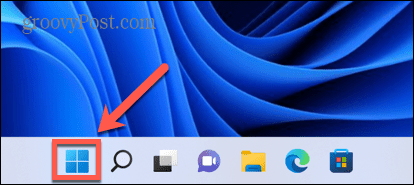
- Sélectionner Paramètres.
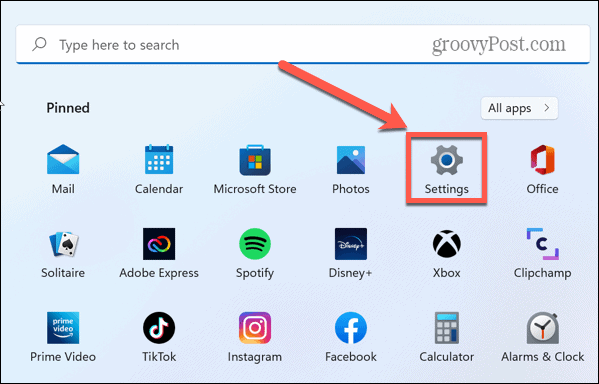
- Dans le menu de gauche, cliquez sur applications.
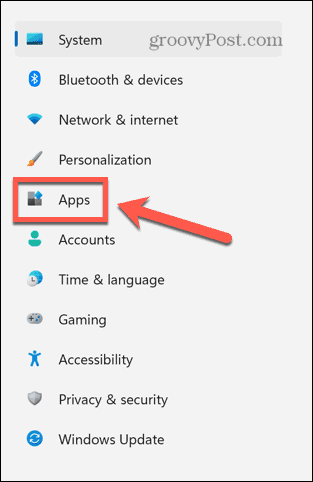
- Cliquez sur Applications et fonctionnalités.
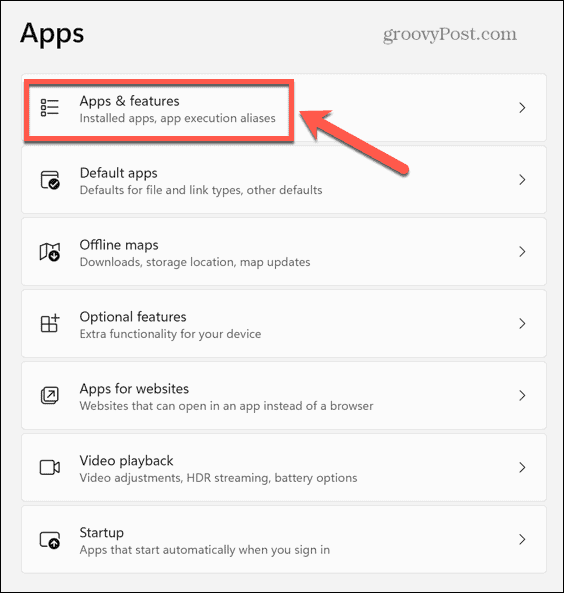
- Faites défiler les applications installées, qui doivent être répertoriées par ordre alphabétique, jusqu'à ce que vous trouviez SmartByte.
- Sélectionnez le SmartByte app et cliquez sur l'icône des trois points.
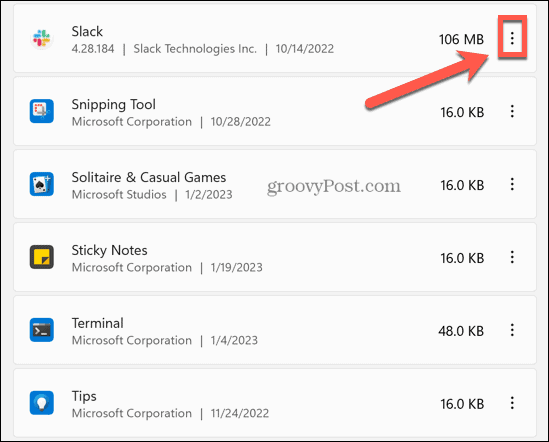
- Sélectionner Désinstaller.
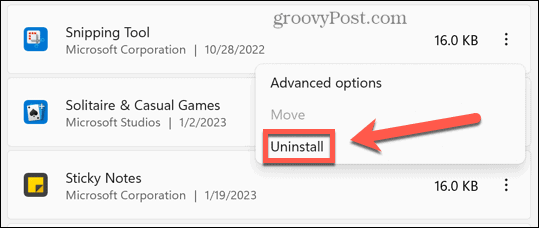
- Confirmez votre décision.
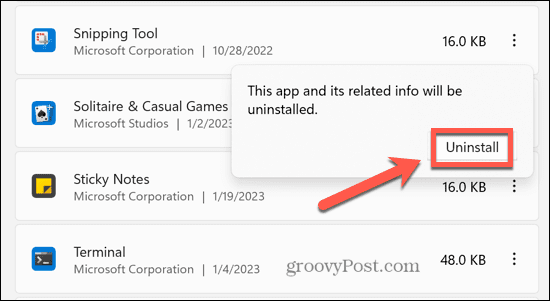
- L'application sera supprimée.
Comment supprimer SmartByte dans le Panneau de configuration
Vous pouvez également supprimer SmartByte Telemetry en à l'aide du panneau de configuration.
Pour supprimer SmartByte Telemetry dans le Panneau de configuration :
- Clique le Commencer icône.
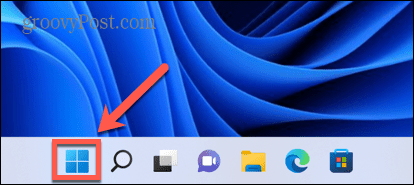
- Taper Contrôle dans le champ de recherche.
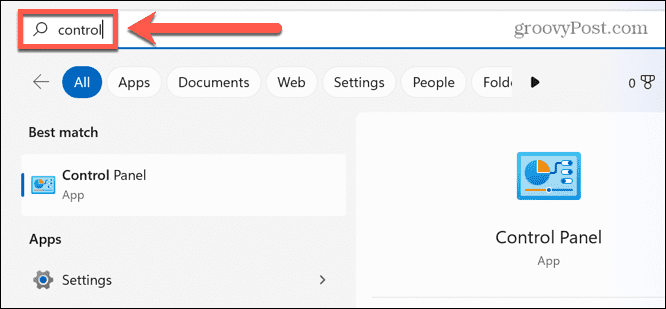
- Clique le Panneau de commande app dans les résultats de recherche.
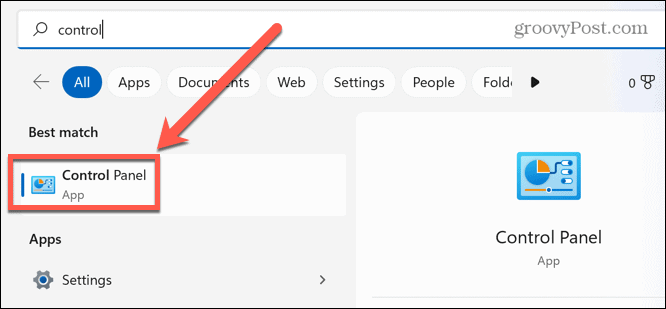
- Sélectionner Programmes.
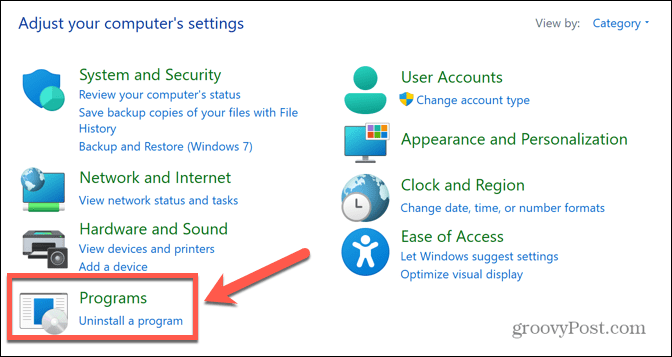
- Cliquez sur Désinstaller un programme.
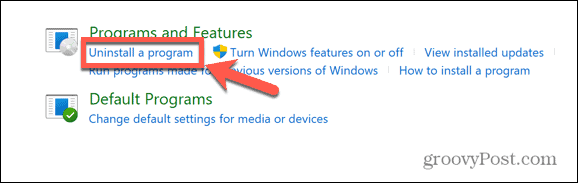
- Parcourez la liste des applications pour trouver SmartByte.
- Sélectionnez l'application et cliquez sur Désinstaller.
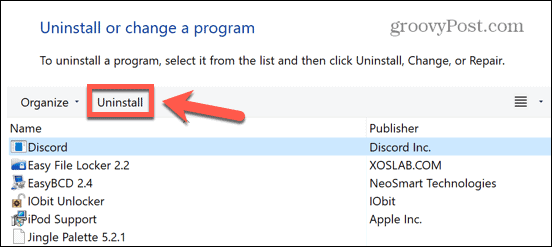
- Confirmez votre décision et l'application se désinstallera.
Comment désactiver SmartByte dans les services
Si vous utilisez l'une des méthodes ci-dessus pour supprimer avec succès SmartByte, mais constatez que l'application réapparaît mystérieusement, vous pouvez essayer de désactiver SmartByte dans Services.
Cela devrait empêcher l'application de réapparaître.
Pour désactiver SmartByte dans Services :
- Clique le Commencer icône.
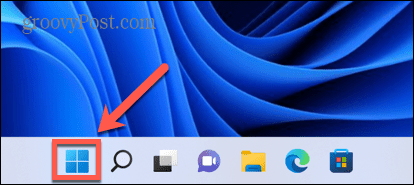
- Taper Prestations de service dans le champ de recherche.
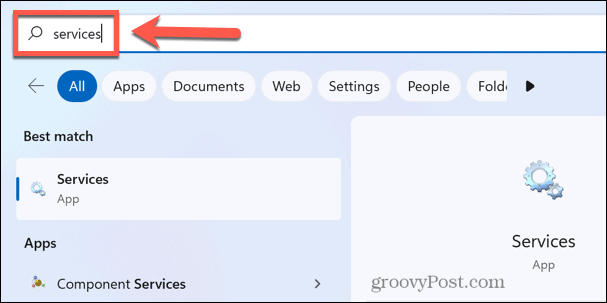
- Clique le Prestations de service app dans les résultats de recherche.
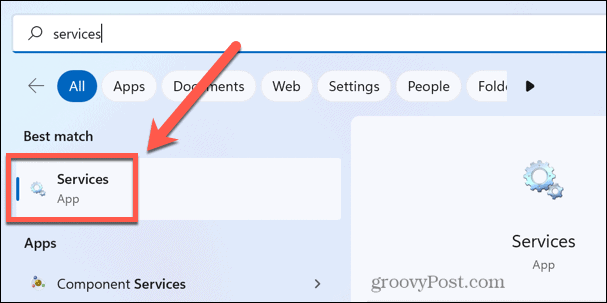
- Cliquez sur n'importe quel service et commencez à taper SmartByte pour trouver rapidement le service concerné.
- Double-cliquez sur le SmartByte service.
- Clique le Type de démarrage menu déroulant.
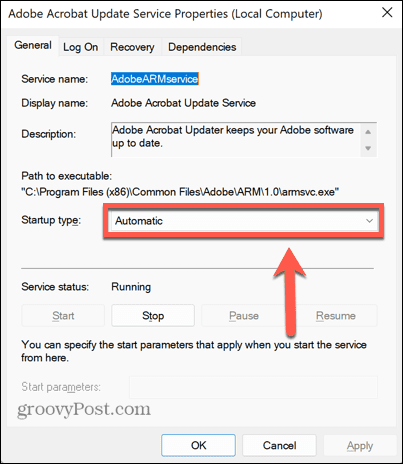
- Sélectionner Désactivé.
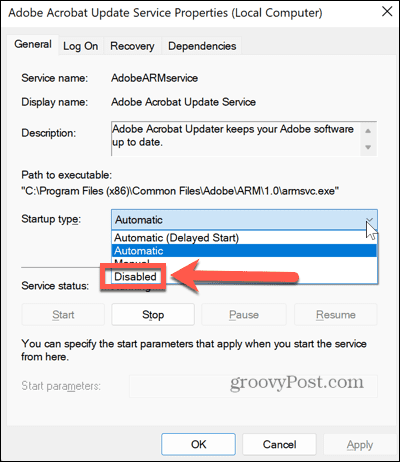
- Clique le Appliquer bouton.
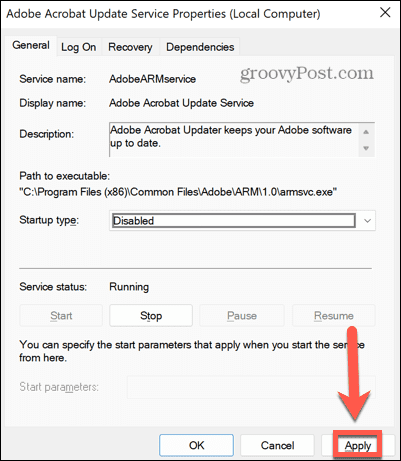
- SmartByte ne devrait plus réapparaître lorsque vous redémarrez votre ordinateur.
Prenez le contrôle de votre ordinateur Windows
Qu'est-ce que la télémétrie SmartByte? Avec un peu de chance, cet article vous a aidé à comprendre ce que c'est, si vous en avez vraiment besoin et comment le supprimer si vous le souhaitez. De nombreux autres problèmes peuvent gâcher votre expérience Windows, mais heureusement, la plupart d'entre eux ne sont pas trop difficiles à résoudre.
Vous pouvez apprendre à corriger l'utilisation élevée du GPU sur Windows 11 s'il ralentit votre ordinateur. Si ton Le VPN Windows 11 a cessé de fonctionner, il existe quelques solutions que vous pouvez essayer pour remettre les choses en marche. Et si vous rencontrez des problèmes avec Snip et Sketch ne fonctionnent pas sous Windows, il existe des correctifs qui devraient fonctionner à la fois pour Windows 10 et Windows 11.
Comment trouver votre clé de produit Windows 11
Si vous avez besoin de transférer votre clé de produit Windows 11 ou si vous en avez simplement besoin pour effectuer une installation propre du système d'exploitation,...
Comment effacer le cache, les cookies et l'historique de navigation de Google Chrome
Chrome fait un excellent travail en stockant votre historique de navigation, votre cache et vos cookies pour optimiser les performances de votre navigateur en ligne. Voici comment...
