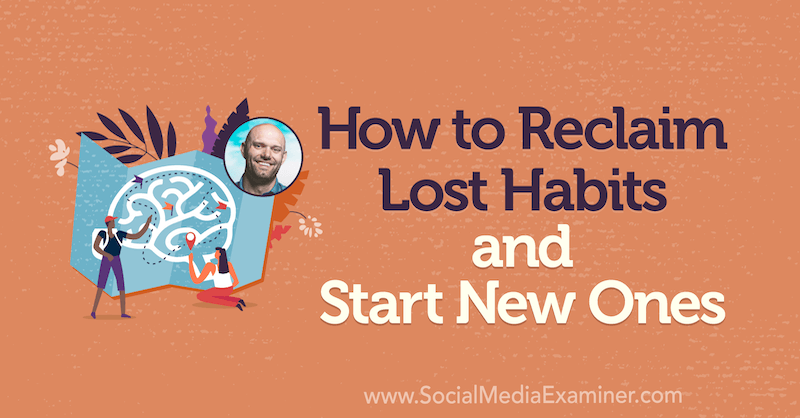Comment masquer des applications sur iPhone à l'aide de raccourcis
Pomme Iphone Héros / / April 02, 2023

Dernière mise à jour le
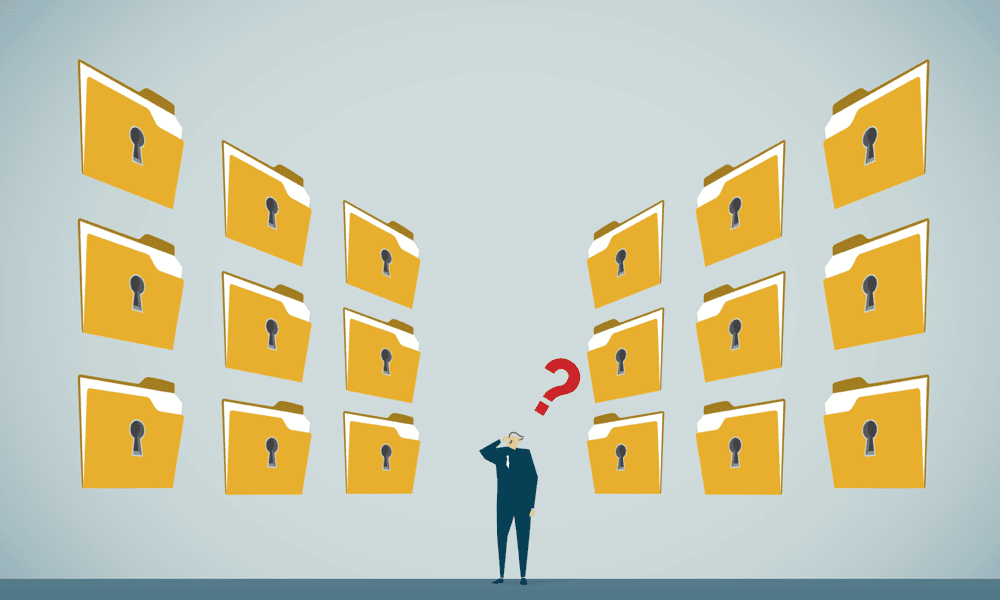
Y a-t-il des applications sur votre téléphone que vous préférez garder cachées? Si tel est le cas, découvrez comment masquer des applications sur iPhone à l'aide de raccourcis dans ce guide.
Il y a certaines applications que nous préférerions peut-être que d'autres personnes n'aient pas vues sur nos téléphones. Vous ne voudrez peut-être pas que votre grand-mère remarque que vous avez une application de rencontres au centre de votre menu d'accueil, par exemple.
Heureusement, si vous êtes un utilisateur d'iPhone, vous avez un certain nombre d'options. Vous pouvez supprimer complètement les applications de votre téléphone, mais vous pouvez également les masquer afin qu'elles n'apparaissent nulle part sur vos écrans d'accueil. S'il existe une application que vous utilisez beaucoup et que vous souhaitez simplement masquer, vous pouvez utiliser des raccourcis pour créer une fausse application sur votre écran d'accueil. Cette fausse application peut dire une chose mais, en réalité, elle lance en fait l'application que vous essayez de cacher.
Si vous êtes prêt à garder certaines de vos applications à l'abri des regards indiscrets, voici comment masquer les applications sur votre iPhone à l'aide de raccourcis.
Comment masquer des applications sur iPhone à l'aide de raccourcis
Il est possible de supprimer des applications de votre écran d'accueil, mais de les conserver sur votre téléphone. Cependant, s'il y a une application que vous utilisez fréquemment, il peut être frustrant de ne pas pouvoir la garder sur votre écran d'accueil pour un accès facile.
La bonne nouvelle est qu'avec les raccourcis, vous pouvez déguiser n'importe quelle application sur votre iPhone pour la faire ressembler à une application complètement différente. Votre application se cachera littéralement à la vue de tous.
Pour masquer une application à l'aide de raccourcis sur un iPhone :
- Ouvrez le Raccourcis application.
- Appuyez sur le Plus (+) symbole dans le coin supérieur droit de l'écran.
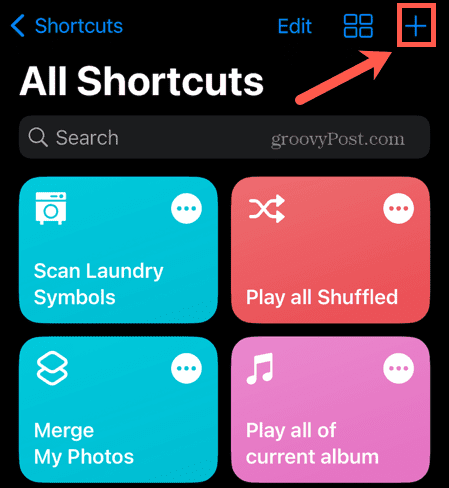
- Robinet Ajouter une action.
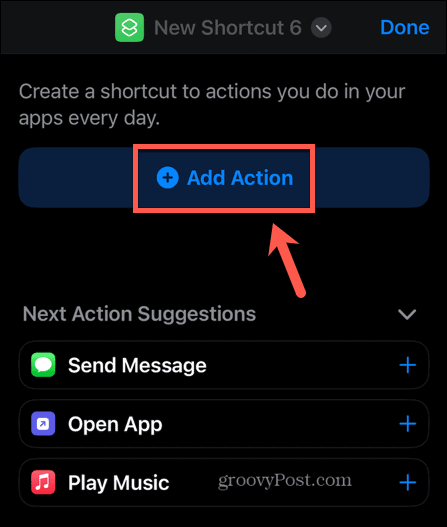
- Sous Catégories sélectionner Script.
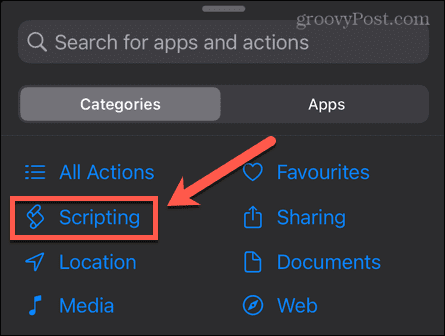
- Sous applications sélectionner Ouvrir application.
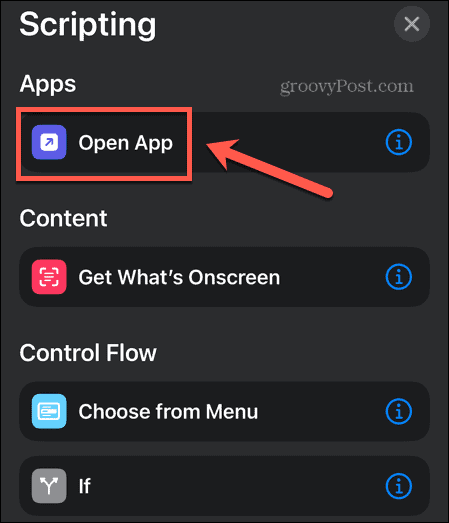
- Robinet Application.
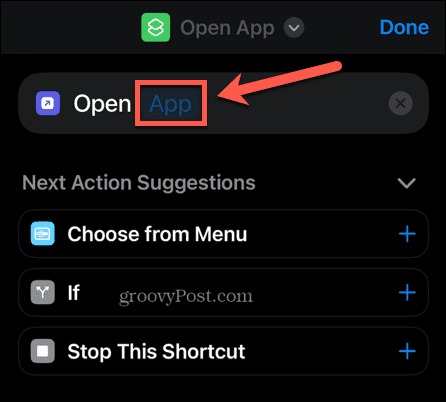
- Choisissez l'application que vous souhaitez déguiser.
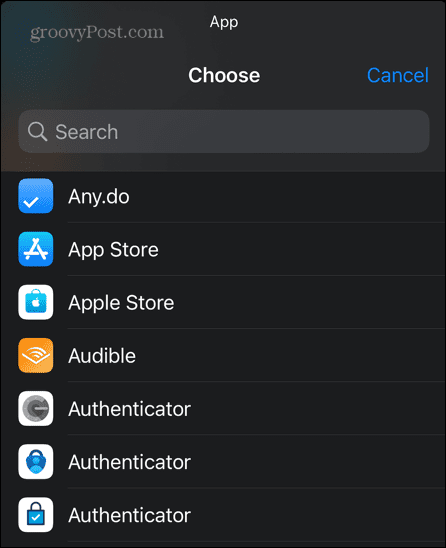
- Appuyez sur le nom du raccourci.
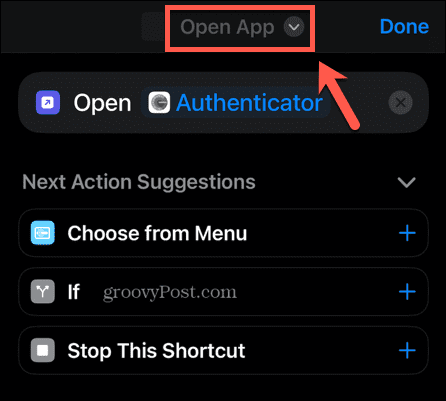
- Sélectionner Renommer.
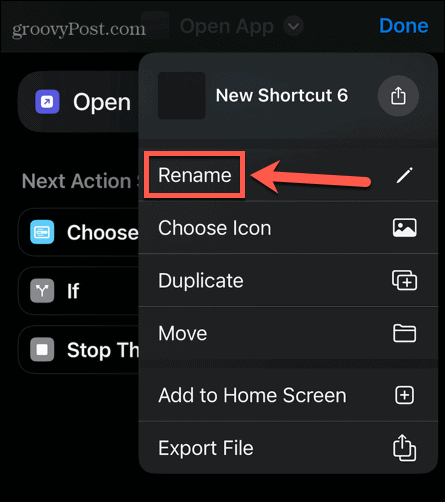
- Donnez au raccourci le nom d'une application à consonance innocente.
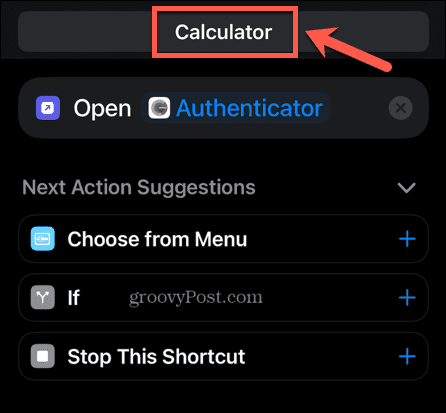
- Appuyez sur le nouveau nom de raccourci et sélectionnez Choisissez l'icône.
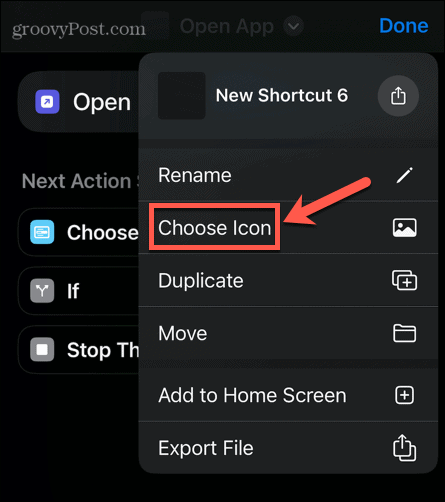
- Sélectionnez la couleur d'arrière-plan de l'icône de votre application.
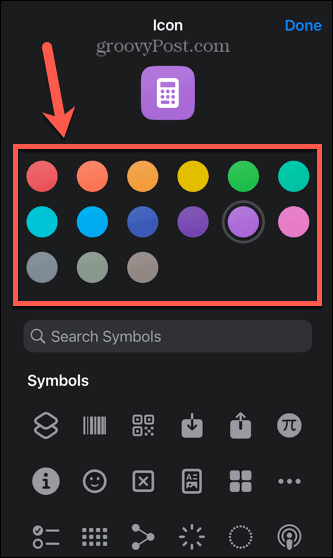
- Sélectionnez le symbole de l'icône de votre application. Vous pouvez utiliser le Symboles de recherche outil pour trouver plus rapidement un symbole approprié.
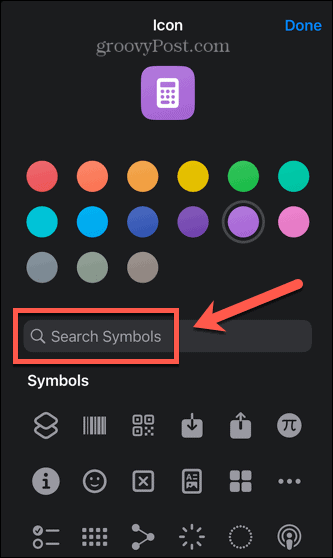
- Une fois que vous êtes satisfait de votre fausse icône d'application, appuyez sur Fait.
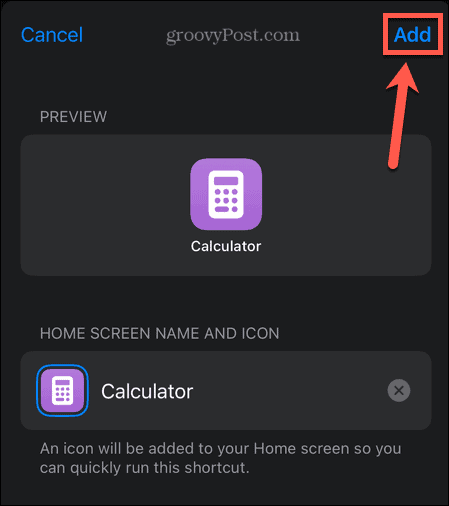
- Au bas de l'écran, appuyez sur le Partager icône.
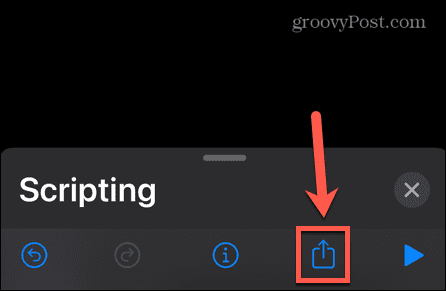
- Sélectionner Ajouter à l'écran d'accueil.
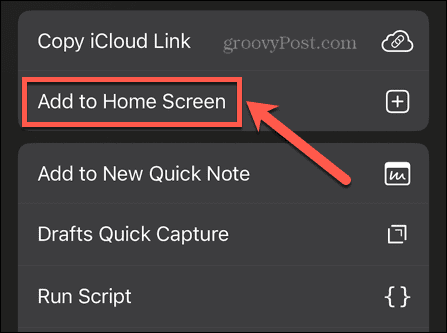
- Assurez-vous que l'icône de votre fausse application ressemble à ce que vous voulez, et appuyez sur Ajouter.
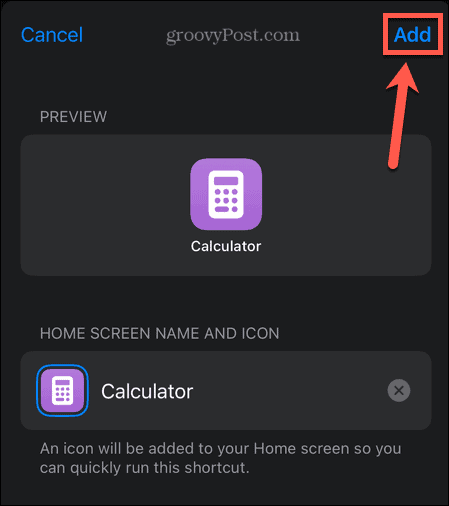
- Votre fausse application apparaîtra maintenant sur votre écran d'accueil. Lorsque vous appuyez dessus, l'application que vous avez sélectionnée se lance.
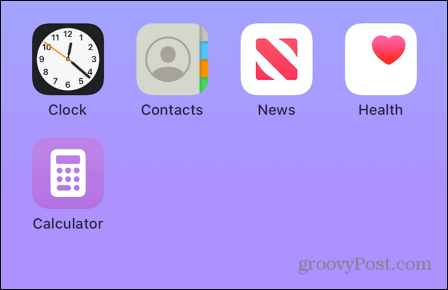
- Lorsque l'application se lance, vous verrez une notification de raccourcis confirmant que votre raccourci a été exécuté. Selon Apple, il s'agit d'un "comportement attendu" pour l'application. Malheureusement, il ne semble pas y avoir de moyen simple de désactiver définitivement ces notifications.
Comment supprimer une application de votre écran d'accueil
La création d'une fausse application pour lancer une application que vous souhaitez masquer ne supprimera pas l'application elle-même de votre écran d'accueil. Une fois que vous avez créé votre fausse application, vous voudrez supprimer la vraie application d'apparaître sur votre écran d'accueil.
La bonne nouvelle est que vous pouvez supprimer l'application de votre écran d'accueil sans la supprimer de votre iPhone.
Pour supprimer une application de votre écran d'accueil sur un iPhone :
- Localisez l'application que vous souhaitez supprimer de votre écran d'accueil.
- Appuyez et maintenez l'application.
- Sélectionner Supprimer l'application.
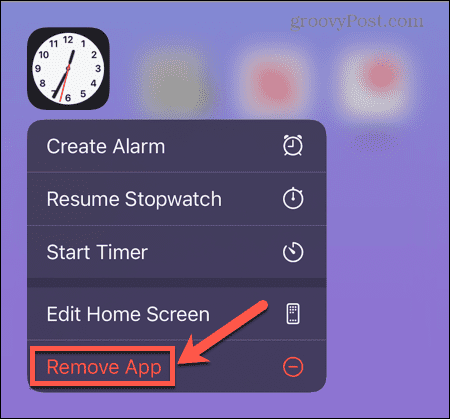
- Robinet Supprimer de l'écran d'accueil. Cela supprimera l'application sans la supprimer ni ses données.
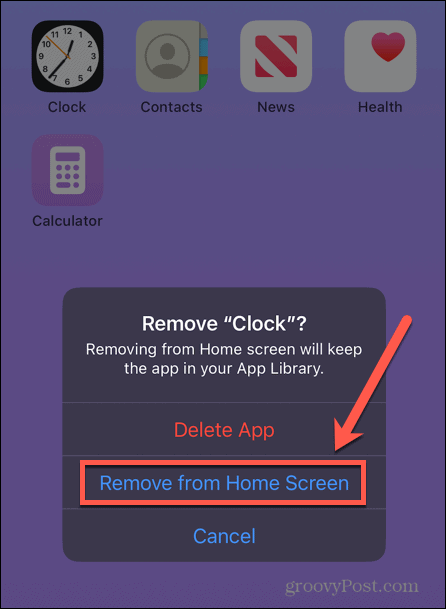
- Votre application n'apparaîtra plus sur votre écran d'accueil.
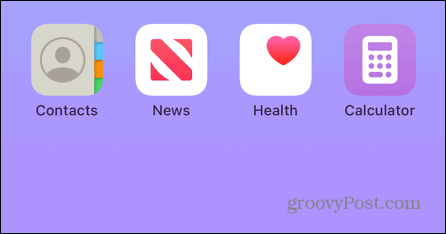
- Si vous souhaitez ramener l'application sur votre écran d'accueil à tout moment, suivez les instructions de la dernière section de cet article.
Comment supprimer plusieurs applications de votre écran d'accueil
Si vous souhaitez masquer plusieurs applications de votre écran d'accueil, effectuer les étapes ci-dessus pour chacune d'entre elles peut devenir un peu fastidieux. Heureusement, il existe un moyen simple de supprimer simultanément plusieurs applications de votre écran d'accueil.
Pour supprimer simultanément plusieurs applications de votre écran d'accueil :
- Rassemblez toutes les applications que vous souhaitez masquer sur une ou plusieurs pages de votre écran d'accueil. Vous pouvez le faire en appuyant et en maintenant une application jusqu'à ce qu'elle commence à trembler, puis en la faisant glisser vers une nouvelle page.
- Une fois que vous avez toutes les applications que vous souhaitez masquer sur une ou plusieurs pages, appuyez et maintenez sur n'importe quelle application jusqu'à ce que toutes les applications recommencent à trembler.
- En bas de l'écran, appuyez sur le Navigation à l'écran icône.
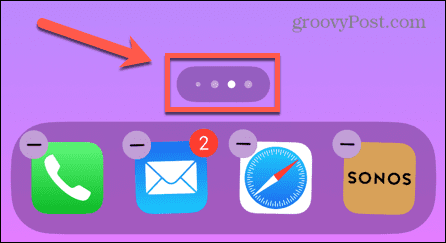
- Vous verrez une vue de tous vos écrans d'accueil.
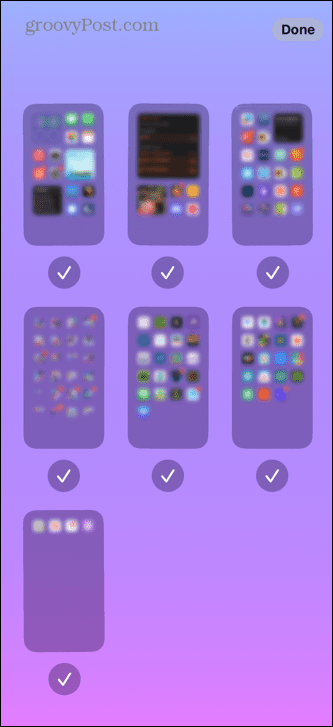
- Localisez l'écran d'accueil ou les écrans d'accueil contenant les applications que vous souhaitez masquer, puis appuyez sur l'icône Coche sous ces écrans afin que ces écrans ne soient pas cochés.
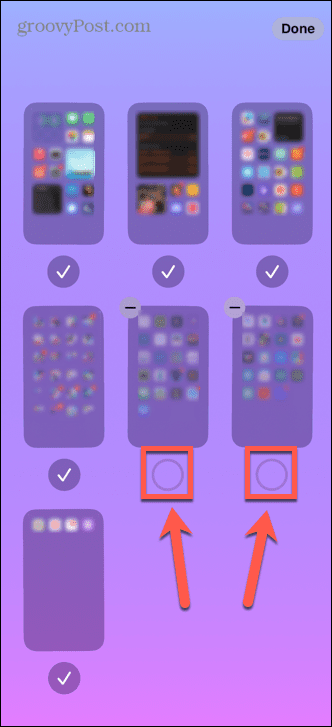
- Robinet Fait pour enregistrer vos modifications.
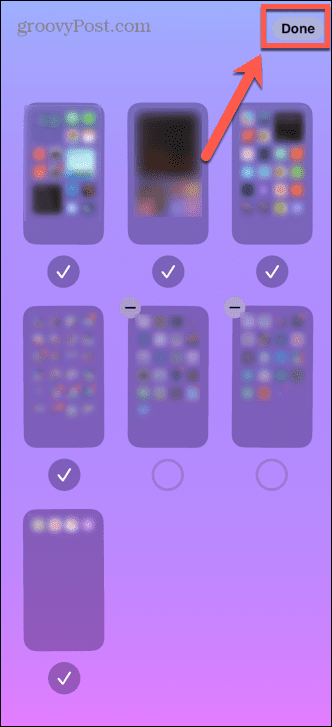
- Lorsque vous faites défiler vos écrans d'accueil, les écrans masqués n'apparaissent plus.
- Pour faire réapparaître les applications sur votre écran d'accueil, répétez les étapes ci-dessus et vérifiez l'écran ou les écrans que vous avez précédemment décochés.
- Robinet Fait et ces écrans réapparaîtront.
Comment trouver une application qui n'est pas sur votre écran d'accueil
Même lorsque les applications sont masquées sur votre écran d'accueil, vous pouvez toujours les utiliser sur votre iPhone. Il existe plusieurs façons d'accéder à ces applications cachées.
Pour trouver une application masquée à l'aide de Spotlight :
- Ouvrez Spotlight en balayant vers le bas depuis le milieu de l'écran.
- Tapez le nom de l'application dans le champ Recherche champ.
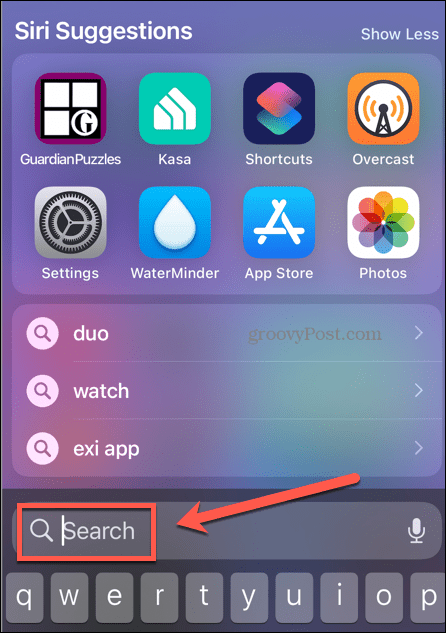
- Appuyez sur l'application appropriée dans les résultats de la recherche.
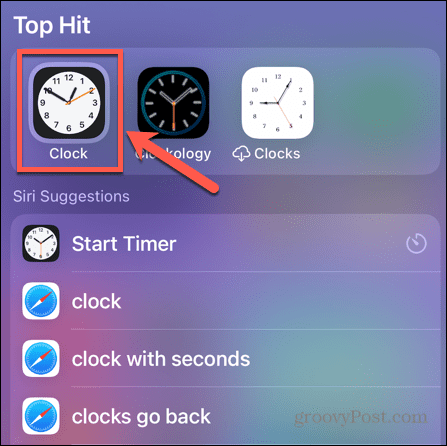
- Votre application va maintenant s'ouvrir.
Pour rechercher une application masquée à l'aide de la bibliothèque d'applications :
- Depuis votre écran d'accueil, continuez à balayer vers la gauche jusqu'à ce que vous atteigniez le Bibliothèque d'applications page.
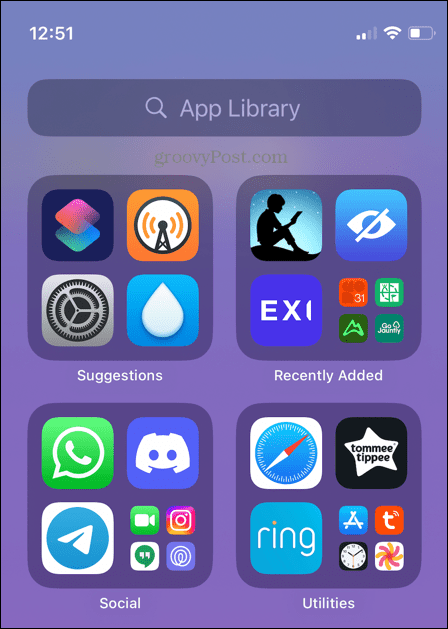
- Cette page contient toutes les applications de votre iPhone, même celles qui n'apparaissent pas sur votre écran d'accueil.
- Tapez le nom de l'application que vous souhaitez ouvrir dans le Recherche dans la bibliothèque d'applications champ.
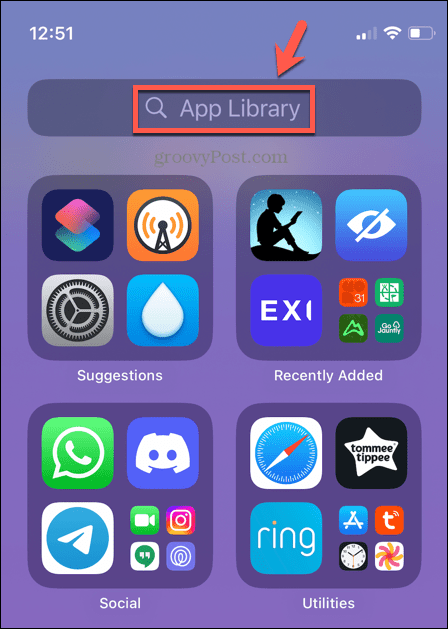
- Appuyez sur l'application appropriée pour l'ouvrir.
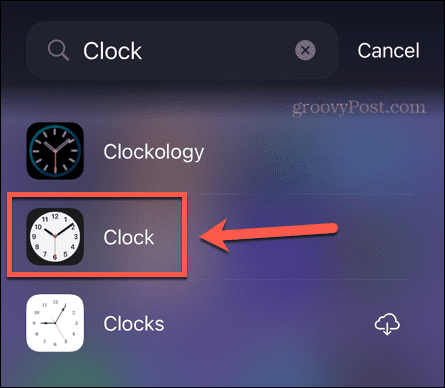
Comment retourner une application cachée sur votre écran d'accueil
S'il y a une application que vous avez supprimée de votre écran d'accueil et que vous décidez de revenir à votre écran d'accueil, c'est assez simple à faire en quelques clics.
Pour renvoyer une application masquée sur votre écran d'accueil :
- Localisez l'application en utilisant l'une des méthodes de la section ci-dessus.
- Au lieu d'appuyer sur l'application pour l'ouvrir, appuyez longuement jusqu'à ce qu'un menu apparaisse.
- Sélectionner Ajouter à l'écran d'accueil.
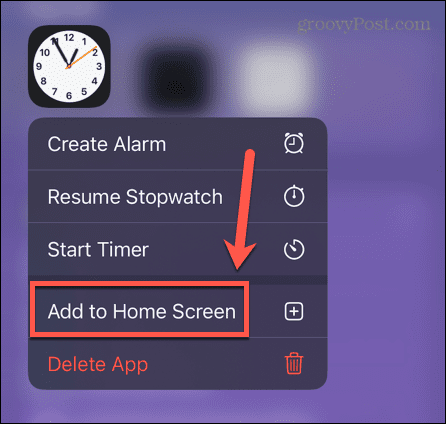
- Votre application va maintenant réapparaître sur votre écran d'accueil.
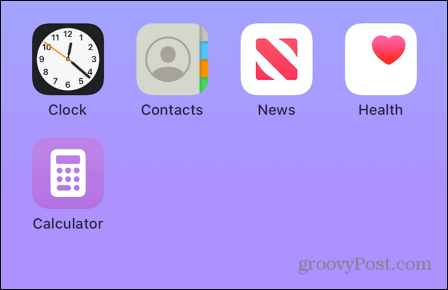
- L'application peut ne pas apparaître à son emplacement d'origine. Vous devrez peut-être le repositionner si vous souhaitez le remettre à son emplacement d'origine.
En savoir plus sur les trucs et astuces iPhone
Apprendre à masquer des applications sur iPhone à l'aide de raccourcis vous permet de continuer à utiliser vos applications préférées sans vous soucier que quiconque les repère sur votre téléphone. Bien sûr, la méthode n'est pas infaillible; si quelqu'un essaie d'utiliser votre fausse application de calculatrice, par exemple, il peut finir par ouvrir une application que vous préféreriez qu'il n'ait pas !
Il existe de nombreuses autres astuces iPhone utiles qui valent la peine d'être connues. Saviez-vous que vous pouvez planifier des e-mails envoyer à des heures précises, par exemple? Tu peux ajouter des widgets à l'écran de verrouillage de votre iPhone pour voir des informations utiles même lorsque votre téléphone est verrouillé. Vous pouvez même jouer à des jeux iMessage sur votre iPhone.
Comment trouver votre clé de produit Windows 11
Si vous avez besoin de transférer votre clé de produit Windows 11 ou si vous en avez simplement besoin pour effectuer une installation propre du système d'exploitation,...
Comment effacer le cache, les cookies et l'historique de navigation de Google Chrome
Chrome fait un excellent travail en stockant votre historique de navigation, votre cache et vos cookies pour optimiser les performances de votre navigateur en ligne. Voici comment...