Comment réparer une erreur réseau non identifiée sur Windows 11
Microsoft Windows 10 Windows 11 Héros / / April 02, 2023

Dernière mise à jour le
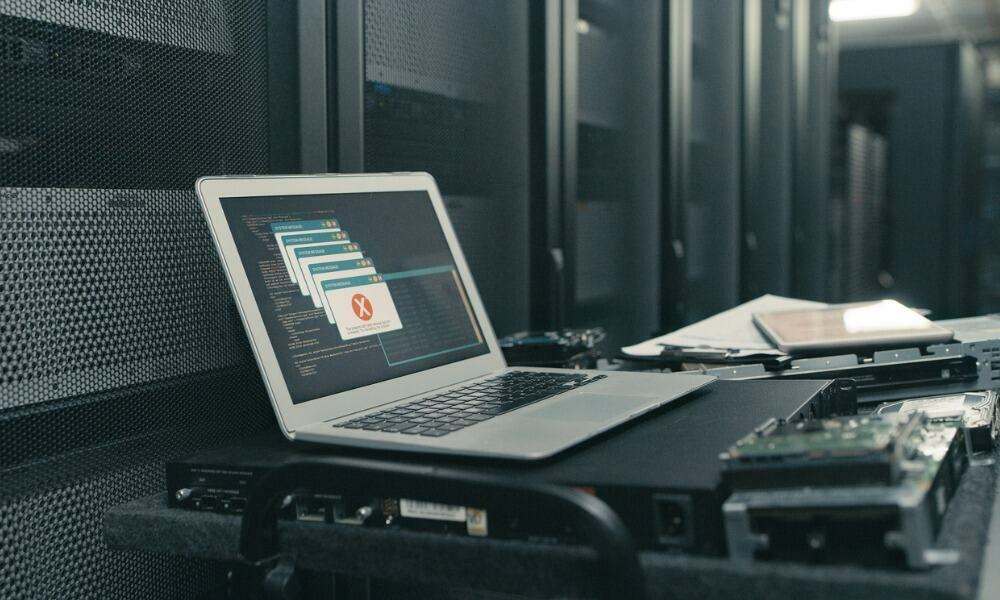
Vous obtenez une erreur réseau non identifiée sous Windows? Il existe plusieurs causes et solutions. Ce guide explique comment résoudre le problème.
La connexion à un réseau sur votre PC Windows doit être transparente. Cependant, il arrive parfois qu'une "erreur de réseau non identifiée" apparaisse lorsque vous essayez de vous connecter à un nouveau réseau (ou même à votre réseau domestique).
Windows vous informe qu'il tente de se connecter à Internet mais ne parvient pas à établir une connexion. L'erreur peut être causée par un problème avec votre PC, le réseau ou la connexion Internet.
Si vous rencontrez des difficultés pour établir une connexion, nous vous montrerons ici les étapes à suivre pour corriger une erreur réseau non identifiée sur Windows 11. Les étapes devraient également fonctionner pour les utilisateurs de Windows 10.
Correctifs de base pour une erreur réseau non identifiée sous Windows 11
Avant de commencer, vous pouvez essayer quelques étapes de dépannage de base. Par exemple, assurez-vous que le routeur est correctement connecté et que le mode avion n'est pas activé dans
Vérifiez également que votre FAI ne connaît pas de panne dans votre région. Essayez de connecter votre téléphone ou un autre appareil pour voir si vous avez une connexion. Vous devrez peut-être appeler le service client en cas de panne.
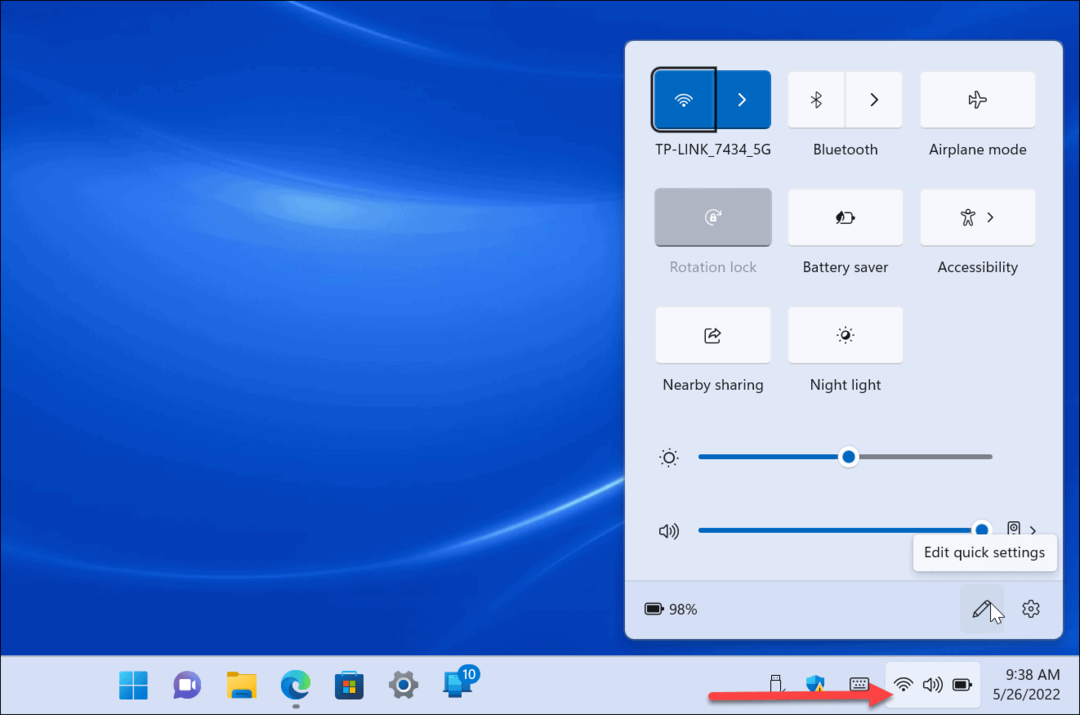
Vous pouvez également faire Windows oublie les autres réseaux et réessayez de vous connecter. Et avant de continuer, redémarrez votre routeur et voyez si cela résout l'erreur de réseau non identifié.
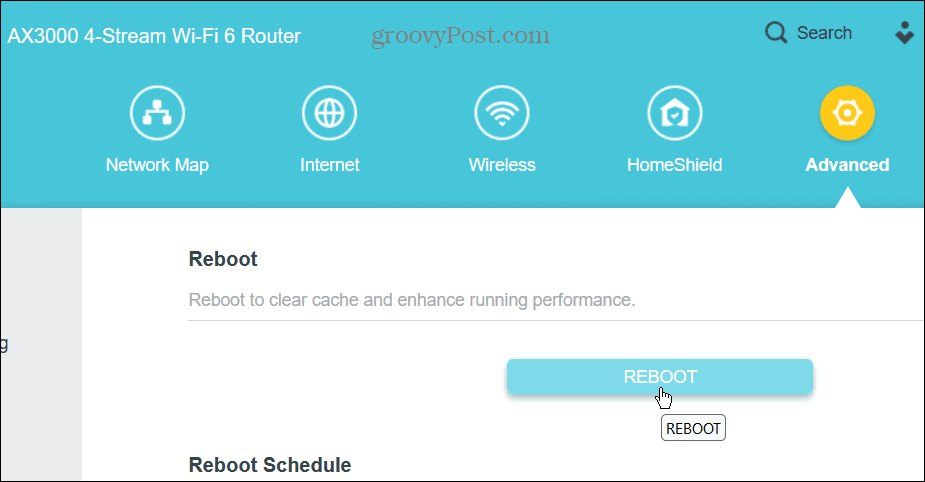
Parfois, commencer par les bases connectera votre PC Windows au réseau. Toutefois, si l'erreur persiste, consultez les étapes de dépannage suivantes que vous pouvez effectuer dans Windows lui-même.
Note: Les options du guide pour corriger une erreur de réseau non identifié fonctionneront sous Windows 10 et 11.
Désactiver le pare-feu Windows
Un pare-feu mal configuré peut entraîner un problème de connexion. La bonne nouvelle est que la désactivation du pare-feu Windows est simple, mais vous avez besoin de droits d'administrateur pour l'activer ou le désactiver.
Si vous utilisez une suite de sécurité tierce, désactivez d'abord son pare-feu. L'exécution de deux programmes de pare-feu logiciels n'entraînera que des maux de tête.
Pour désactiver le pare-feu sur Windows 11 :
- appuie sur le Clé Windows, taper Sécurité Windows, et choisissez le meilleur résultat.
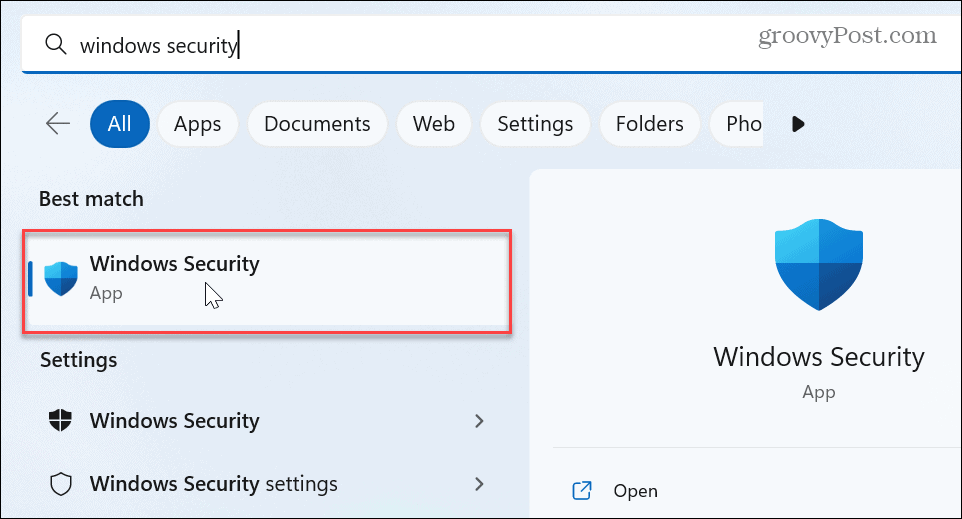
- Sélectionner Pare-feu et protection réseau dans la barre latérale gauche et cliquez sur le type de réseau - Public ou Privé.
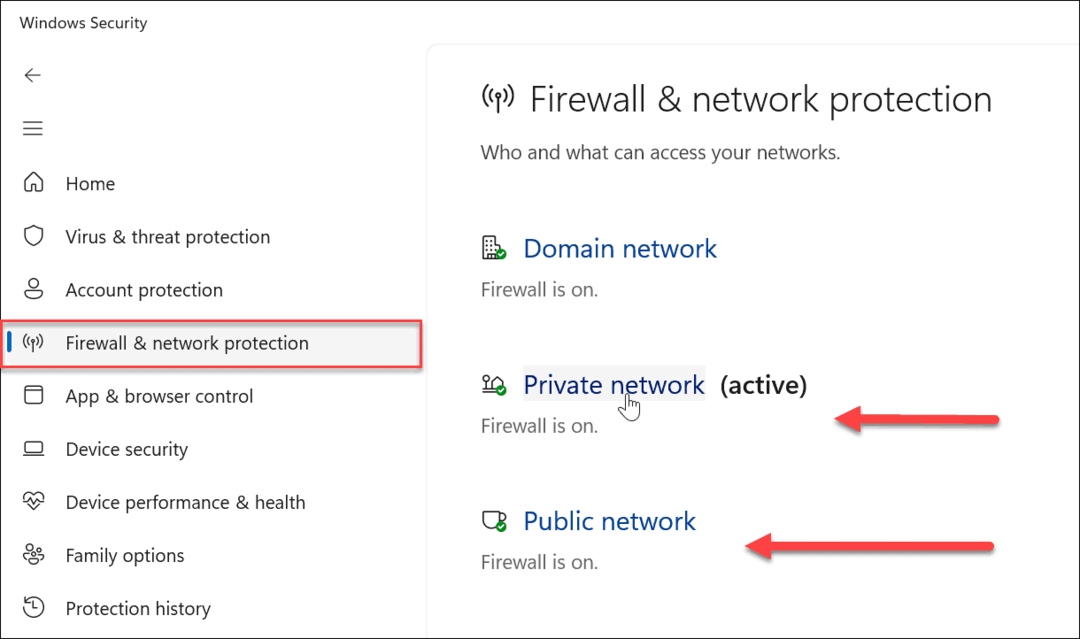
- Sous le Pare-feu Microsoft Defender section, basculez le commutateur pour l'éteindre.
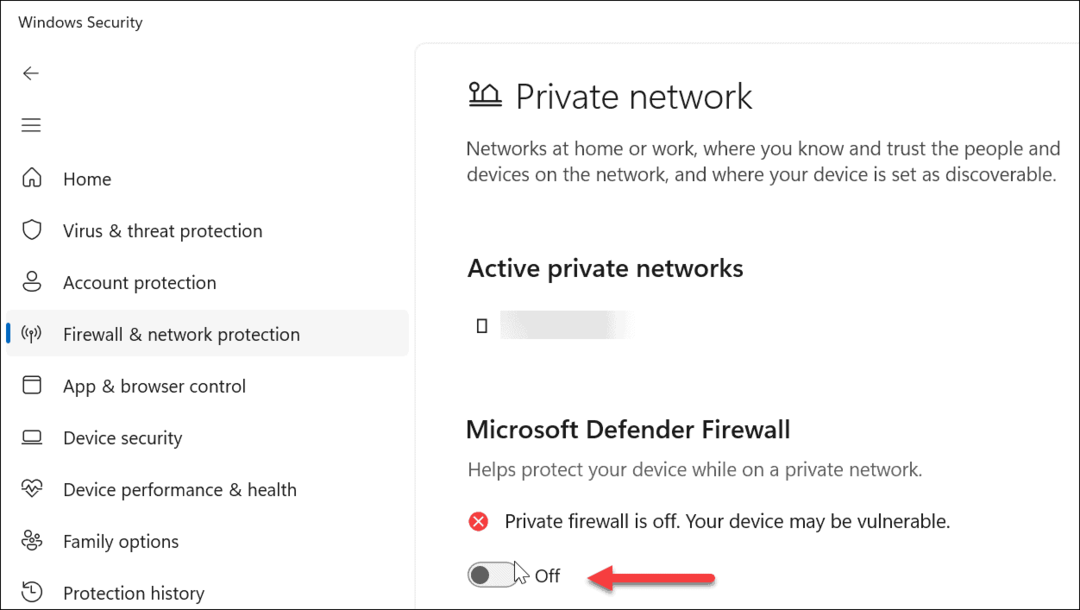
Après avoir désactivé le pare-feu, vérifiez si vous pouvez vous connecter au réseau. Si vous le pouvez, très bien, mais ce n'est pas une bonne idée de le garder.
Cependant, vous pouvez choisir d'autres options comme exécuter le Dépanneur réseau et Internet. Cependant, commencez par l'option de Restaurer les pare-feuxpar défaut car il aurait pu y avoir une mauvaise configuration en cours de route.

Renouveler votre adresse IP et vider le cache DNS
Un autre problème pourrait être que le PC n'a pas de noms de sites Web et d'adresses IP à jour. Le cache DNS (comme le cache sur d'autres appareils) peut devenir trop plein ou contenir des fichiers corrompus qui empêchent une connexion. La mise à jour de l'adresse IP fournit également un nouveau départ sur le réseau.
Pour renouveler votre adresse IP et vider le cache DNS :
- appuie sur le Clé Windows.
- Taper PowerShell et cliquez sur le Exécuter en tant qu'administrateur options à droite.
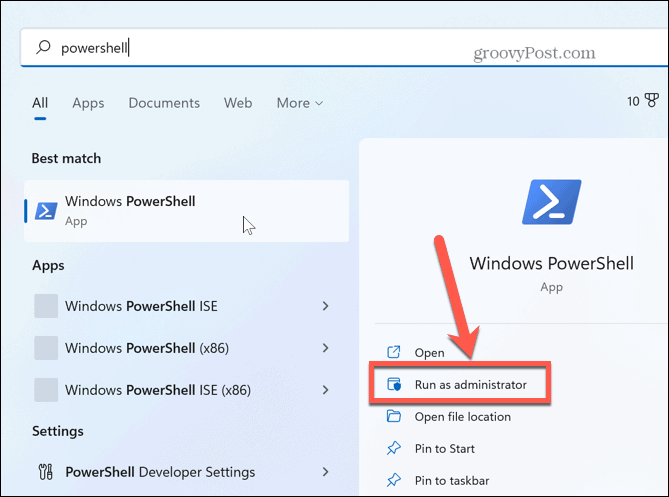
- Exécutez les commandes suivantes dans l'ordre, en appuyant sur Entrer après chacun :
ipconfig /release
ipconfig /renouveler
ipconfig /flushdns
ipconfig /registerdns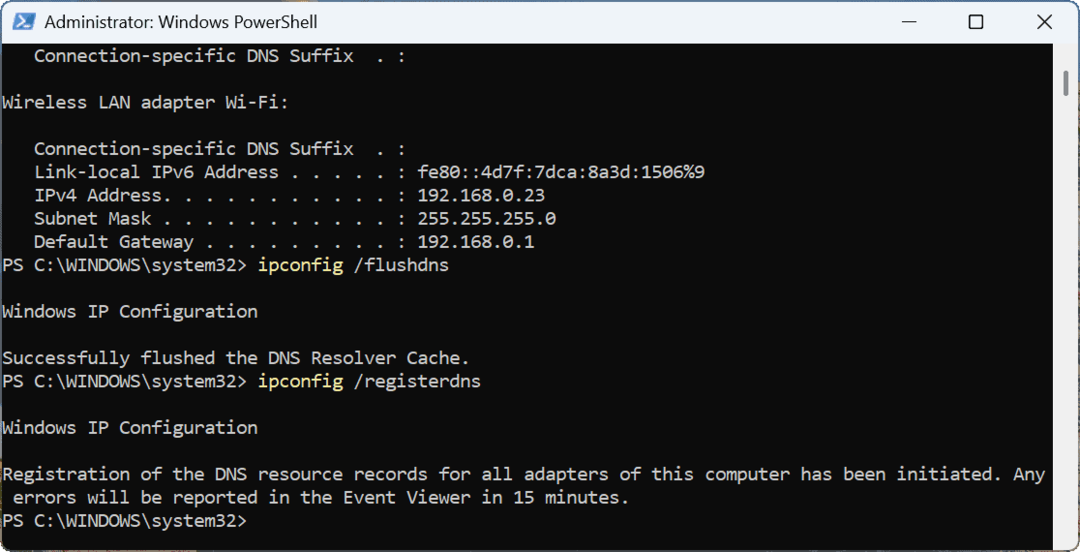
Après avoir exécuté les commandes ci-dessus dans l'ordre, voyez si vous pouvez vous connecter au réseau sans erreur.
Redémarrez la pile TCP/IP
Si le renouvellement de votre adresse IP et le vidage du cache DNS n'ont pas fonctionné, vous pouvez réinitialiser la pile TCP/IP. Si l'erreur réseau est causée par le chevauchement de la pile TCP/IP ou si ses segments n'atteignent pas leur destination, sa réinitialisation la ramènera à la normale.
Il convient également de souligner que la réinitialisation de la pile TCP/IP peut libérer de la mémoire et CPU utilisation, améliorant les performances du système.
Pour redémarrer la pile TCP/IP :
Avec PowerShell toujours en cours d'exécution en tant qu'administrateur, tapez la commande suivante et appuyez sur Entrée :
netsh int réinitialisation de l'ip
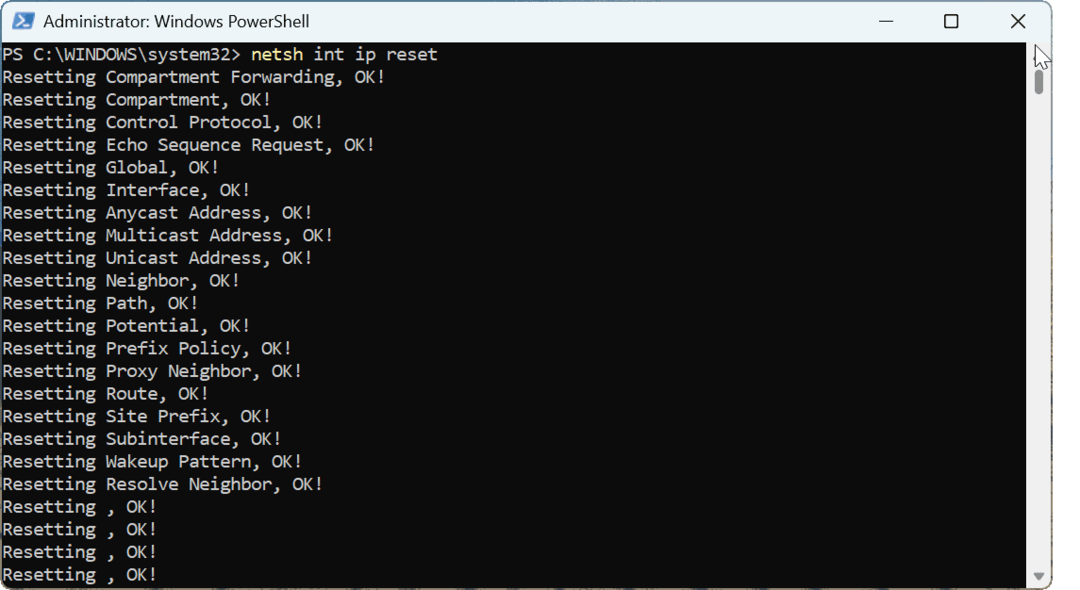
Une fois la commande terminée, redémarrer Windows, et j'espère que votre erreur de réseau non identifié est résolue et que vous pouvez vous connecter au réseau et à Internet.
Mettez à jour le pilote de votre carte réseau
Si le problème persiste, pensez à mise à jour du pilote de la carte réseau le pilote de la carte réseau.
Pour mettre à jour le pilote de votre carte réseau :
- appuie sur le Clé Windows, taper Gestionnaire de périphériques, puis cliquez sur le premier résultat sous Meilleure correspondance.
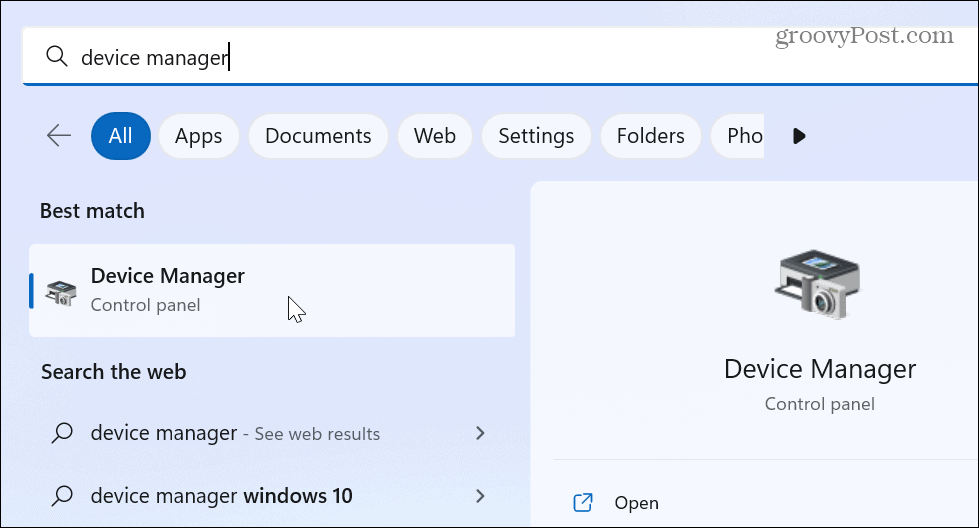
- Lorsque le Gestionnaire de périphériques s'ouvre, sélectionnez le Adaptateurs réseau arborescence, cliquez avec le bouton droit sur votre adaptateur, puis cliquez sur Mettre à jour le pilote du menu.
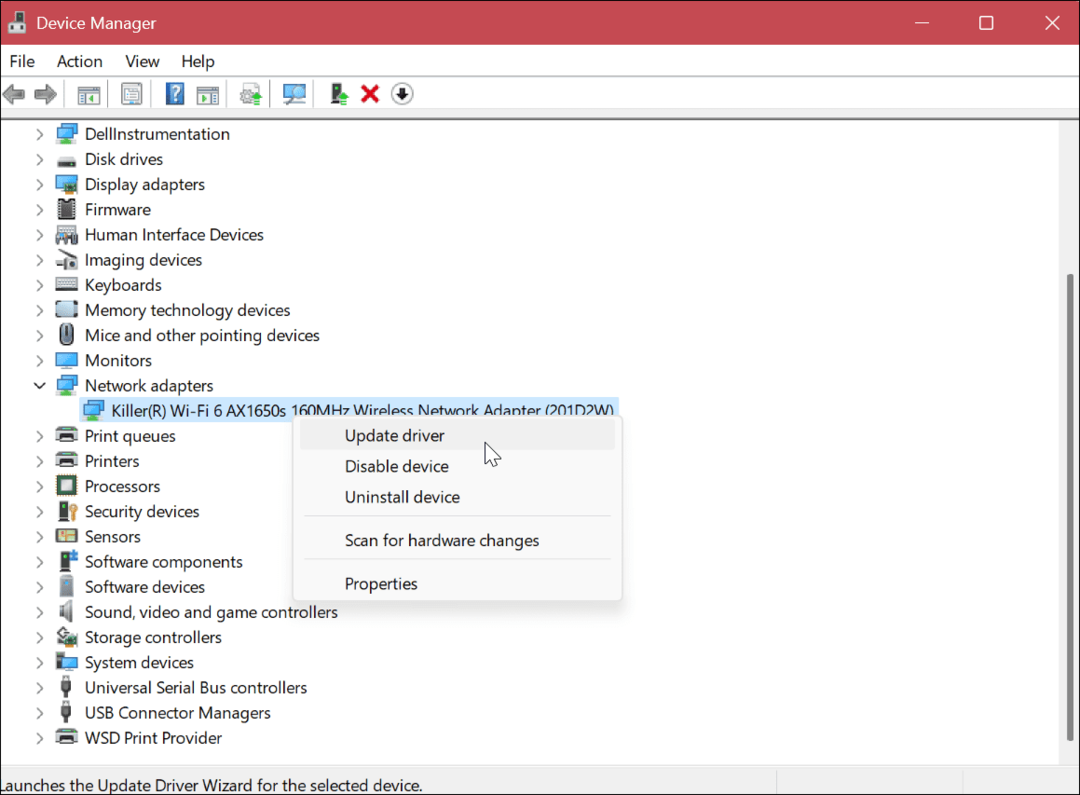
- Sélectionner Rechercher automatiquement des pilotes ou sélectionnez Parcourir mon ordinateur pour les pilotes si vous avez un pilote mis à jour par le fabricant pour installer manuellement les pilotes de périphérique.
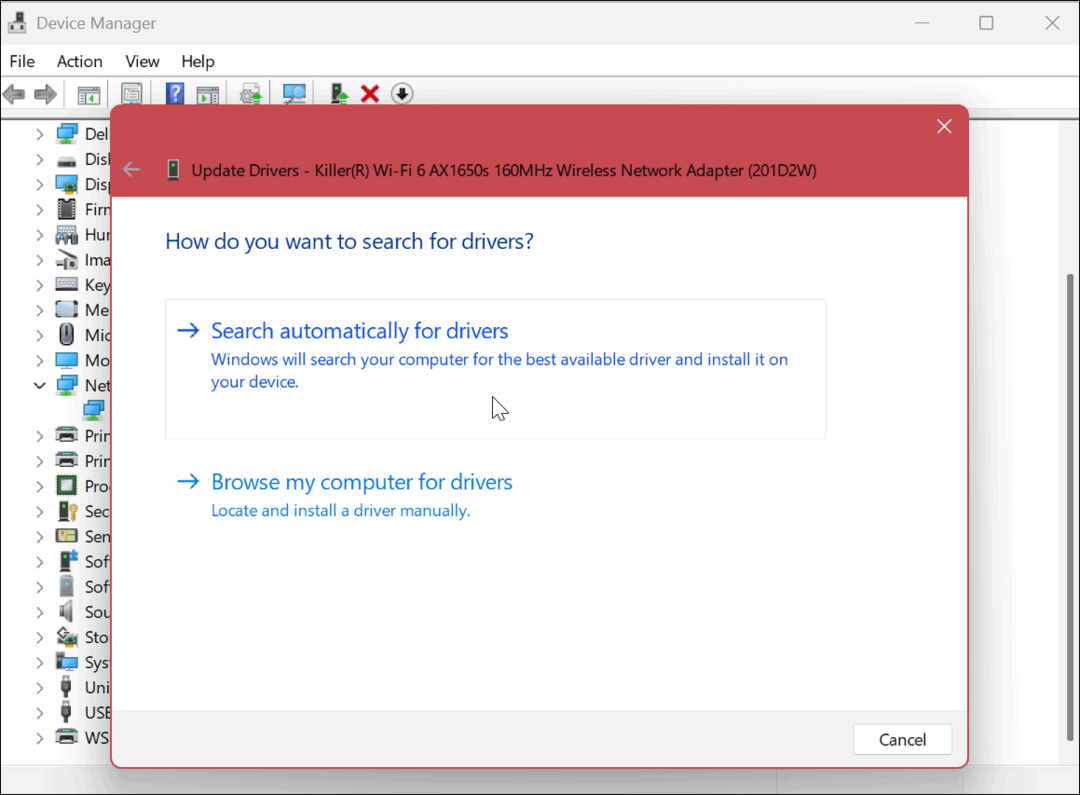
Suivez l'assistant à l'écran pour terminer le processus d'installation si une mise à jour est trouvée. Une fois le pilote installé, redémarrez votre PC et cela devrait fonctionner.
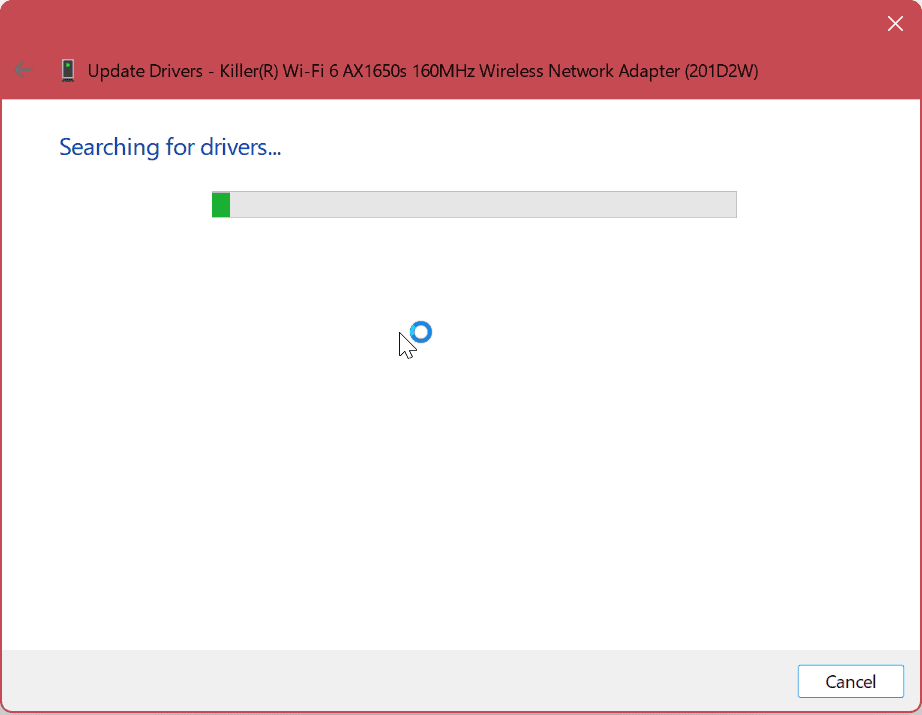
Il convient également de noter que vous voudrez vérifier le programme de mise à jour logicielle du fabricant de votre PC s'il en a un. Souvent, des pilotes et d'autres mises à jour système sont disponibles spécifiquement pour votre appareil que Windows ne trouve pas.
Appuyez sur la touche Windows et recherchez le fabricant. Il devrait afficher un logiciel spécifique à la marque, y compris une application pour installer les mises à jour. Par exemple, Dell fait du bon travail en fournissant des mises à jour via son application Dell Update.
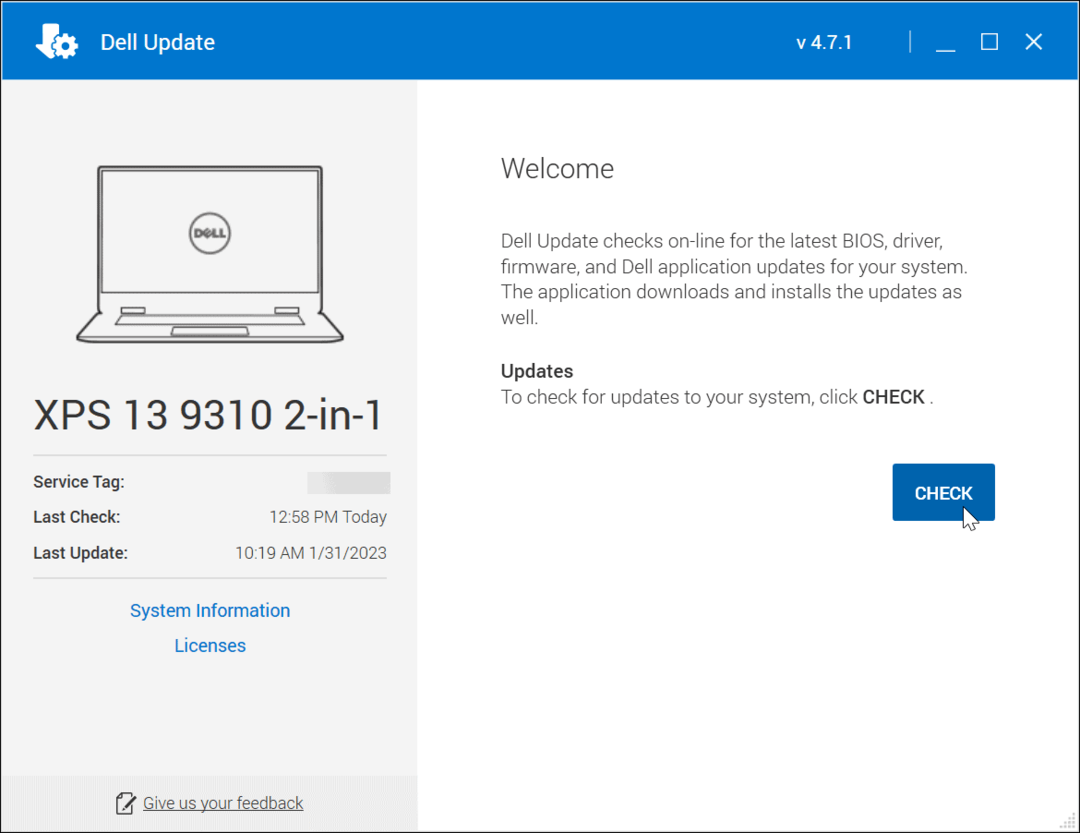
Correction des erreurs de réseau sur Windows 11
Si vous ne parvenez pas à connecter votre PC Windows 11 et que vous obtenez l'erreur de réseau non identifiée, l'utilisation de l'une des solutions ci-dessus devrait le faire fonctionner. Encore une fois, essayez les étapes de base comme le redémarrage du PC, la mise à jour de Windows ou le redémarrage du routeur, pour commencer. Si cela ne fonctionne toujours pas, vous devrez enquêter plus avant.
Dans de rares cas, vous voudrez peut-être désactiver la sécurité Windows temporairement. Dans les pires scénarios, vous devrez peut-être récupérer Windows avec un point de restauration ou réinitialiser votre ordinateur Windows aux paramètres d'usine. Avant d'utiliser l'une ou l'autre option, assurez-vous créer une sauvegarde complète de votre PC pour récupérer Windows à partir d'une image système si besoin.
Pour en savoir plus sur Windows et le Wi-Fi, consultez comment générer un rapport Wi-Fi sur Windows 11. Ou regardez comment réparer un Le Wi-Fi n'a pas de configuration valide erreur.
Comment effacer le cache, les cookies et l'historique de navigation de Google Chrome
Chrome fait un excellent travail en stockant votre historique de navigation, votre cache et vos cookies pour optimiser les performances de votre navigateur en ligne. Voici comment...


