Comment réparer ERR_SSL_PROTOCOL_ERROR sous Windows
Microsoft Windows 10 Windows 11 Héros / / April 02, 2023

Dernière mise à jour le

Vous voyez un ERR_PROTOCOL_ERROR sous Windows lorsque vous essayez de charger un site Web de confiance? Vous devrez résoudre les problèmes. Ce guide explique comment.
Avez-vous déjà navigué sur le Web sous Windows et vu un ERR_SSL_PROTOCOL_ERROR message? L'erreur est utilisée pour décourager les utilisateurs d'accéder à des sites potentiellement dangereux.
Cependant, vous pouvez recevoir l'erreur lorsque vous essayez d'accéder à des sites sécurisés connus. Les raisons de l'erreur peuvent inclure des problèmes de réseau, un cache système corrompu ou obsolète, des logiciels malveillants, des paramètres système incorrects ou des extensions de navigateur défectueuses.
Si vous recevez l'erreur en essayant d'atteindre un de confiance site Web, voici comment corriger ERR_SSL_PROTOCOL_ERROR sous Windows.
Comment effacer le cache du navigateur et l'état SSL pour corriger ERR_SSL_PROTOCOL_ERROR sous Windows
L'une des solutions les plus simples pour recevoir l'erreur consiste à vider le cache de votre navigateur Web. Après avoir vidé le cache, vous souhaiterez effacer l'état SSL. En règle générale, l'utilisation de cette option résoudra le problème avec l'erreur.
Note: L'effacement du cache du navigateur varie légèrement pour chacun. Dans notre exemple, nous utilisons Chrome, si vous utilisez un autre navigateur, cela vous donnera une idée de ce qu'il faut rechercher dans Firefox, Edge, Opera ou d'autres navigateurs que vous utilisez.
Pour effacer le cache du navigateur et l'état SSL :
- Ouvrez GoogleChrome.
- Clique le trois points bouton dans le coin supérieur droit.
- Parmi les options, choisissez Plus d'outils du menu.
- Sélectionner Effacer les données de navigation.
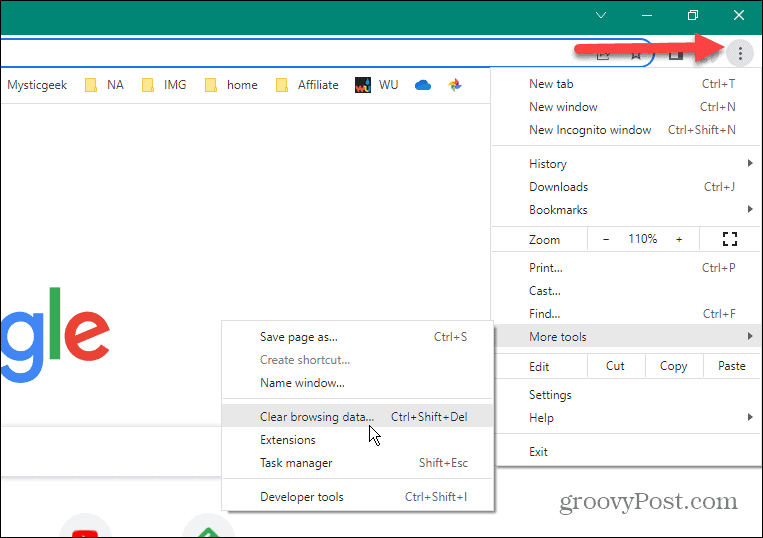
- Cliquez sur Avancé et réglez le Intervalle de temps pour Tout le temps.
- Sélectionnez tous les éléments de la liste et cliquez sur le Effacer les données bouton.
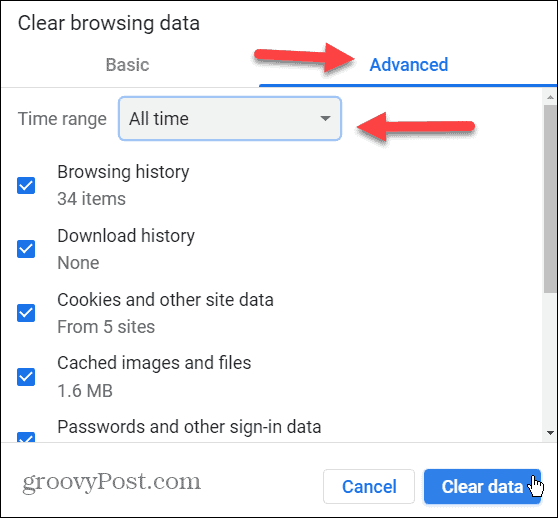
- Ensuite, appuyez sur Touche Windows + R pour ouvrir le Courir dialogue.
- Taper inetcpl.cpl dans la ligne Exécuter et cliquez sur D'ACCORD ou frapper Entrer.
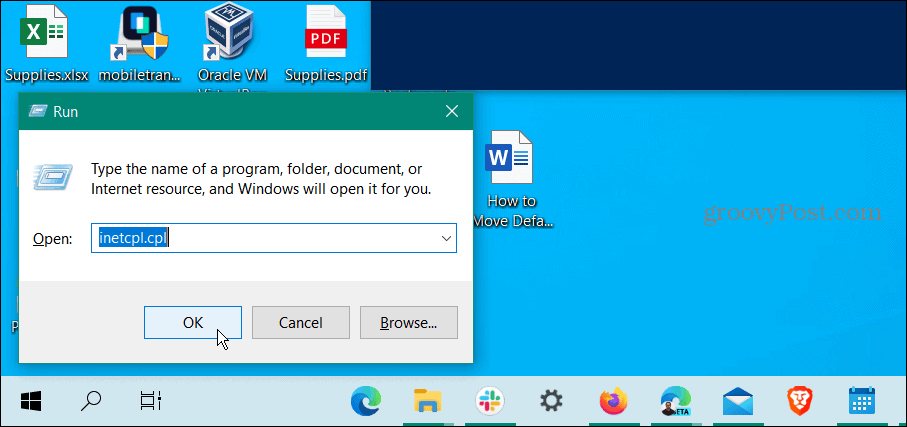
- Quand le Propriétés Internet l'écran s'ouvre, sélectionnez le Contenu onglet en haut.
- Sélectionnez le Effacer l'état SSL bouton.
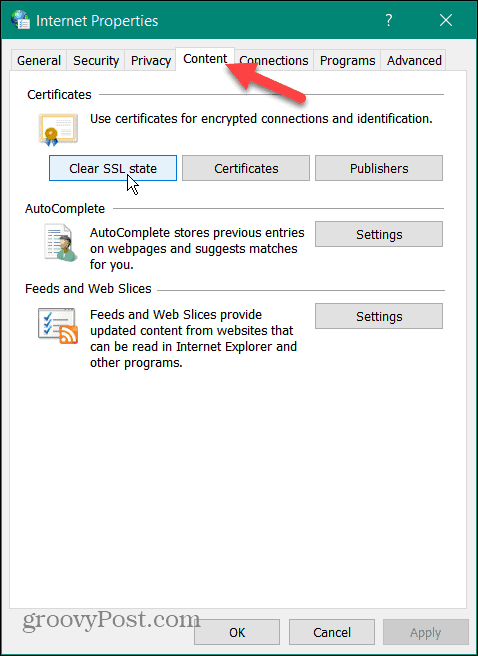
- Cliquez sur D'ACCORD lorsque le message de vérification apparaît.
- Cliquez sur D'ACCORD à nouveau pour fermer le Propriétés Internet menu.
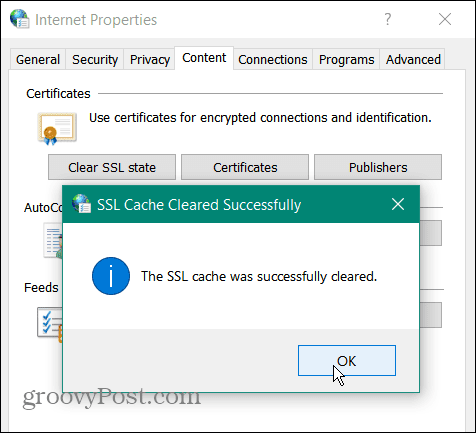
Après avoir terminé les étapes ci-dessus, redémarrez votre navigateur et l'erreur ne devrait plus apparaître.
Désactiver les extensions de navigateur
Si vous rencontrez toujours un problème avec l'erreur, cela peut être dû à une extension tierce bloquant le site que vous souhaitez afficher. Ainsi, vous pouvez désactiver toutes les extensions et les réactiver une par une jusqu'à ce que le coupable soit déterminé.
Pour désactiver les extensions de navigateur dans Chrome :
- Clique le trois points bouton dans le coin supérieur droit de votre navigateur et sélectionnez Paramètres.
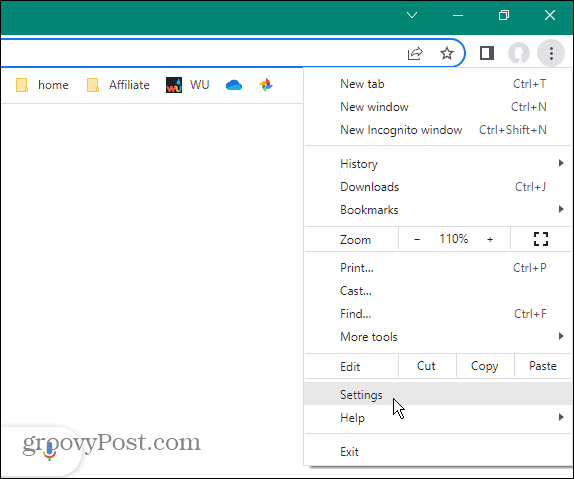
- Recherchez et sélectionnez le Rallonges options de la section Paramètres.
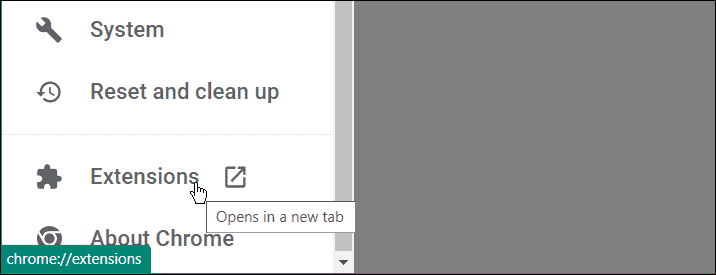
- Désactivez toutes vos extensions installées.
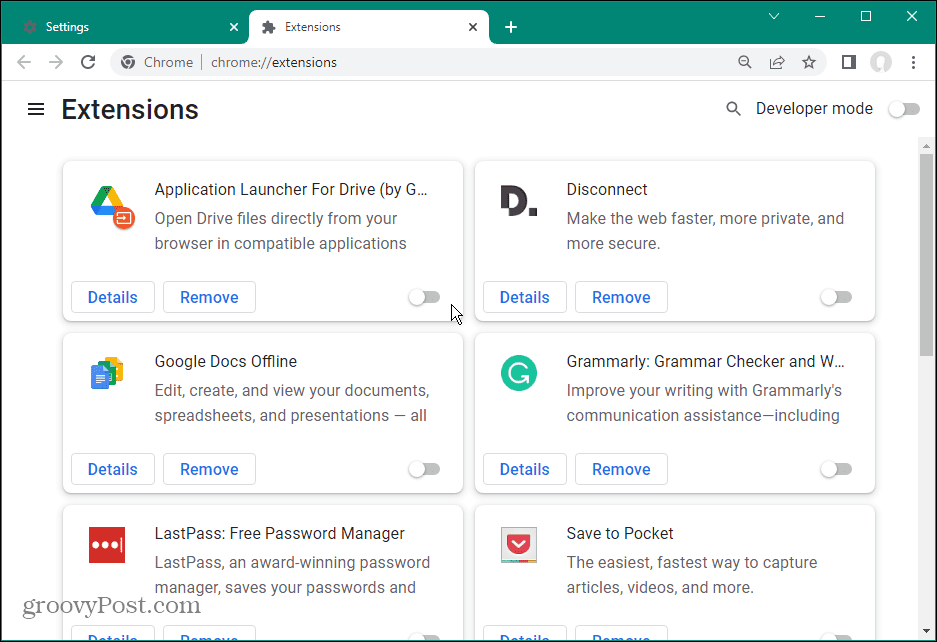
Visitez le site affichant le message d'erreur et, espérons-le, il n'apparaît plus. Activez ensuite les extensions une par une pour voir laquelle est à l'origine de l'erreur. Lorsque vous trouvez le coupable, assurez-vous d'avoir la dernière version ou désinstallez-la si vous n'en avez plus besoin.
Une autre option consiste à réinstaller l'extension problématique et à voir si cela résout l'erreur.
Vérifier les paramètres de sécurité Windows
Des configurations parfois incorrectes dans la suite de sécurité intégrée de Microsoft, Windows Security, peuvent entraîner l'erreur. Par exemple, parfois, accès contrôlé aux dossiers peut entraver les fonctions de routine.
Vous pouvez temporairement désactiver l'application de sécurité Windows et visitez le site pour voir si l'erreur persiste. Si ce n'est pas le cas, assurez-vous de réactiver la suite de sécurité et essayez une approche différente.
Pendant que vous êtes dans les paramètres de l'application de sécurité, vous devez également configurer Sécurité Windows pour une protection maximale.
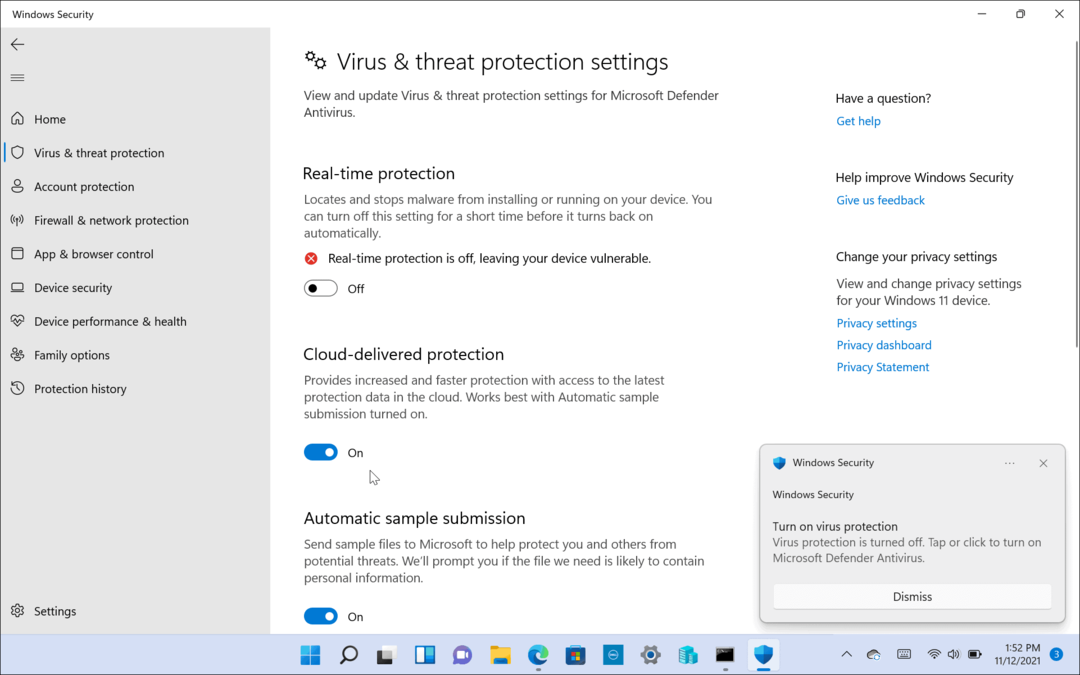
Et si vous utilisez une suite de sécurité tierce, accédez à ses paramètres et désactivez-la temporairement. Selon le logiciel de sécurité que vous utilisez, le pare-feu s'emballe parfois et bloque le trafic.
Modifier les paramètres de sécurité et de confidentialité Internet
Une autre raison pour laquelle vous pourriez avoir un problème avec l'erreur est que les paramètres de sécurité et de confidentialité Internet bloquent le site. Si les paramètres sont trop stricts, cela peut provoquer une erreur. Cependant, la modification des paramètres de sécurité à un niveau inférieur est simple.
Ces paramètres sont susceptibles d'avoir un impact sur les utilisateurs qui utilisent Microsoft Edge.
Pour modifier les niveaux de sécurité Internet :
- Ouvrez le menu Démarrer.
- Taper options Internet et sélectionnez le meilleur résultat.
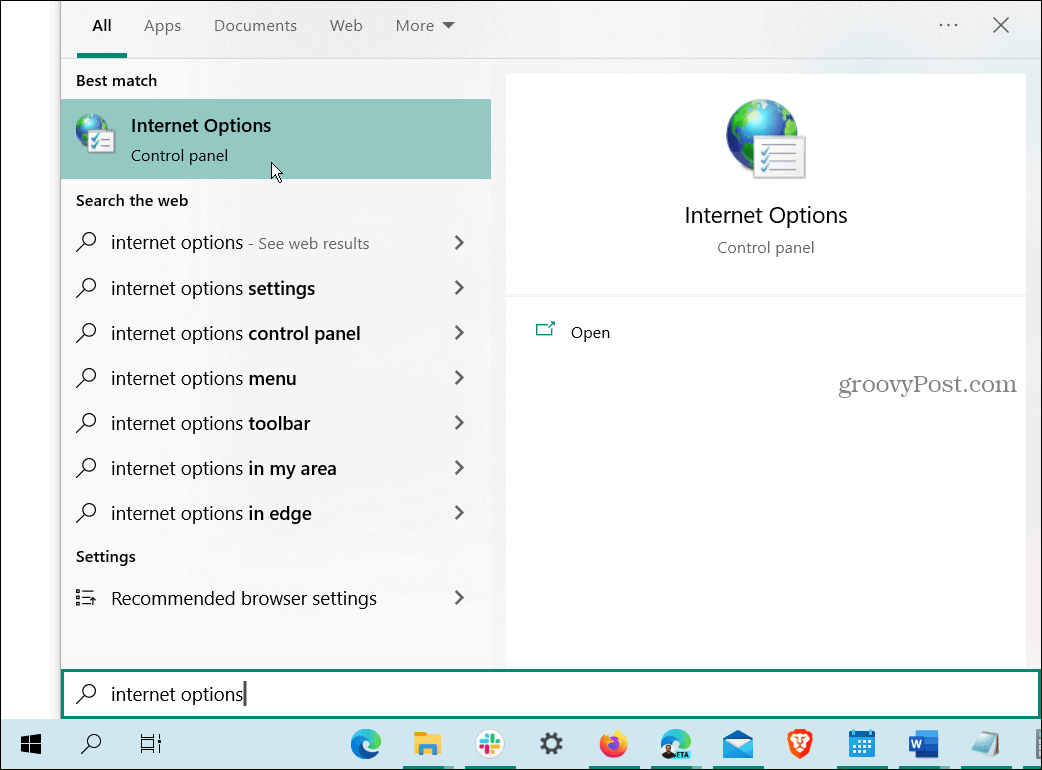
- Sélectionnez le Sécurité onglet en haut lorsque le Propriétés Internet fenêtre s'ouvre.
- Sous le Niveau de sécurité pour cette zone section, déplacez le curseur vers un niveau inférieur comme Moyen.
- Cliquez sur Appliquer et D'ACCORD.
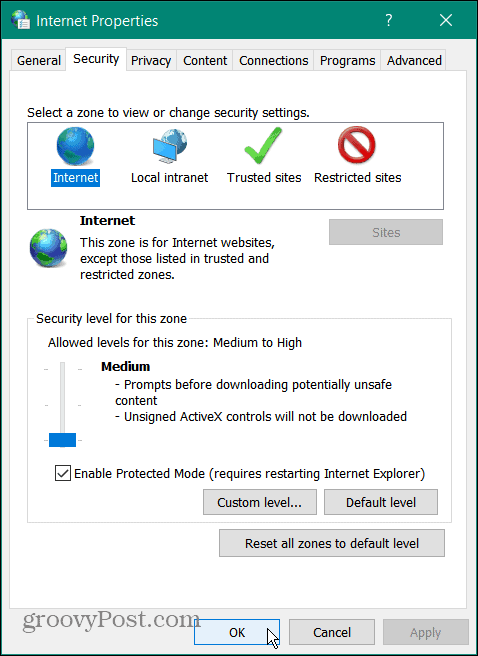
Visitez le site qui affiche l'erreur et vous devriez pouvoir y accéder. N'oubliez pas de revenir en arrière et de réinitialiser le niveau de sécurité à au moins Moyen-élevé, qui est la valeur par défaut après avoir accédé au site dont vous avez besoin.
Correction de ERR_SSL_PROTOCOL_ERROR sous Windows
Si vous recevez l'erreur, vous pouvez corriger ERR_SSL_PROTOCOL_ERROR sous Windows lorsque vous visitez un site sûr connu en utilisant l'une des options ci-dessus. Et vider le cache de votre navigateur devrait vous permettre d'accéder au site.
Il est également important de noter que vous devez vérifier le heure et date du système sont correctement réglés. Aussi, assurez-vous Windows est à jour au cas où un correctif de bogue serait disponible.
D'autres erreurs apparaissent lors de la navigation sur le Web sous Windows. Par exemple, vous devrez peut-être corriger ERR_SPDY_PROTOCOL_ERROR dans Chrome. Ou peut-être rencontrez-vous le Erreur ERR_ADDRESS_UNREACHABLE et il faut y remédier.
Un autre embêtant que vous devrez peut-être corriger est le Erreur ERR_CONNECTION_TIMED_OUT sur Windows.
Comment trouver votre clé de produit Windows 11
Si vous avez besoin de transférer votre clé de produit Windows 11 ou si vous en avez simplement besoin pour effectuer une installation propre du système d'exploitation,...
Comment effacer le cache, les cookies et l'historique de navigation de Google Chrome
Chrome fait un excellent travail en stockant votre historique de navigation, votre cache et vos cookies pour optimiser les performances de votre navigateur en ligne. Voici comment...

