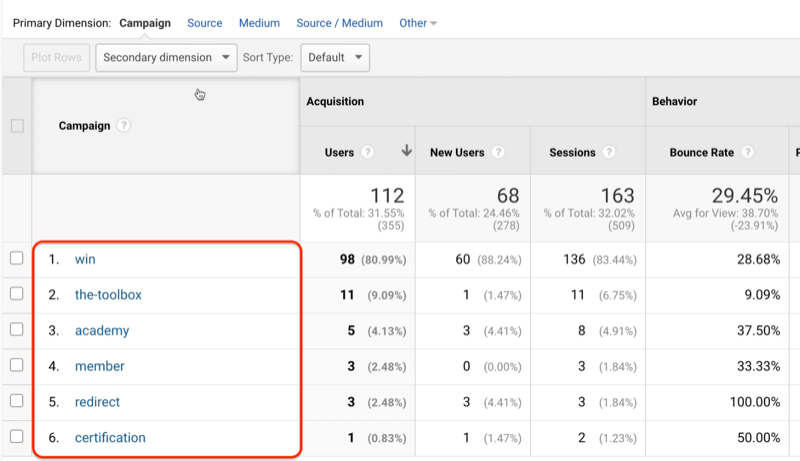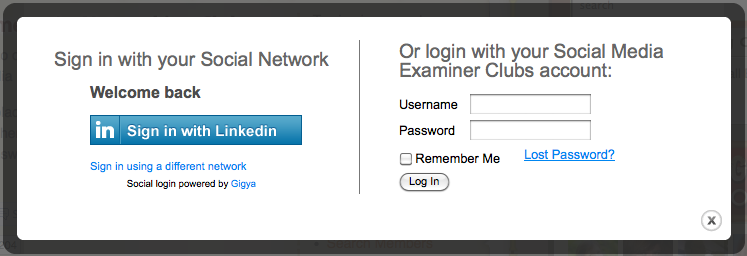Comment réparer Windows ne peut pas trouver le périphérique spécifié
Microsoft Windows 10 Windows 11 Héros / / April 02, 2023

Dernière mise à jour le

Si vous ne pouvez pas accéder à un appareil sur votre PC Windows, vous pouvez essayer plusieurs solutions. Lisez ce guide pour savoir comment commencer.
Avez-vous travaillé sur votre PC Windows et rencontré un problème où il ne peut pas trouver un périphérique spécifié? La bonne nouvelle est qu'il existe plusieurs solutions pour corriger les erreurs "Windows ne peut pas trouver le périphérique spécifié".
Il existe un certain nombre de causes à ce problème. Cela peut être dû à des autorisations manquantes lorsque vous accédez à un fichier ou à un dossier. Cela peut également se produire si un périphérique (tel qu'un disque dur portable) n'est pas branché ou alimenté correctement.
Un problème plus grave pourrait également être la cause du problème, comme une infection par un logiciel malveillant. Si vous essayez de corriger une erreur Windows ne trouve pas l'appareil spécifié, suivez les étapes ci-dessous.
Assurez-vous que l'appareil est connecté et reconnu
Si votre système ne trouve pas l'appareil auquel vous essayez de vous connecter, il se peut qu'il ne soit pas correctement connecté. Même si vous pensez qu'il est branché, retirez le câble USB connecté à l'appareil et rebranchez-le. Vous devez attendre jusqu'à ce que vous entendiez le "carillon" qui vous permet de savoir qu'il est correctement connecté.
Essayez d'accéder à nouveau à l'appareil une fois que vous entendez le carillon, cela devrait fonctionner. Sinon, essayez un autre câble ou port USB. S'il fonctionne avec un port USB différent, la connexion du port sur votre PC pourrait être endommagée. Si votre nouveau cordon fonctionne, continuez à l'utiliser ou achetez-en un nouveau. Vous pouvez également confirmer la solution en la branchant sur un ordinateur séparé (le cas échéant).
De plus, si vous avez des supports de stockage hérités comme des cartes SD et même un DVD ou un CD, assurez-vous qu'ils sont correctement connectés et reconnus par Windows.

Vérifiez votre connexion réseau
Si le fichier auquel vous essayez d'accéder se trouve sur un serveur ou un NAS, assurez-vous qu'il est connecté au réseau et correctement configuré pour partager des éléments avec votre machine. Vérifiez à nouveau le périphérique réseau et assurez-vous que ses câbles sont connectés et qu'il est sous tension si nécessaire.
Une solution de contournement de base consiste à brancher une clé USB sur le serveur ou le NAS. Sauvegardez les éléments dont vous avez besoin et transférez-les sur votre PC. Après cela, vous pouvez poursuivre le dépannage de la connexion réseau. Commence par correction des options de partage réseau sur Windows. De plus, vous voudrez peut-être vérifier si vous voyez un ping élevé sur le réseau.

Vérifier les logiciels malveillants
Si vous avez un virus ou un logiciel malveillant au plus profond de votre système, cela peut entraîner des problèmes avec Windows qui ne trouve pas un périphérique, un chemin ou un dossier spécifié. Pour vérifier, vous pouvez effectuer une analyse du système avec l'application de sécurité intégrée de Microsoft.
La suite Microsoft Security sur Windows protège votre système contre les virus et autres logiciels malveillants en temps réel. Cependant, vous devriez exécuter un analyse complète du système pour vous assurer que votre PC est exempt de virus. Après avoir exécuté l'analyse, définissez le Application de sécurité Windows pour une protection maximale des menaces futures.
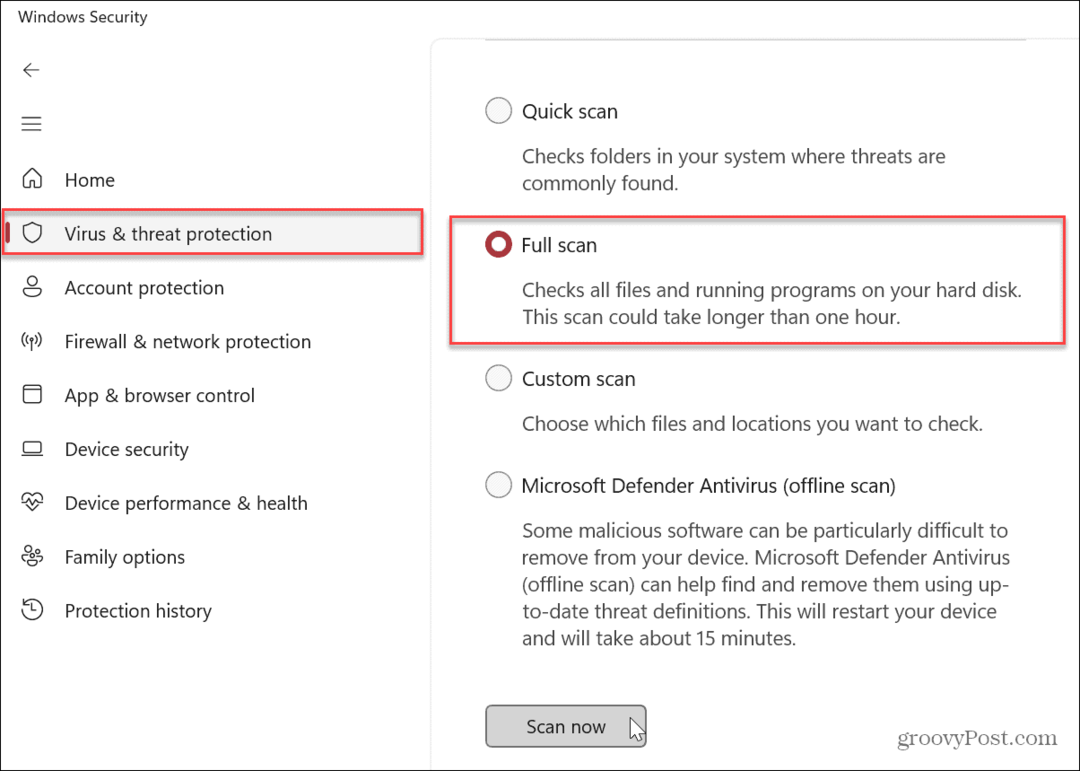
Vous voudrez peut-être un deuxième avis si Windows Security ne trouve rien. Vous pouvez exécuter une suite de sécurité tierce distincte comme Avast ou AVG Antivirus. Si rien n'est trouvé, tant mieux. Vous pouvez exclure un problème de virus.
Assurez-vous de suivre les instructions de suppression de la suite de sécurité si quelque chose est trouvé.
Désactivez temporairement votre antivirus
D'autre part, le logiciel antivirus que vous utilisez pourrait détecter les fichiers suspects et empêcher l'accès. Pour résoudre le problème, vous pouvez temporairement désactiver la sécurité Windows ou votre antivirus tiers (si vous en utilisez un).
Lorsqu'il est désactivé, accédez au fichier, au chemin ou au périphérique pour voir si l'erreur se produit.
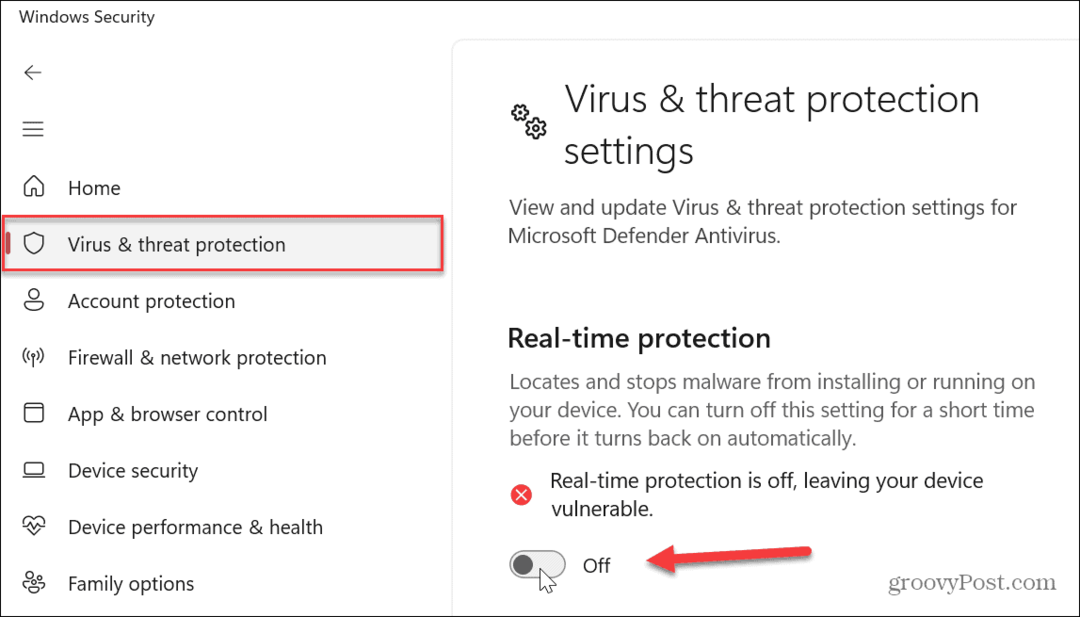
Vérifier et réparer la corruption des fichiers système
Si vous ne pouvez toujours pas accéder à l'appareil dont vous avez besoin, il peut y avoir un problème de corruption du fichier système. Heureusement, Windows dispose de deux outils intégrés faciles à exécuter à partir de la ligne de commande. L'exécution d'analyses SFC et DISM détectera et réparera les fichiers corrompus dans le système d'exploitation.
Note: Ces analyses peuvent prendre beaucoup de temps, alors assurez-vous que votre travail est sauvegardé et que vous avez le temps de les exécuter. Le temps nécessaire varie d'un système à l'autre.
Pour exécuter une analyse SFC et DISM :
- Ouvrez le menu Démarrer.
- Taper PowerShell et cliquez sur le Exécuter en tant qu'administrateur option sur le côté droit de la Commencer bouton.
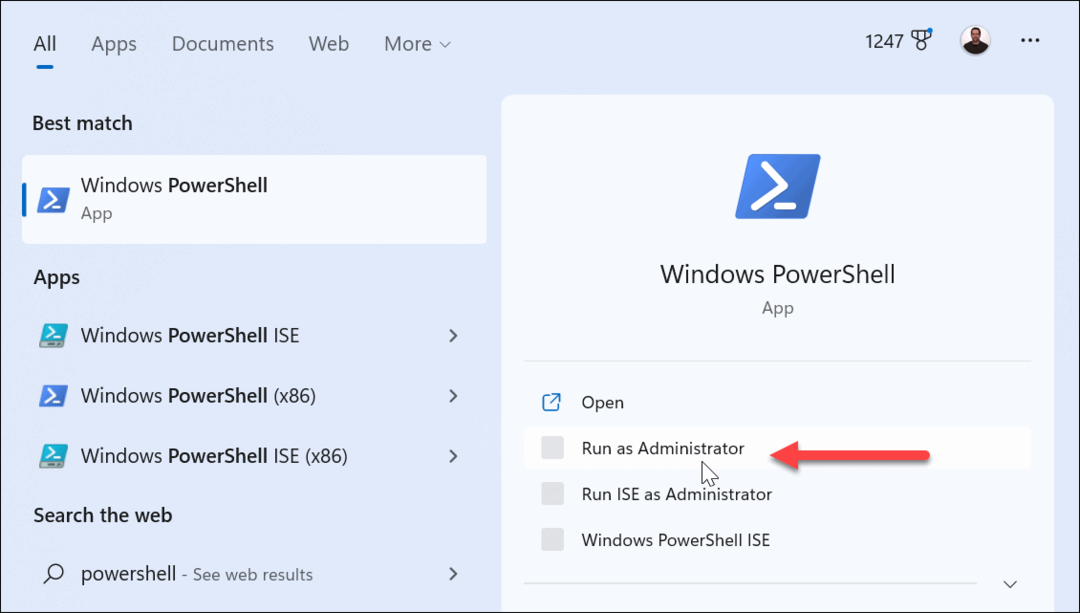
- Lorsque le terminal se lance, tapez la commande suivante et appuyez sur Entrer:
sfc/scannow
- Une fois l'analyse SFC terminée, il est recommandé d'exécuter une analyse DISM pour rechercher et remplacer tous les fichiers corrompus manqués par SFC.
- Avec le terminal toujours ouvert en tant qu'administrateur, tapez la commande suivante dans le terminal et appuyez sur Entrer:
DISM /En ligne /Cleanup-Image /RestoreHealth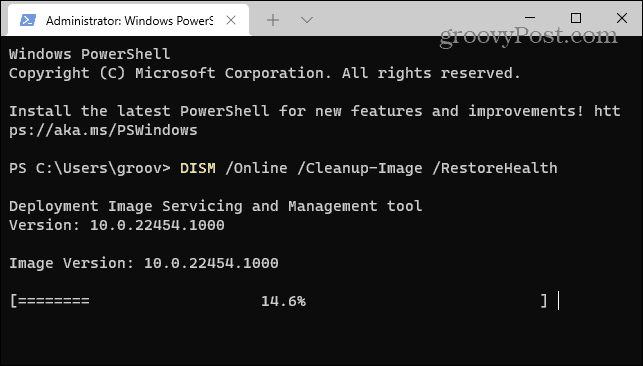
Une fois les analyses terminées, essayez d'accéder à l'appareil à partir duquel vous avez reçu l'erreur.
Correction des erreurs matérielles de Windows
Si vous ne parvenez pas à faire en sorte que Windows accède à un appareil connecté, l'utilisation de l'un des correctifs ci-dessus devrait vous permettre de redémarrer. Il vous permet de corriger l'erreur "Windows ne peut pas trouver le périphérique spécifié". Il convient également de mentionner que Windows attribue une nouvelle lettre de lecteur chaque fois qu'un nouvel appareil est branché. Assurez-vous que vous essayez de vous connecter au bon chemin.
Pour faciliter les choses, vous pouvez attribuer une lettre permanente sur des lecteurs amovibles ou changer une lettre de lecteur sous Windows 10 ou 11. De plus, si l'appareil inaccessible est un téléphone Android, assurez-vous qu'il est configuré pour transférer des fichiers. Pour un iPhone, autorisez votre PC à accéder aux fichiers, photos et vidéos après l'avoir branché.
Si vous êtes connexion d'un appareil Bluetooth, assurez-vous qu'il n'a pas interrompu la connexion. Et si vous rencontrez toujours des problèmes, cela vaut la peine d'apprendre à réparer USB ne fonctionne pas sur Windows 11.
Comment trouver votre clé de produit Windows 11
Si vous avez besoin de transférer votre clé de produit Windows 11 ou si vous en avez simplement besoin pour effectuer une installation propre du système d'exploitation,...
Comment effacer le cache, les cookies et l'historique de navigation de Google Chrome
Chrome fait un excellent travail en stockant votre historique de navigation, votre cache et vos cookies pour optimiser les performances de votre navigateur en ligne. Voici comment...