6 façons de créer des raccourcis sur le bureau sous Windows 11
Microsoft Windows 11 Héros / / April 02, 2023

Dernière mise à jour le

Pour un accès plus facile aux fichiers, dossiers, applications et sites Web, vous pouvez créer des raccourcis pour votre bureau sur Windows 11. Découvrez comment dans ce guide.
Si vous souhaitez accéder facilement à vos applications, sites Web et autres utilitaires sur Windows 11, vous pouvez créer des raccourcis sur le bureau pour eux. Alors que vous pouvez facilement trouver des applications dans le menu Démarrer, vous préférerez peut-être accéder à vos raccourcis favoris depuis le bureau.
Si tel est le cas, il existe six façons différentes de créer des raccourcis sur le bureau sous Windows 11. Cela inclut les applications, les sites Web, les dossiers, etc.
Voici les étapes à suivre pour créer des raccourcis vers des éléments spécifiques à partir du bureau pour vous faire gagner du temps et des clics.
1. Utiliser l'assistant de raccourci Windows
Une méthode standard pour créer un raccourci vers un emplacement ou une application spécifique consiste à utiliser l'assistant de raccourci intégré.
Pour utiliser l'assistant de raccourcis pour créer un raccourci sur le bureau :
- Cliquez avec le bouton droit sur une zone vide du bureau et sélectionnez Nouveau > Raccourci depuis le menu contextuel.
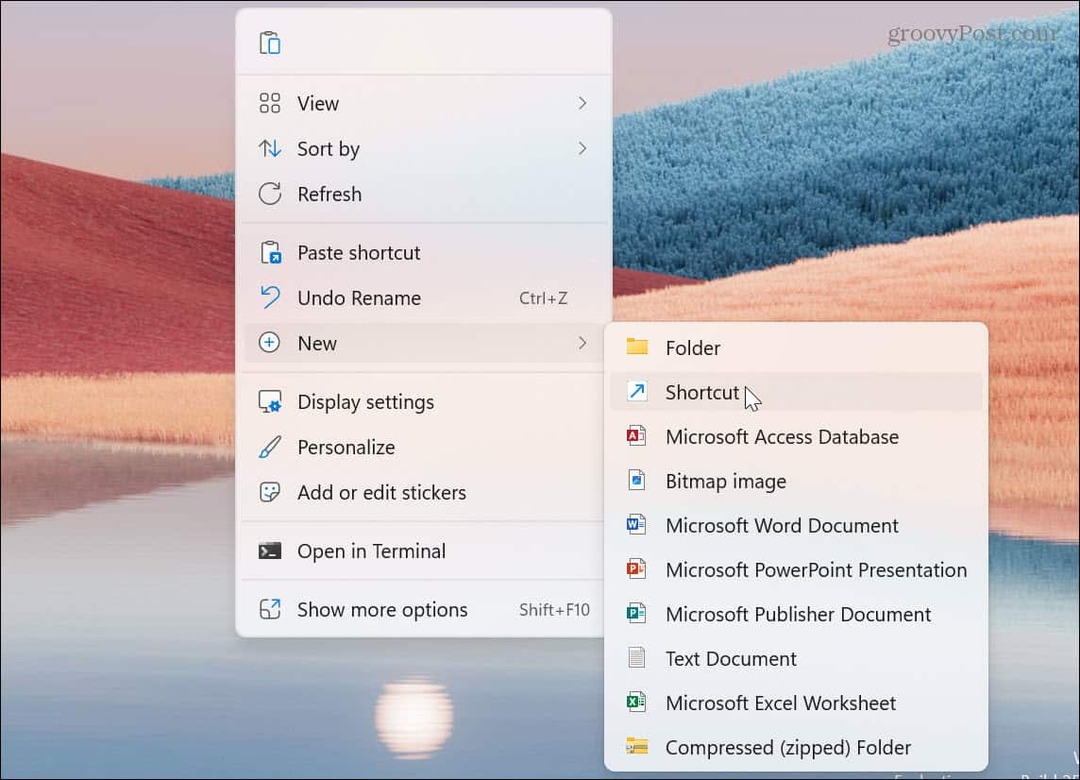
- Lorsque l'assistant de raccourci démarre, entrez le chemin direct de l'application ou de l'élément pour lequel vous souhaitez un raccourci. Ou, cliquez sur le Parcourir et accédez à l'emplacement de l'élément, puis cliquez sur Suivant. Par exemple, nous créons un raccourci pour le Utilitaire Winver.
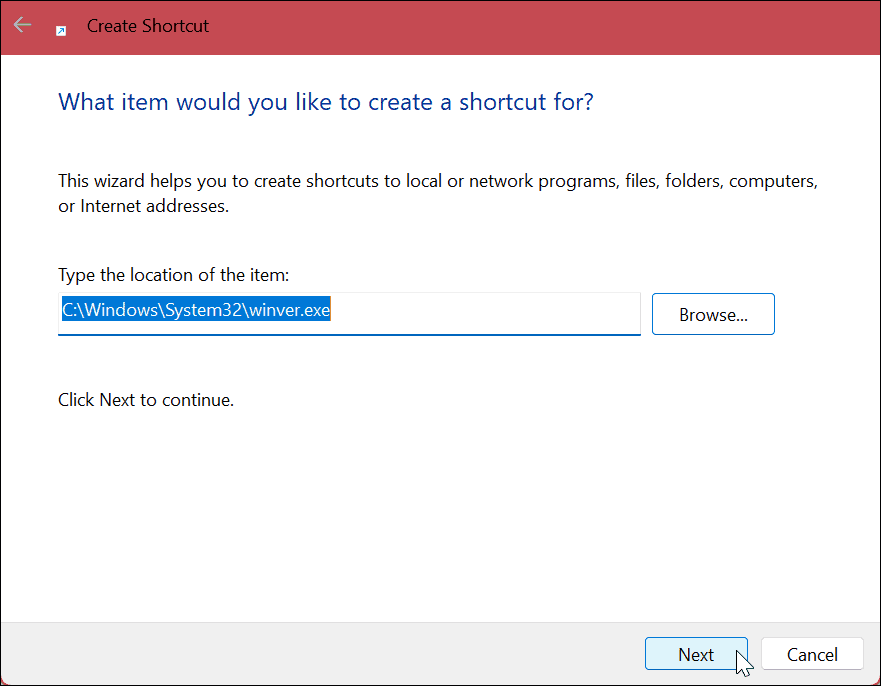
- Tapez un nom pour le raccourci - nommez-le quelque chose qui vous permet de savoir à quoi il sert.
- Clique le Finir bouton.
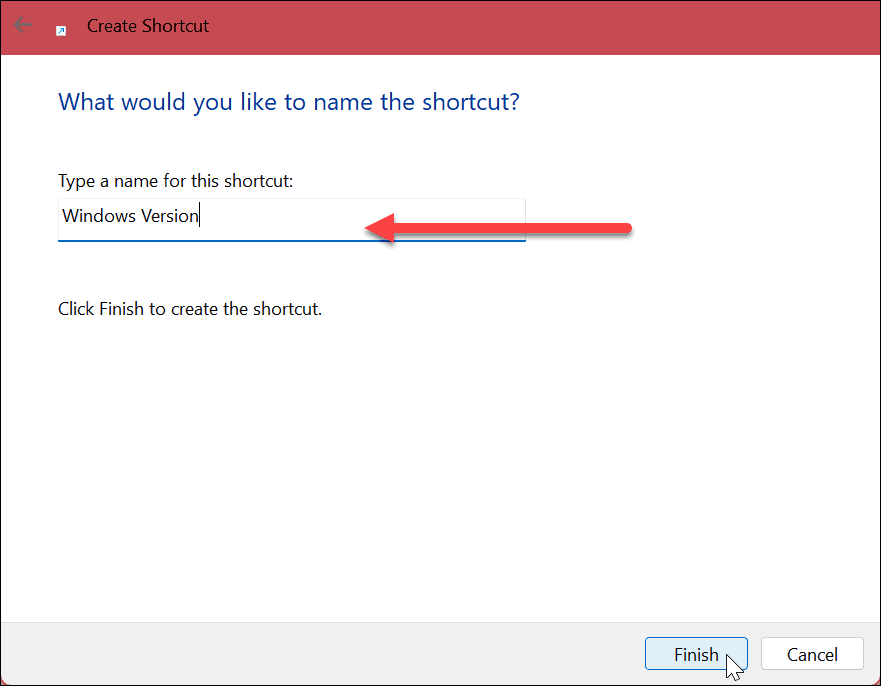
- Le raccourci de l'élément sera placé sur le bureau avec le nom que vous lui avez donné. Double-cliquez sur le raccourci pour lancer ce dont vous avez besoin.
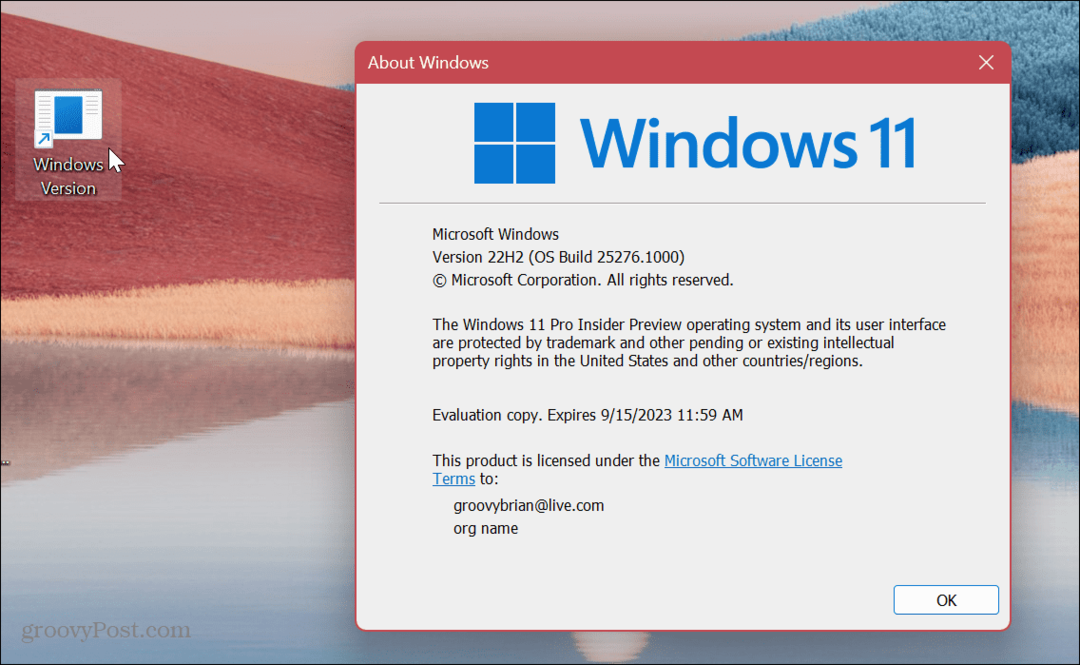
Windows donnera à votre raccourci une icône générique incluse. Donc, si vous voulez rendre le raccourci plus élégant, vous pouvez personnaliser les icônes de Windows 11.
2. Glisser-déposer pour créer un raccourci sur le bureau
Un autre moyen simple de créer un raccourci sur le bureau vers une application ou un document dans l'explorateur de fichiers consiste à utiliser la méthode du glisser-déposer.
Pour créer une icône de bureau par glisser-déposer :
- Lancement Explorateur de fichiers et accédez à l'élément pour lequel vous souhaitez créer un raccourci.
-
Clic-droit le fichier ou le dossier, faites-le glisser sur le bureau et cliquez sur Créer des raccourcis ici option du menu.
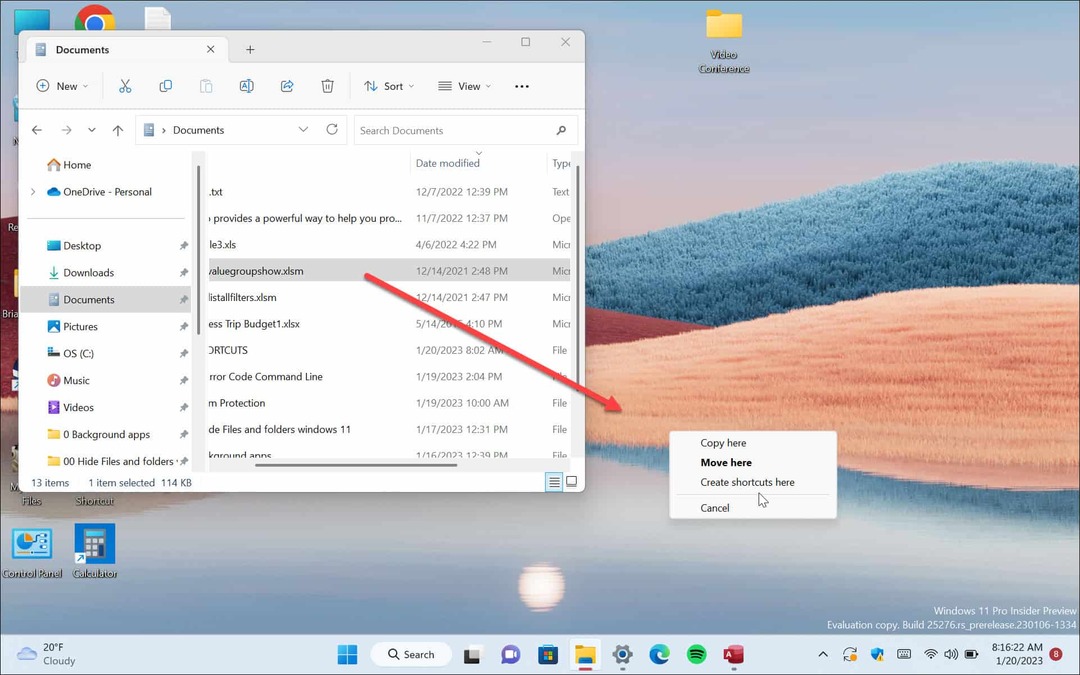
- Un raccourci sur le bureau sera créé pour l'élément. Notez que Windows le nommera automatiquement en tant que raccourci, mais vous pouvez le renommer si vous le souhaitez. De plus, vous pouvez passer le curseur sur le raccourci pour afficher le chemin direct vers le dossier.
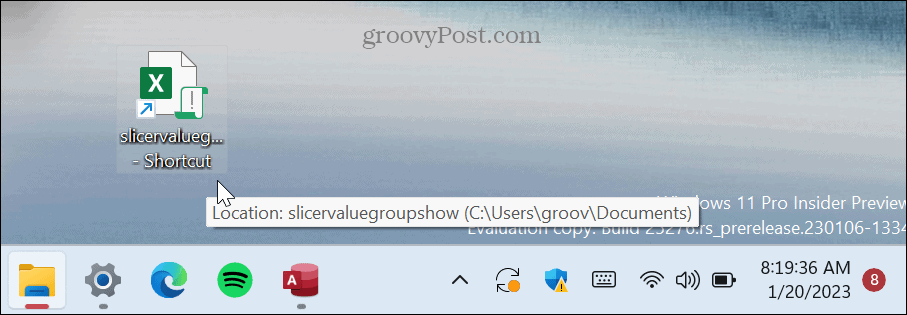
3. Créer un raccourci sur le bureau à partir des éléments du menu Démarrer
Bien que vous puissiez gérer les raccourcis dans le menu Démarrer, vous pouvez également créer des raccourcis sur le bureau à partir des éléments du menu.
Créez un raccourci depuis le menu Démarrer :
- appuie sur le Clé Windows ou cliquez sur le Commencer bouton pour lancer le menu.
-
Click gauche l'application pour laquelle vous souhaitez créer un raccourci et faites-la glisser sur le bureau.
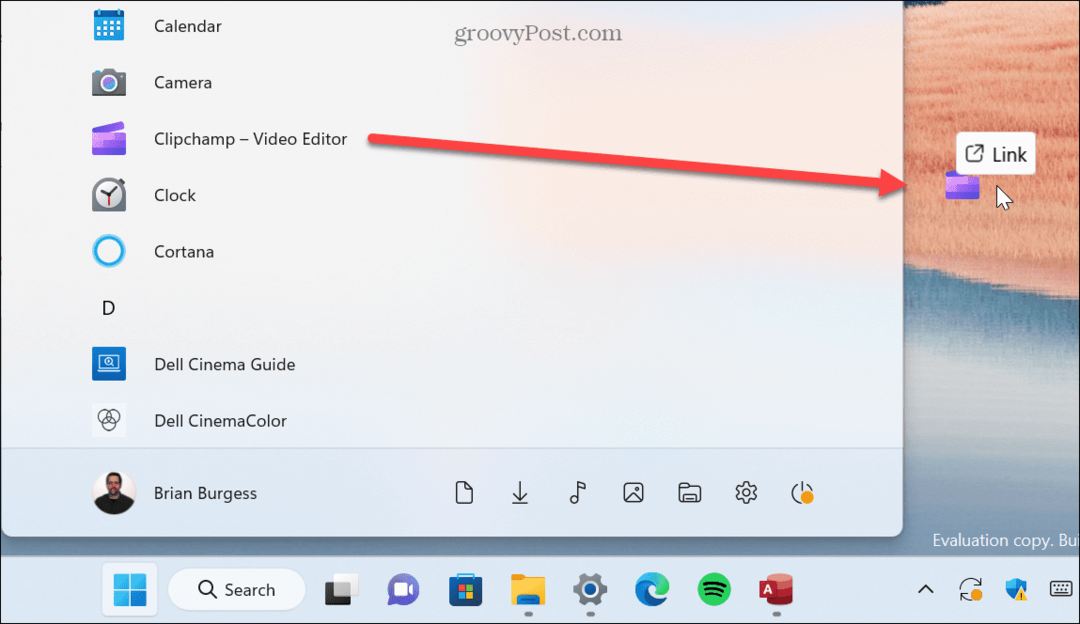
Un raccourci vers l'application sera créé sur le bureau. Notez que vous ne pouvez pas faire glisser applications épinglées depuis le menu Démarrer.
4. Créer un raccourci sur le bureau du site Web
Si vous souhaitez créer un raccourci sur le bureau vers un site Web ou une page Web spécifique que vous lisez fréquemment, vous le pouvez. En créer un est aussi simple que la méthode du glisser-déposer.
Pour créer un raccourci vers un site Web, procédez comme suit :
- Lancez le navigateur Web de votre choix et accédez à la page pour laquelle vous souhaitez créer un raccourci.
- Cliquez sur l'icône du site Web dans la barre d'adresse et faites-la glisser sur le bureau.
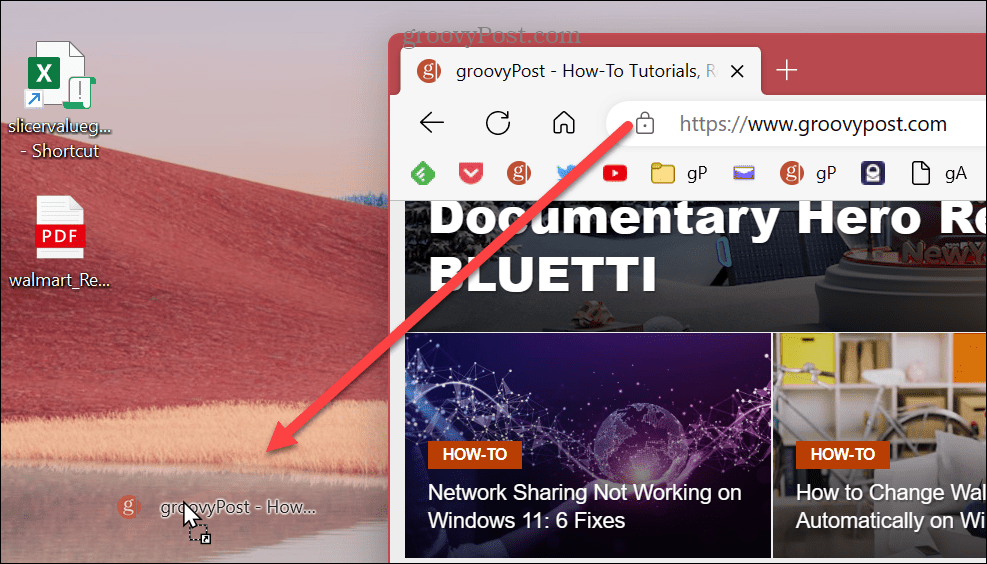
5. Utiliser l'assistant de raccourci
La méthode de glisser-déposer illustrée ci-dessus est simple; Cependant, il convient également de noter que vous pouvez utiliser l'assistant de raccourci pour créer un raccourci sur le bureau vers un site Web.
Pour créer un raccourci sur le bureau d'un site Web via l'assistant :
- Cliquez avec le bouton droit sur une zone de bureau vide et sélectionnez Nouveau > Raccourci du menu.
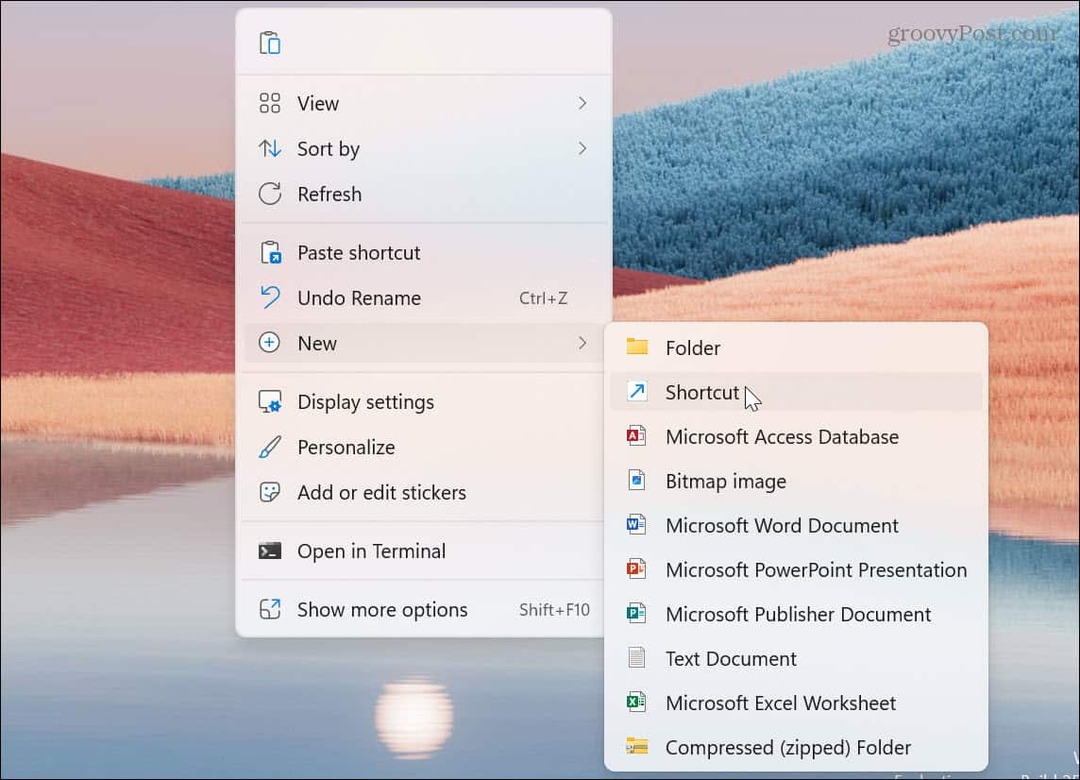
- Tapez ou collez le site Web URL dans le champ d'emplacement de l'article et cliquez sur Suivant.
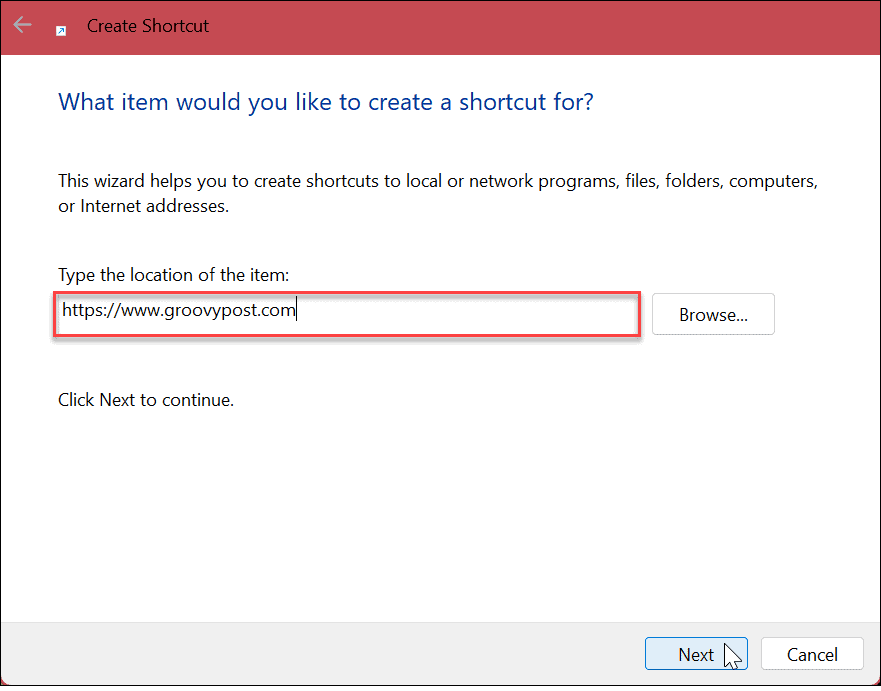
- Donnez un nom au raccourci de votre site Web et cliquez sur le Finir bouton.
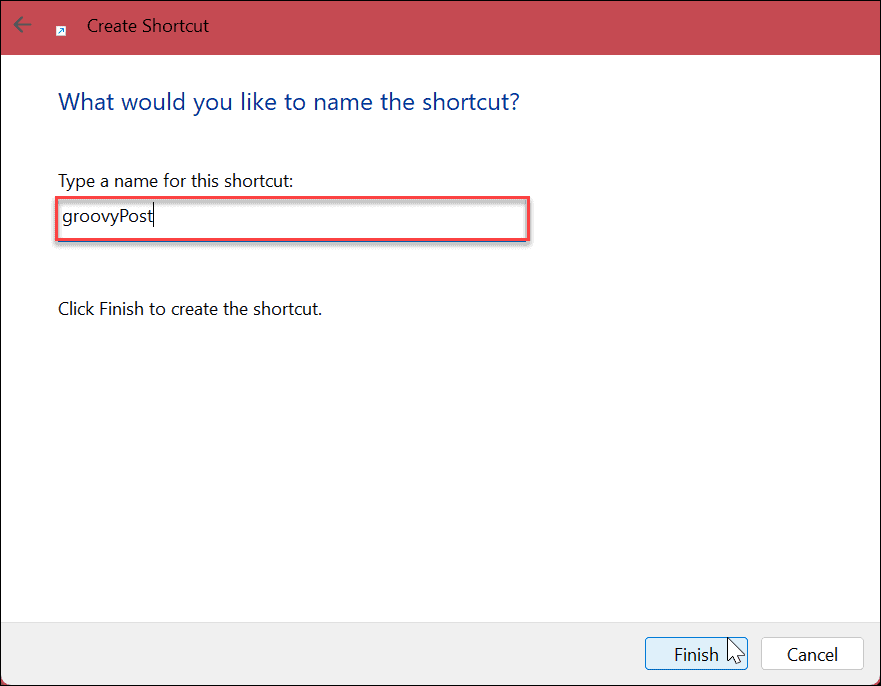
Le raccourci du site Web sera créé sur le bureau et s'ouvrira dans votre navigateur lorsqu'il sera sélectionné.
6. Créer des raccourcis sur le bureau sur Windows 11 via le menu contextuel
Si vous souhaitez créer un raccourci sur le bureau vers un document, une application ou d'autres fichiers spécifiques, vous pouvez le faire via le menu contextuel de l'explorateur de fichiers.
Pour créer un raccourci depuis le menu contextuel, procédez comme suit :
- Lancement Explorateur de fichiers et accédez à l'élément pour lequel vous souhaitez créer un raccourci.
- appuie sur le Changement touche de votre clavier, clic-droit l'élément, puis sélectionnez le Créer un raccourci option du menu.
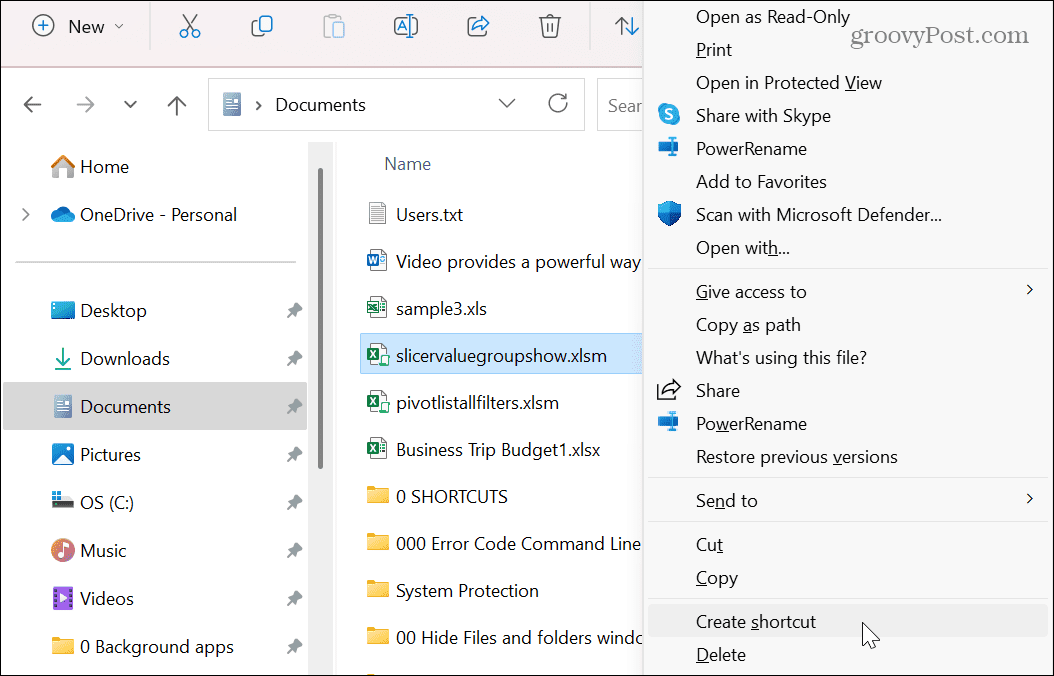
Le raccourci sera créé et enregistré dans la fenêtre de l'explorateur de fichiers dans laquelle vous vous trouvez. Mais vous pouvez le faire glisser sur le bureau ou à d'autres emplacements de l'explorateur de fichiers.
Une chose à retenir: vous ne pouvez pas créer de raccourci dans l'un des dossiers système, mais vous pouvez les transférer sur le bureau.
Gestion des raccourcis sous Windows
Si vous souhaitez un accès rapide aux fichiers, dossiers, applications et autres éléments de votre système, les étapes ci-dessus vous permettront de créer des raccourcis sur le bureau sous Windows 11. De plus, vous pouvez économiser quelques clics en créant des raccourcis sur le bureau à partir des éléments du menu Démarrer pour accéder plus facilement à des applications et des fichiers spécifiques.
Il existe d'autres moyens d'accéder aux raccourcis et aux icônes du bureau sous Windows. Par exemple, vous pouvez afficher icônes de bureau héritées sur Windows 11. Si des raccourcis ou d'autres éléments manquent, apprenez comment restaurer les icônes du bureau sur Windows 10 ou 11 ensuite.
Aussi, si vous avez des difficultés à voir les icônes de votre bureau, renseignez-vous sur changer la taille des icônes du bureau sur Windows.
Et si vous n'êtes pas encore sous Windows 11, découvrez comment empêcher les icônes du bureau de changer d'emplacement après un rafraîchissement de l'écran. Ou créer un bureau raccourcis vers les applications Windows.
Comment trouver votre clé de produit Windows 11
Si vous avez besoin de transférer votre clé de produit Windows 11 ou si vous en avez simplement besoin pour effectuer une installation propre du système d'exploitation,...
Comment effacer le cache, les cookies et l'historique de navigation de Google Chrome
Chrome fait un excellent travail en stockant votre historique de navigation, votre cache et vos cookies pour optimiser les performances de votre navigateur en ligne. Voici comment...


