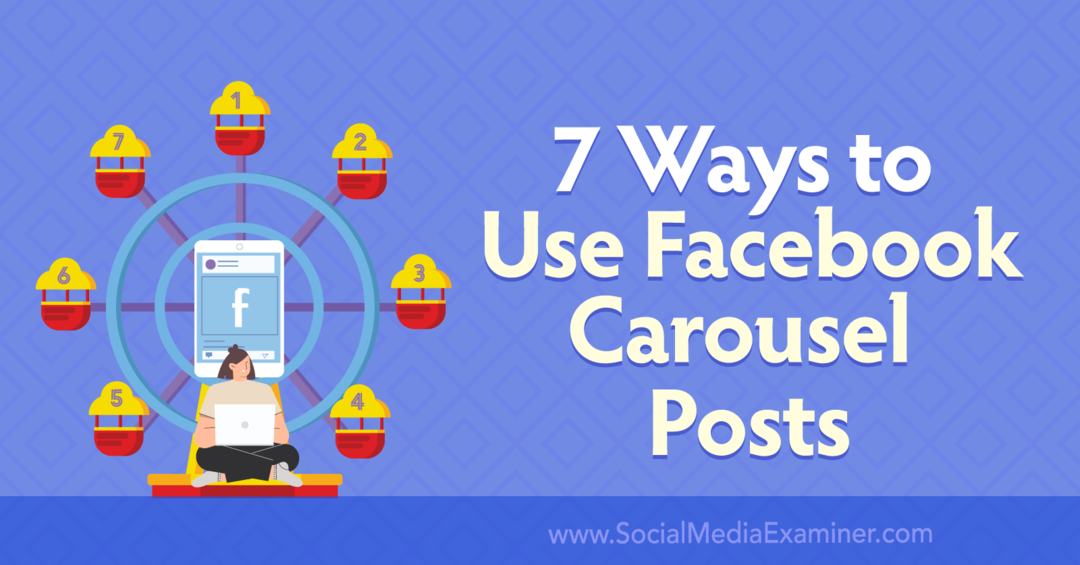Comment ajouter une option d'invite de commandes au menu contextuel de l'explorateur
Microsoft Windows Xp Invite Cmd / / March 17, 2020
Dernière mise à jour le
Avant la mise à jour de Windows 10 Creators, le menu contextuel avait une option appelée fenêtre de commande Ouvrir qui était disponible lorsque vous avez appuyé sur Maj et cliqué avec le bouton droit sur un dossier.
Microsoft souhaite que tout le monde utilise PowerShell au lieu de l'invite de commandes. Ainsi, dans la mise à jour des créateurs, ils ont changé la Ouvrez la fenêtre de commande ici option pour Ouvrez la fenêtre PowerShell ici dans le menu contextuel du dossier. Ils ont également modifié les options d'invite de commandes du menu Power User (Touche Windows + X) à PowerShell. Mais nous vous avons déjà montré comment revenir en arrière.
Aujourd'hui, nous allons vous montrer comment ajouter le Ouvrez la fenêtre de commande ici revenir au menu contextuel du dossier et au menu contextuel lorsque vous êtes dans un dossier. Cela ne doit pas remplacer le Ouvrez la fenêtre PowerShell ici option. Vous pouvez avoir les deux si vous le souhaitez. Mais vous pouvez également masquer l'option PowerShell si vous ne le souhaitez pas, et nous vous montrerons également comment procéder.
Ce que vous devez faire avant de modifier le registre
Pour apporter les modifications dont nous parlons ici, vous devez apporter des modifications au registre.
L'Éditeur du Registre est un outil puissant qui peut rendre votre système instable ou même inutilisable s'il est mal utilisé. Il s'agit d'un changement assez simple et si vous suivez nos instructions, vous ne devriez avoir aucun problème. Mais assurez-vous sauvegarder le registre et faites des sauvegardes de votre ordinateur avant d'apporter des modifications.
Tu devrais aussi faire un point de restauration du système avant de continuer, si quelque chose ne va pas, vous pouvez toujours revenir en arrière.
Ajoutez l'option «Ouvrir la fenêtre de commande ici» au menu contextuel du dossier
Pour ajouter le Ouvrez la fenêtre de commande ici option du menu contextuel qui s'affiche lorsque vous cliquez avec le bouton droit sur un dossier, appuyez sur Touche Windows + R pour ouvrir le Courir boite de dialogue.
Alors, type:regedit dans le Ouvert boîte et cliquez D'accord.
Si la Contrôle de compte d'utilisateur boîte de dialogue s'affiche, cliquez sur Oui continuer. Cette boîte de dialogue peut ne pas s'afficher, selon votre Paramètres de contrôle de compte d'utilisateur.
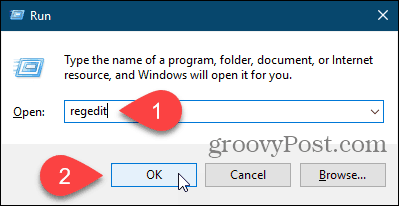
Accédez à la clé de registre suivante. Vous pouvez copier le chemin complet ci-dessous, le coller dans la zone située juste sous la barre de menus et appuyer sur Entrer pour accéder rapidement à la clé.
HKEY_CLASSES_ROOT \ Directory \ shell \ cmd
Prenez possession du cmd clé et donnez-vous la permission de contrôle total.
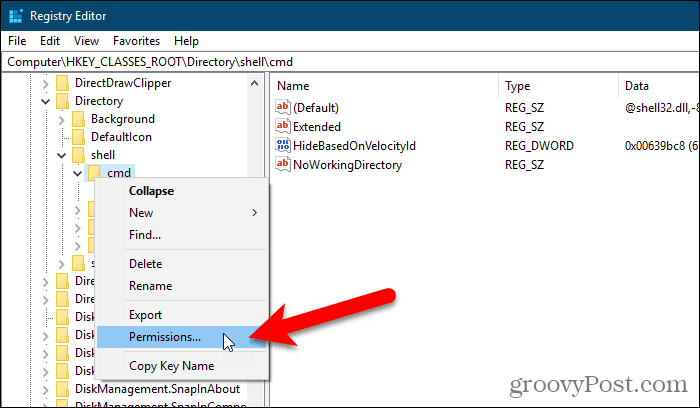
Assurez-vous que cmd est sélectionnée. Ensuite, faites un clic droit sur le HideBasedOnVelocityId valeur à droite et sélectionnez Renommer.
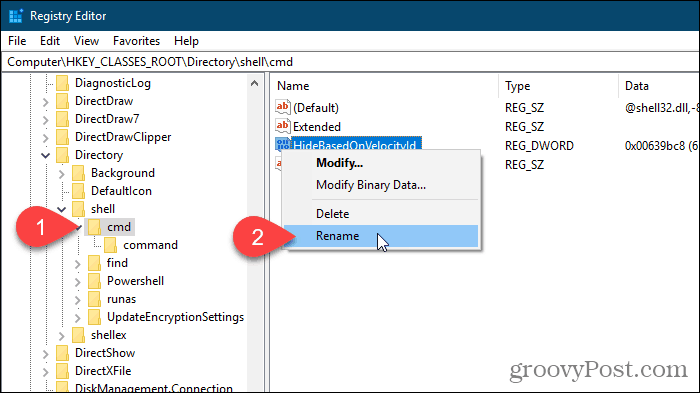
Modifiez le nom du HideBasedOnVelocityId valeur à ShowBasedOnVelocityId et appuyez sur Entrer.
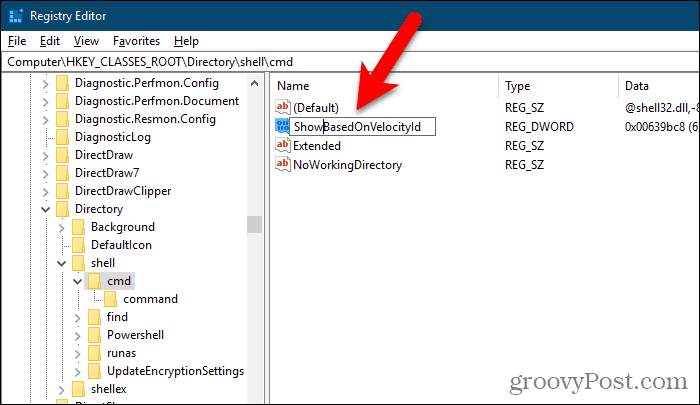
Fermez l'Éditeur du Registre et redémarrer le processus de l'Explorateur Windows.
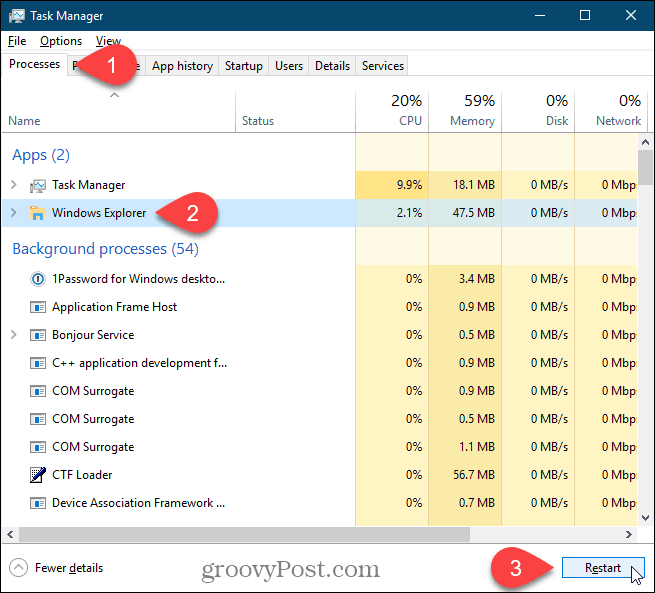
Maintenant vous pouvez Maj + clic droit sur un dossier, pas dedans, et sélectionnez Ouvrez la fenêtre de commande ici.
Notez que le Ouvrez la fenêtre PowerShell ici l'option est toujours là. Si vous ne comptez pas utiliser cette option, consultez la section suivante pour la masquer.

Masquer l'option «Ouvrir la fenêtre PowerShell ici»
Si vous souhaitez masquer l'option Ouvrir la fenêtre PowerShell ici, accédez au chemin suivant dans l'Éditeur du Registre:
HKEY_CLASSES_ROOT \ Directory \ shell \ Powershell
Alors, s'approprier le Powershell clé et donnez-vous la permission de contrôle complet
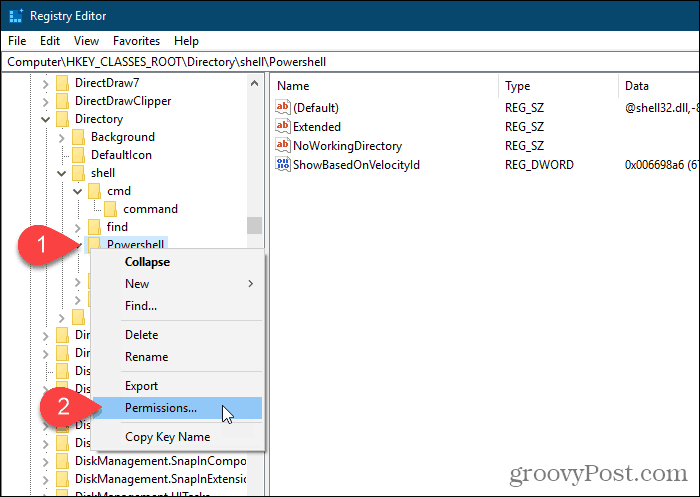
Faites un clic droit sur le ShowBasedOnVelocityId valeur, sélectionnez Renommeret changez le nom en HideBasedOnVelocityId.
Fermez l'Éditeur du Registre et redémarrer le processus de l'Explorateur Windows.
le Ouvrez la fenêtre PowerShell ici L'option est supprimée du menu contextuel de l'Explorateur de fichiers.
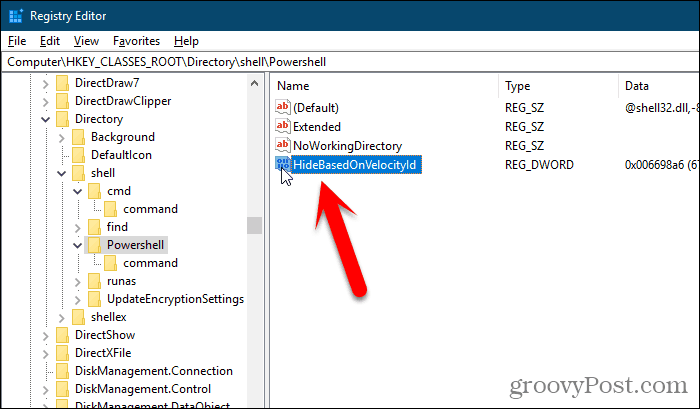
Ajoutez l'option «Ouvrir la fenêtre de commande ici» au menu contextuel dans un dossier ouvert
Jusqu'à présent, nous avons expliqué comment ajouter le Ouvrez la fenêtre de commande ici option dans le menu contextuel lorsque vous Maj + clic droit sur un dossier, mais pas dans un dossier actuellement ouvert.
Vous pouvez également activer Ouvrez la fenêtre de commande ici dans le menu contextuel d'un dossier ouvert.
Ouvrez l'éditeur de registre comme nous vous l'avons montré précédemment et accédez à la clé suivante.
HKEY_CLASSES_ROOT \ Directory \ Background \ shell \ cmd
Prenez possession du cmd clé et donnez-vous la permission de contrôle total.
Assurez-vous que cmd est sélectionnée. Dans une zone vierge du volet droit, cliquez avec le bouton droit sur le HideBasedOnVelocityId valeur, puis cliquez sur Renommer.
Ensuite, changez le nom en ShowBasedOnVelocityId.
Fermez l'Éditeur du Registre et redémarrer le processus de l'Explorateur Windows.
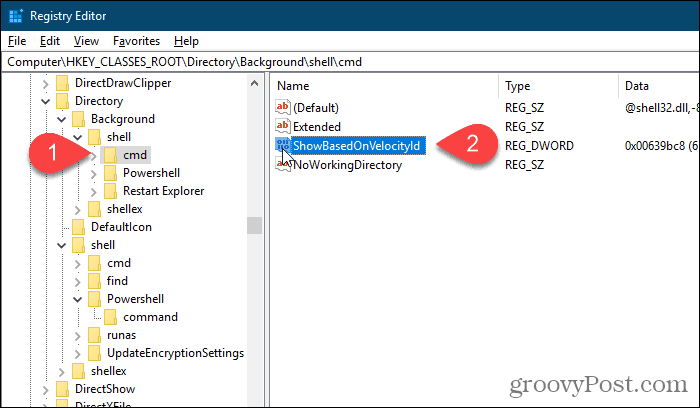
Vous pouvez maintenant être dans un dossier, Maj + clic droit dans le volet droit de l'Explorateur de fichiers, puis sélectionnez Ouvrez la fenêtre de commande ici.

Annuler vos modifications
Pour annuler vos modifications, suivez les mêmes instructions que celles répertoriées ici, mais renommez le ShowBasedOnVelocityId ou HideBasedOnVelocityId valeur à l'autre, selon que vous affichez ou masquez l'option du menu contextuel.