Comment utiliser l'Analyseur de performances sur Windows 11
Microsoft Windows 11 Héros / / September 03, 2022

Dernière mise à jour le

Parfois, vous avez besoin d'une aide supplémentaire lors du dépannage de Windows. Voici comment utiliser Performance Monitor sur Windows 11.
Si vous avez besoin de vérifier le fonctionnement de votre PC, vous pouvez envisager d'utiliser Moniteur de performances. Il s'agit d'un utilitaire intégré sur Windows 10 et 11 qui fournit une surveillance du système et des performances.
Performance Monitor vous permet de surveiller l'utilisation de vos ressources système en temps réel. Il a été inclus dans toutes les versions de Windows depuis NT (y compris Windows 10) et il continue d'être disponible sur Windows 11. Vous pouvez également générer un rapport sous forme de fichier journal.
Si vous aimez garder un œil sur le fonctionnement de votre PC, voici comment utiliser Performance Monitor sous Windows 11.
Comment utiliser l'Analyseur de performances sur Windows 11
La première chose à faire est de lancer l'utilitaire Performance Monitor sous Windows. Il existe plusieurs façons de le faire, mais nous allons commencer par vous montrer deux façons de le lancer rapidement.
Pour utiliser l'Analyseur de performances sous Windows 11 :
- Presse Touche Windows + R pour ouvrir le Courir dialogue.
- Dans Courir, taper performance et cliquez D'ACCORD.
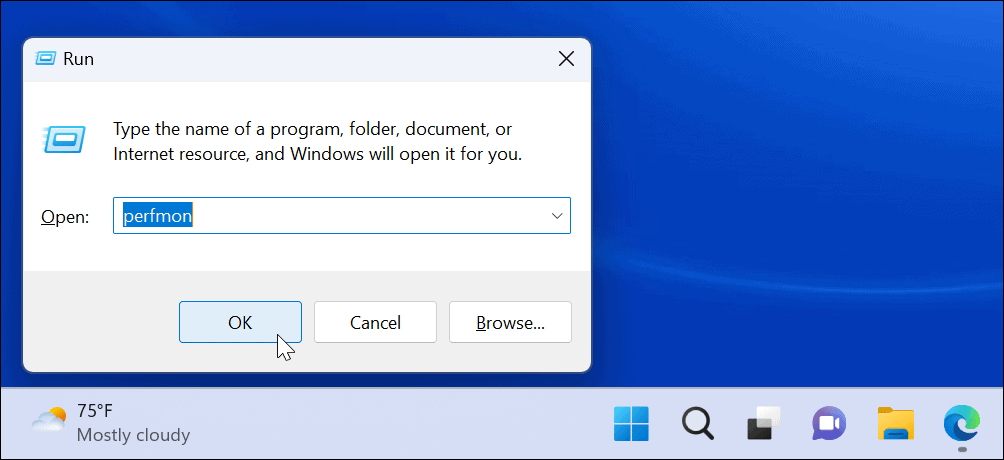
- L'utilitaire Performance Monitor se lance—sélectionnez Moniteur de performances dans la liste de gauche et consultez les statistiques de performances en temps réel.
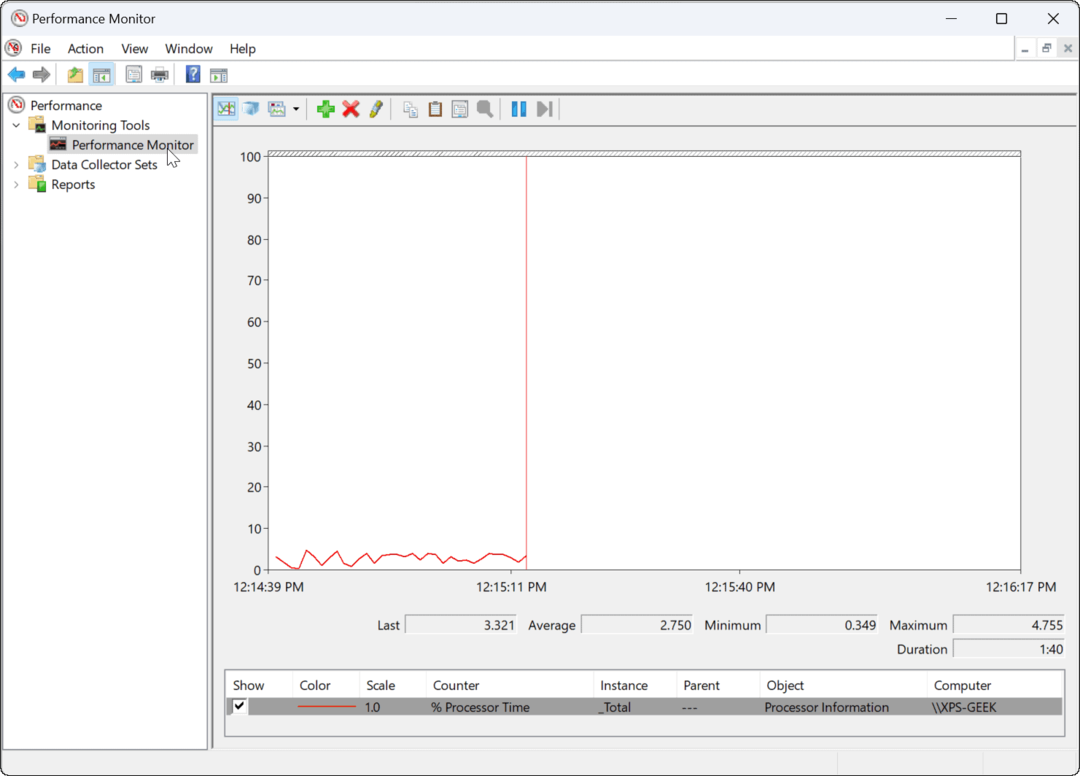
Utilisation des outils Windows
Alternativement, vous pouvez ouvrir Performance Monitor via le Dossier Outils Windows.
Pour ouvrir l'Analyseur de performances via les outils Windows :
- appuyez sur la Touche Windows + R raccourci pour lancer Courir.
- Dans Courir, tapez contrôler et cliquez D'ACCORD pour lancer le Panneau de configuration.
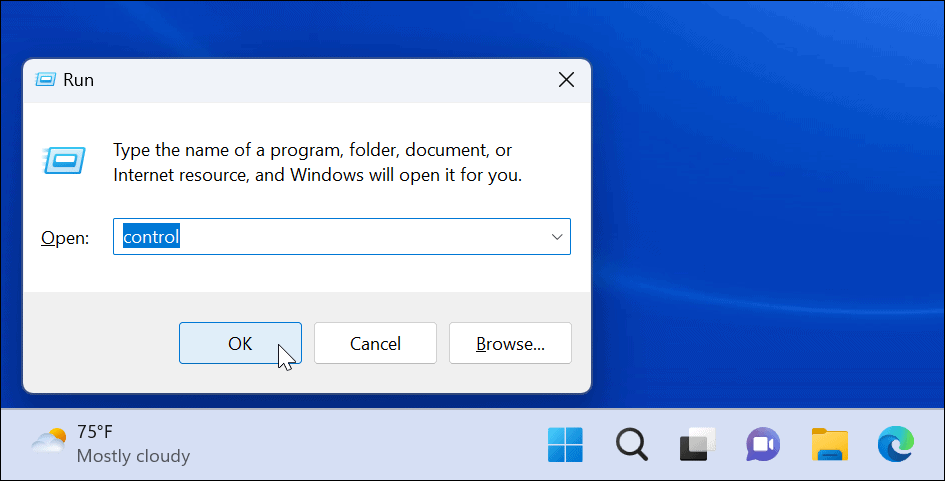
- Lorsque Panneau de commande s'ouvre, sélectionnez Système et sécurité.
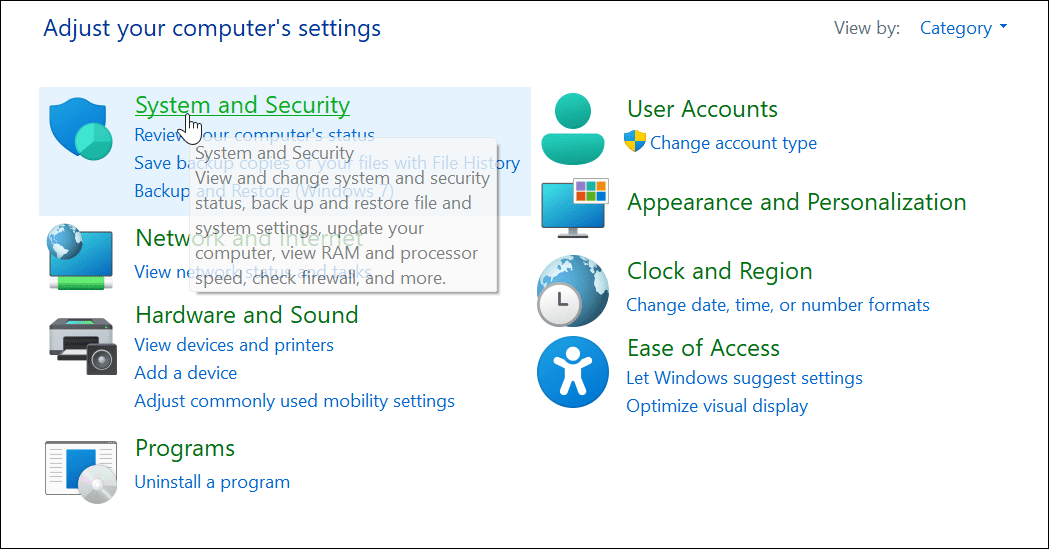
- Faites défiler vers le bas de la page et sélectionnez Outils Windows.
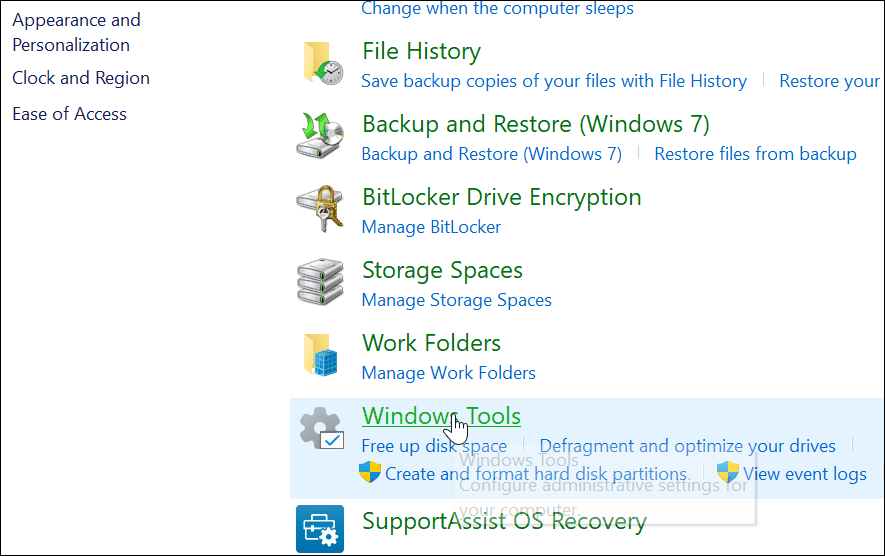
- Dans le Outils Windows dossier, trouver Moniteur de performances et double-cliquez dessus pour le lancer.
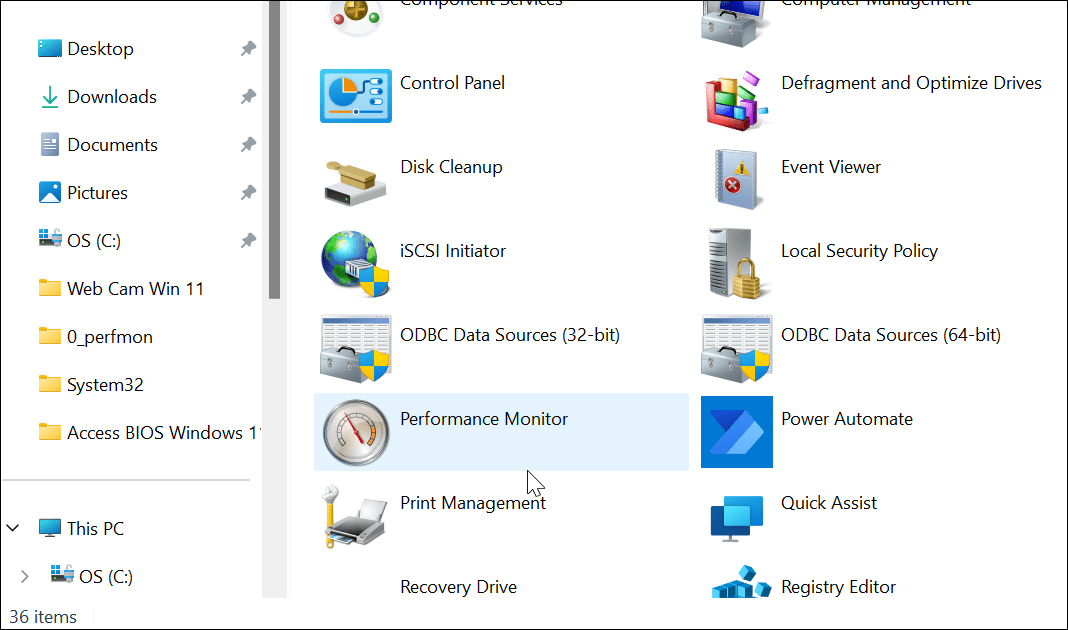
Comment générer un rapport sur les performances du système sous Windows 11
L'outil Performance Monitor vous permet d'étudier comment les applications affectent les performances de votre PC en temps réel, mais vous pouvez également générer un fichier journal à analyser ultérieurement. L'avoir en temps réel vous permet d'afficher les mesures de performance lorsque vous lancez et exécutez des applications.
Cependant, vous voudrez peut-être un fichier journal que vous pourrez étudier plus tard.
Pour générer un rapport de journal des performances du système à l'aide de l'Analyseur de performances :
- Ouvert Moniteur de performances sur votre PC.
- Dans le panneau de gauche, accédez à Ensembles de collecteurs de données > Système > Performances du système.
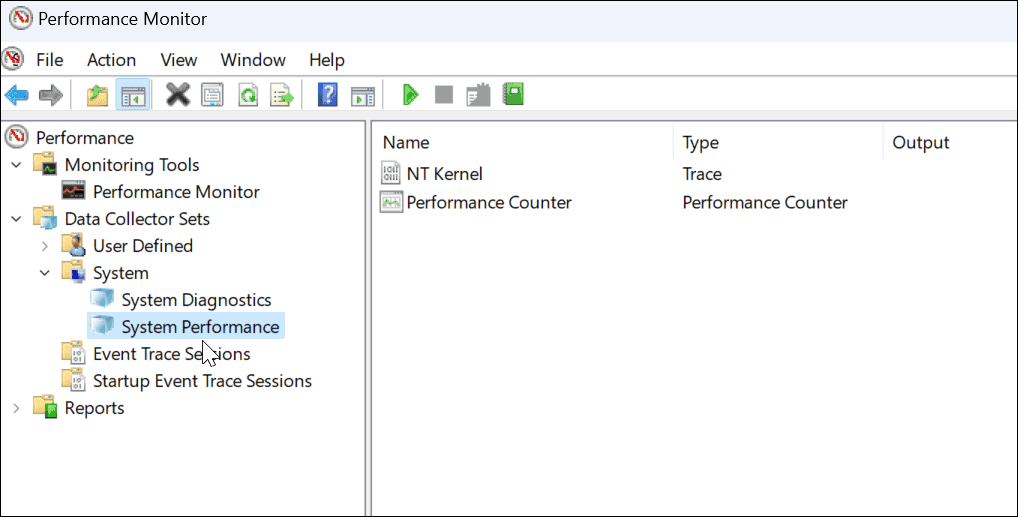
- Clic-droit La performance du système et sélectionnez Commencer.
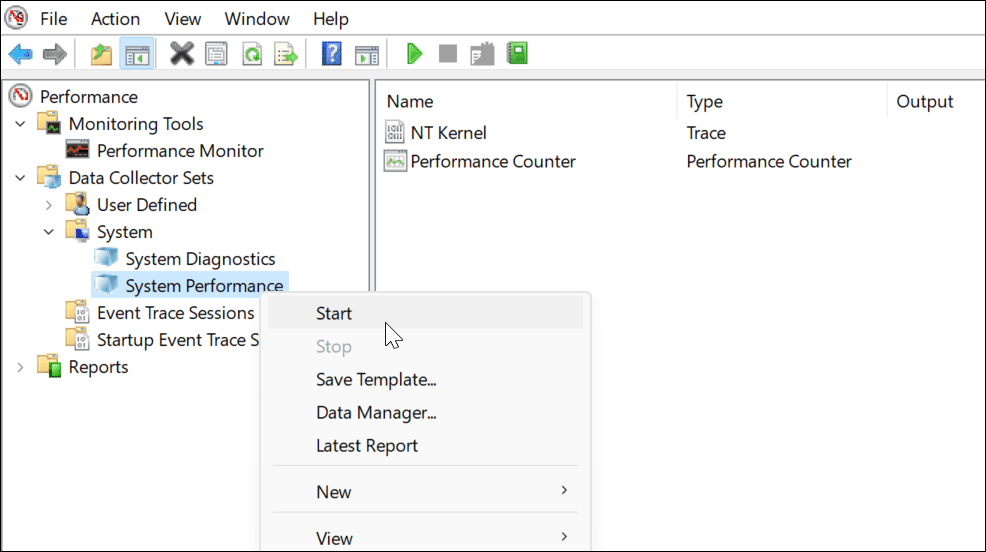
- Votre rapport va générer. Cela ne devrait prendre qu'un instant, mais le kilométrage variera en fonction de votre système.
- Une fois le rapport généré, accédez à Rapports > Système > Performances du système dans le panneau de gauche. Sur la droite, vous trouverez le ou les rapports que vous avez générés, qui sont horodatés.
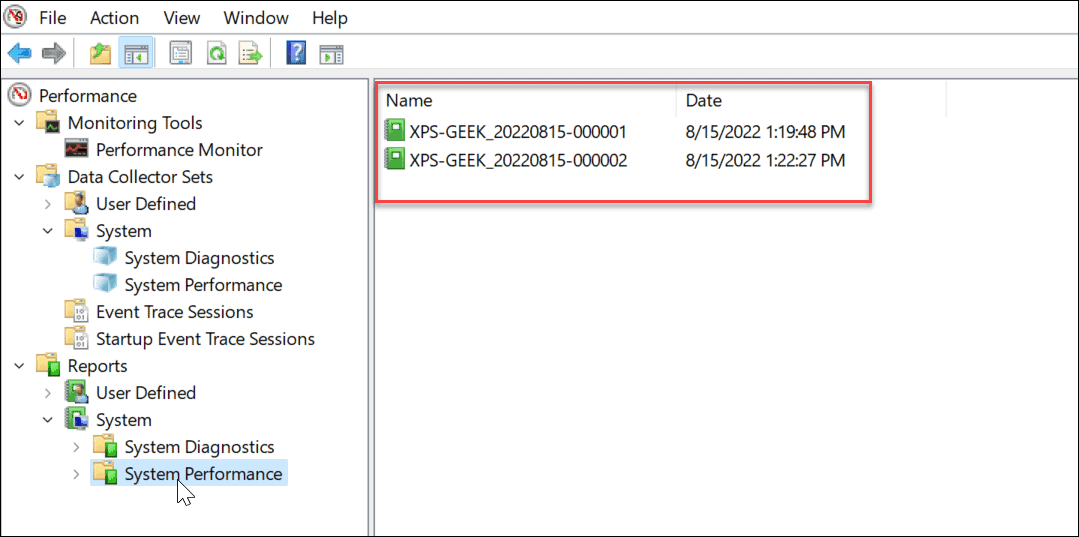
- Double-cliquez sur le rapport que vous souhaitez afficher dans l'interface de l'Analyseur de performances.
- Le rapport comprend un résumé complet du système et d'autres détails de diagnostic sur votre processeur, votre disque, votre réseau et d'autres ressources système.
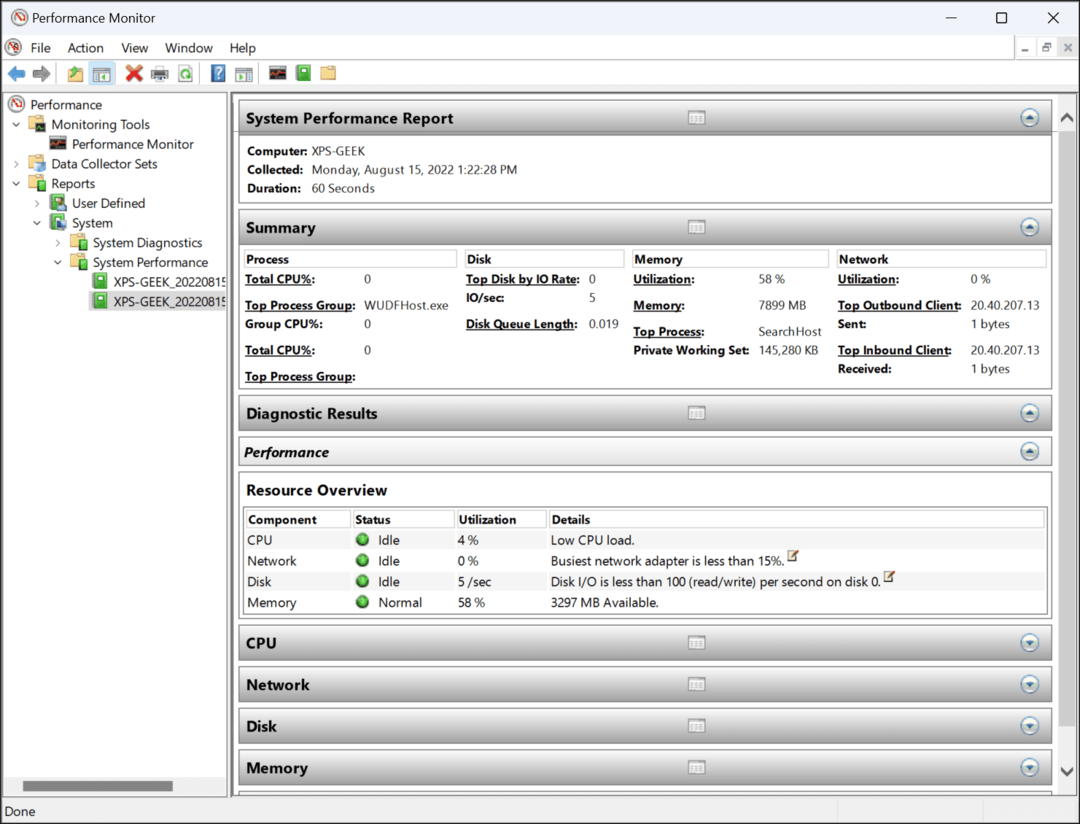
Utilisation de l'Analyseur de performances sur Windows 11
Bien que le rapport sur les performances du système soit l'utilisation utilitaire la plus courante de l'Analyseur de performances, il peut effectuer d'autres tâches pour vous aider à surveiller votre PC. Certains autres rapports que vous pouvez générer incluent des diagnostics système et des sessions de suivi des événements pour le dépannage. Il comprend également des ensembles de collecteurs de données définis par l'utilisateur que vous connectez manuellement.
Disposer d'outils tels que Performance Monitor pour dépanner votre PC est un bon moyen de suivre et de résoudre les problèmes lorsque les choses tournent mal. Par exemple, vous voudrez peut-être savoir comment réparer l'application Windows Mail qui ne fonctionne pas.
Un problème avec votre imprimante? Découvrez comment corriger l'erreur de pilote d'imprimante indisponible sous Windows 11. Et si votre PC continue de planter, apprenez ces 11 étapes pour réparer le plantage de Windows 11.
Comment trouver votre clé de produit Windows 11
Si vous avez besoin de transférer votre clé de produit Windows 11 ou si vous en avez simplement besoin pour effectuer une installation propre du système d'exploitation,...
Comment effacer le cache, les cookies et l'historique de navigation de Google Chrome
Chrome fait un excellent travail en stockant votre historique de navigation, votre cache et vos cookies pour optimiser les performances de votre navigateur en ligne. Voici comment...
Correspondance des prix en magasin: comment obtenir des prix en ligne lors de vos achats en magasin
Acheter en magasin ne signifie pas que vous devez payer des prix plus élevés. Grâce aux garanties d'égalisation des prix, vous pouvez obtenir des réductions en ligne lors de vos achats dans...
