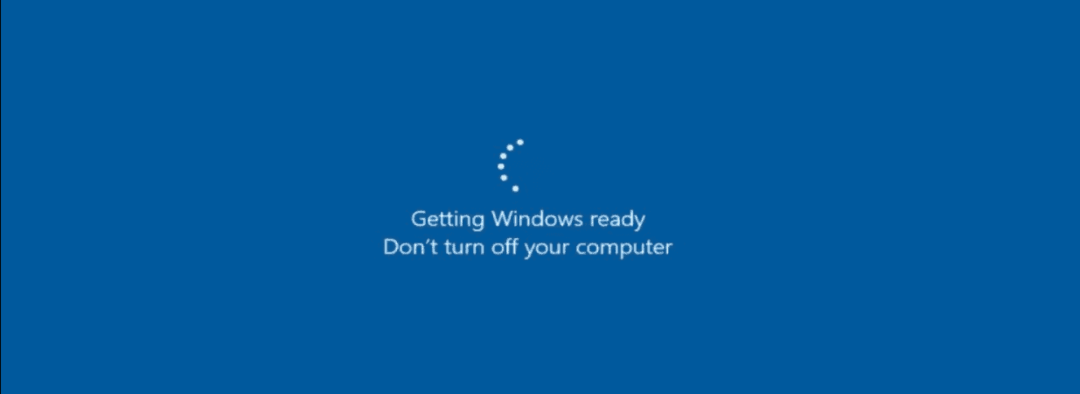Comment prendre une capture d'écran sur un Chromebook
Chrome Os Google Héros Chromebook / / March 16, 2021
Dernière mise à jour le

Si vous êtes un utilisateur de Chromebook, il se peut que vous souhaitiez prendre une photo du bureau ou d'une zone spécifique de votre écran. Chrome OS a une fonctionnalité de capture d'écran pratique. Voici comment prendre une capture d'écran de l'ensemble de votre bureau ou d'une zone spécifique de votre écran.
Prenez une capture d'écran sur votre Chromebook
Noter: Pour prendre une photo, vous devez savoir où F5 ou la touche «Afficher toutes les fenêtres ouvertes» est. Sur la plupart des Chromebooks, les touches de fonction ne sont pas étiquetées comme sur un clavier Windows, par exemple. Il est donc important que vous sachiez où se trouve la clé et à quoi elle ressemble.
Le F5 sur un Chromebook se trouve sur la rangée supérieure de touches juste au-dessus de 6 touche sur la ligne numérique. Voici ce que le F5 la clé ressemble à celle de votre Chromebook:
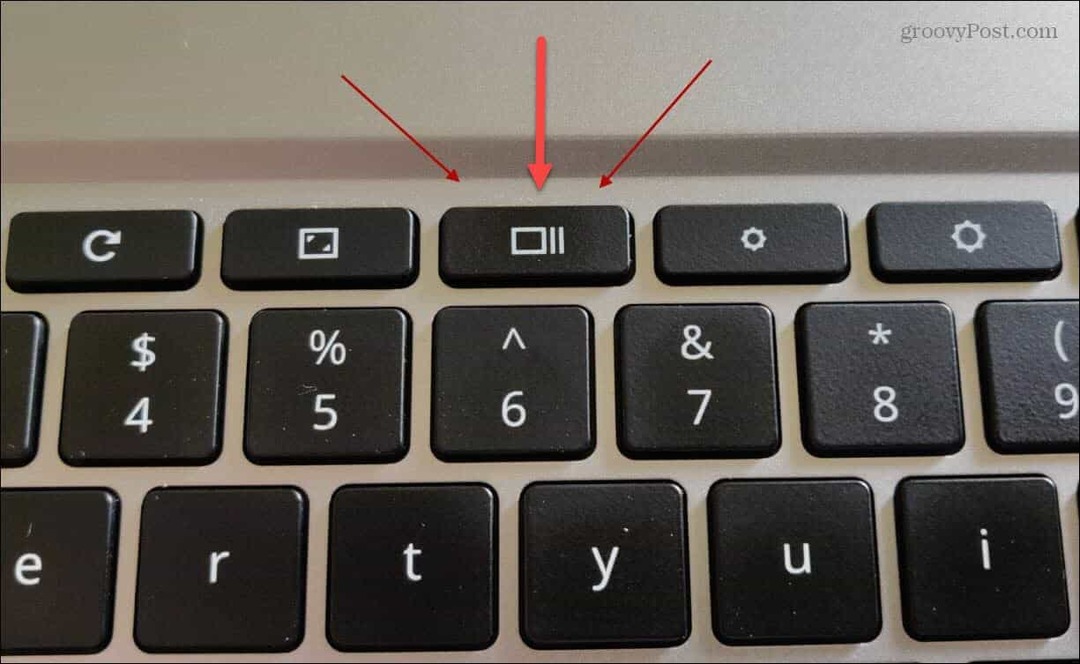
Capturez tout le bureau
Pour prendre une photo de l'ensemble de votre bureau, maintenez
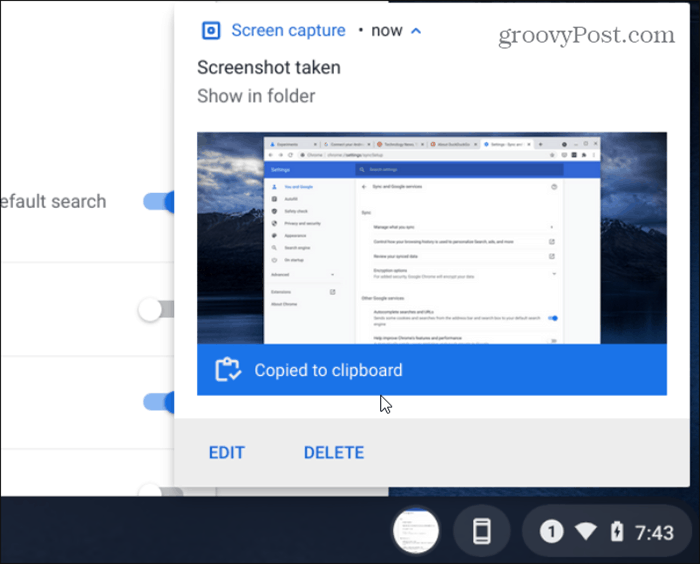
La notification vous indiquera que la photo a été copiée dans votre presse-papiers. Vous aurez également la possibilité de modifier ou de supprimer la photo. Une fois copié dans votre presse-papiers, vous pouvez le coller dans un e-mail ou une autre application.
Capture d'écran Sélectionnez les zones
Au lieu de prendre une photo de l'ensemble du bureau, vous pouvez plutôt saisir une zone spécifique de l'écran. Pour faire ça, maintenez Ctrl + Maj + F5.
Ensuite, votre curseur se transformera en une petite icône en forme de croix. Relâchez les touches et vous pouvez alors commencer à sélectionner la zone de l'écran que vous souhaitez saisir.
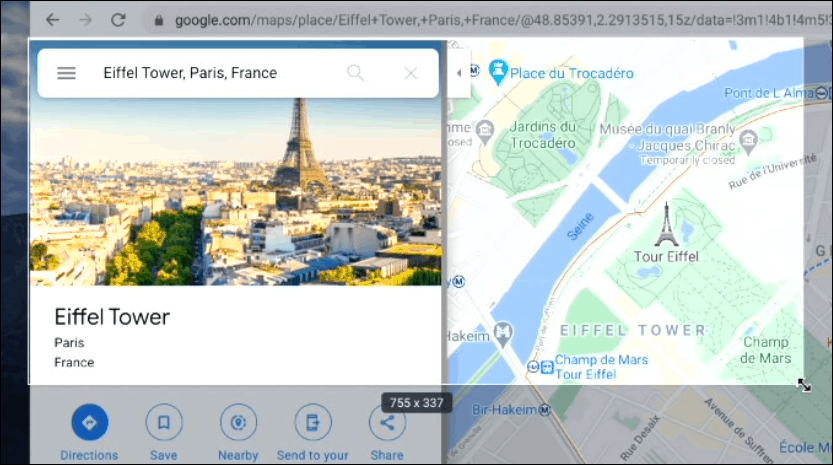
Cela fait également apparaître une barre d'outils en bas de votre écran. Il comprend des options comme prendre une capture d'écran partielle ou prendre une photo d'une fenêtre ouverte. De là, vous pouvez également activer la fonction d'enregistrement d'écran.
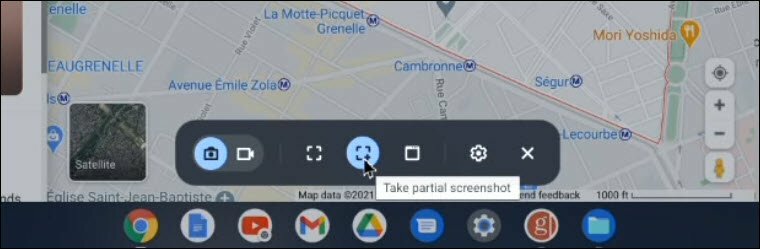
En rapport:5 avantages et inconvénients de l'utilisation d'un Chromebook
Affichez et modifiez vos captures d'écran sur votre Chromebook
Toutes vos captures d'écran et enregistrements sont automatiquement ajoutés à votre Mes fichiers>Téléchargements dossier. Double-cliquez simplement sur une photo pour l'afficher.
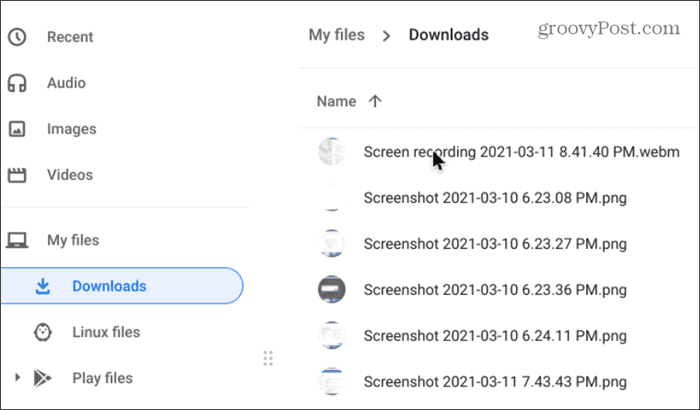
La photo s'ouvrira dans la visionneuse de photos qui comprend également certains outils d'édition de base, y compris l'annotation, ce qui est pratique pour prendre des captures d'écran. Vous pouvez également choisir le Plus d'options bouton pour l'imprimer si vous en avez besoin.
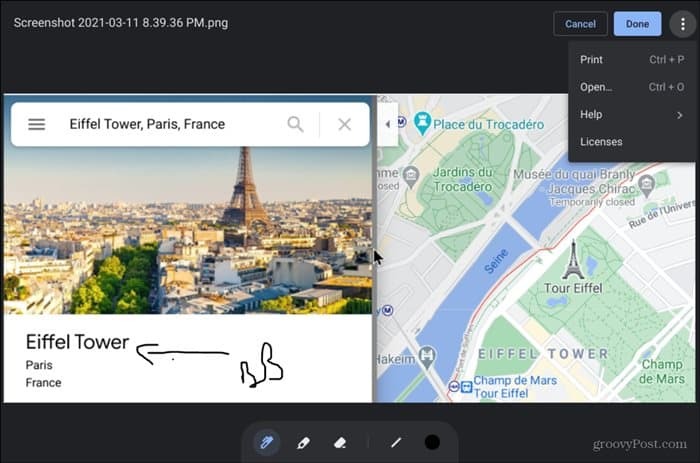
Vous pouvez également cliquer sur les icônes d'aperçu de capture d'écran dans le coin inférieur droit de la barre des tâches et voir les trois dernières captures d'écran.
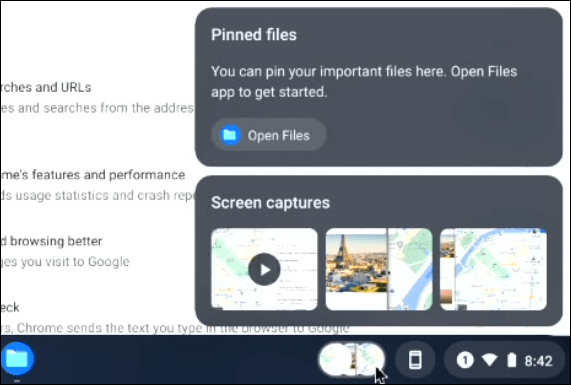
En rapport:6 conseils essentiels sur le Chromebook
C'est tout ce qu'on peut en dire. Prendre une capture d'écran sur Chrome OS est facile à faire une fois que vous connaissez les raccourcis clavier pour le faire. Et si vous utilisez un PC, vérifiez Raccourcis clavier de capture d'écran Windows 10.
Comment effacer le cache, les cookies et l'historique de navigation de Google Chrome
Chrome fait un excellent travail de stockage de votre historique de navigation, de votre cache et de vos cookies pour optimiser les performances de votre navigateur en ligne. Voici comment ...
Appariement des prix en magasin: comment obtenir des prix en ligne lors de vos achats en magasin
L'achat en magasin ne signifie pas que vous devez payer des prix plus élevés. Grâce aux garanties d'égalisation des prix, vous pouvez obtenir des réductions en ligne lors de vos achats à ...
Comment offrir un abonnement Disney Plus avec une carte-cadeau numérique
Si vous appréciez Disney Plus et que vous souhaitez le partager avec d'autres, voici comment acheter un abonnement Disney + Gift pour ...
Votre guide de partage de documents dans Google Docs, Sheets et Slides
Vous pouvez facilement collaborer avec les applications Web de Google. Voici votre guide de partage dans Google Docs, Sheets et Slides avec les autorisations ...