Comment automatiquement BCC dans Outlook 2010
Microsoft Office Comment Microsoft Gmail Microsoft Outlook / / August 23, 2022

Dernière mise à jour le

Microsoft a décidé de supprimer l'accès aux Cci dans Office 2010. Voici comment le ramener et automatiquement BCC dans Outlook.
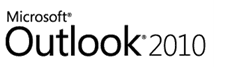
Résumé de l'article:
- Un didacticiel de capture d'écran étape par étape pour automatiquement BCCing une adresse e-mail pour tous les messages Outlook sortants.
- D'Outlook 2007 à Outlook 2010, Microsoft a supprimé le champ Cci. Nous allons vous montrer comment ajouter le champ BCC retour dans.
- À Cci automatique dans Outlook, nous devrons afficher l'onglet développeur et ajouter un script.
- Voir les commentaires pour savoir comment configurer un Cci automatique pour les messages envoyés uniquement à partir d'une adresse e-mail particulière (pour plusieurs comptes Outlook, merci, Nathan !)
Mise à jour: Cet article a été écrit à l'origine pour Outlook 2010. Si vous utilisez une version plus moderne, lisez notre article: Comment utiliser automatiquement BCC dans Outlook à l'aide de règles.
Peut-être était-ce dû à un trop grand nombre de BCC furtifs intra-bureau passifs-agressifs (
Il s'avère qu'il y a trois choses à faire pour libérer tout le potentiel de BCC dans Outlook 2010 :
- Affichez le champ Cci dans la fenêtre Nouvel e-mail.
- Révélez le ruban Développeur.
- Ajoutez du code Visual Basic personnalisé.
Ce n'est pas aussi compliqué qu'il n'y paraît. Mais passons en revue ces trois éléments du plus simple au plus difficile.
(Noter: Vous pouvez également acheter des compléments tiers pour Outlook 2010 qui le font, mais je recommanderais cette méthode. C'est gratuit.)
Afficher le champ BCC dans les nouveaux e-mails dans Outlook 2010
Étape 1
Lancez Outlook 2010.
Étape 2
Clique le nouveau courriel bouton. Dans la fenêtre de composition du message, Cliquez sur la Choix languette.
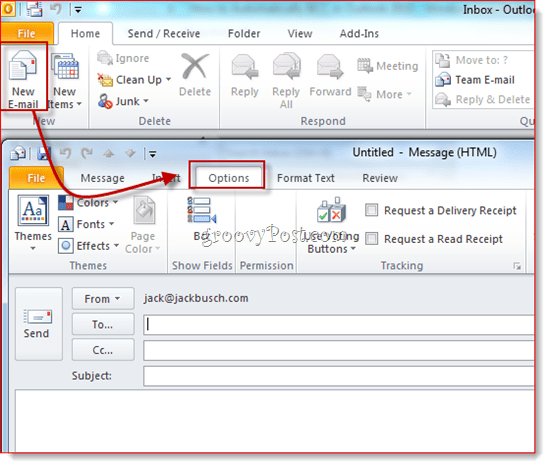
Étape 3
Cliquez sur la Cci bouton. Cette action révèle le champ BCC. Désormais, vous aurez accès au champ Cci dans tous les futurs e-mails Outlook 2010. Si vous en avez assez de l'espace supplémentaire qu'il occupe, cliquez simplement dessus pour vous en débarrasser.
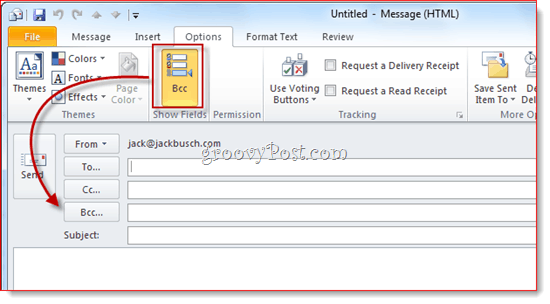
Maintenant, vous pouvez utiliser le champ BCC pour les one-offs. Mais que se passe-t-il si vous vouliez automatiquement BCC vous-même (ou quelqu'un d'autre) sur chaque message sortant? Pour faire ça, suit les étapes suivantes.
Afficher le ruban développeur
Je base ce guide sur un grand morceau de code Visual Basic personnalisé écrit par Michel Kizer. Michael a écrit cet extrait VBA pour Outlook 2007, mais cela fonctionne pour Outlook 2010. Le seul problème: il est un peu difficile de trouver Visual Basic Editor dans Outlook 2010. Il se cache dans le ruban Développeur, qui, par défaut, est masqué. Voici comment l'activer :
Étape 1
Lancez Outlook 2010.
Étape 2
Cliquez sur la Dossier onglet et choisissez Choix.
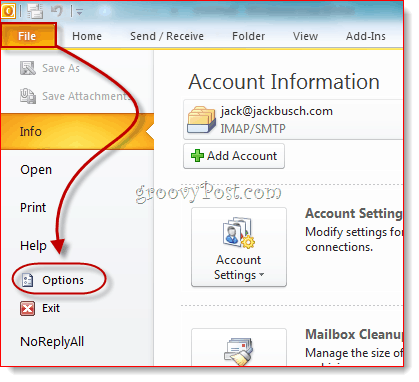
Étape 3
Cliquez surPersonnaliser le ruban sur le panneau de gauche. Maintenant, dans la liste à l'extrême droite, assurez-vous Développeur est vérifié. Cliquez sur D'ACCORD.
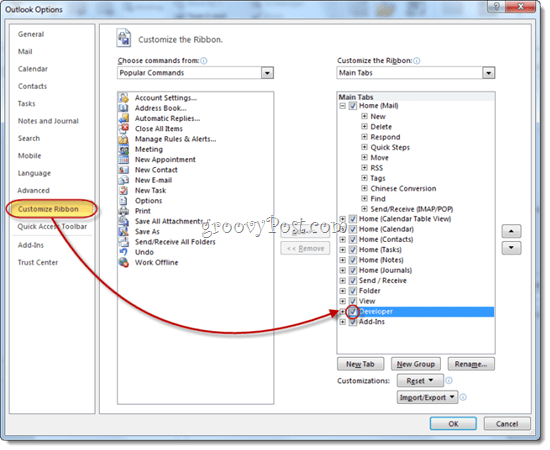
Étape 4
L'onglet Développeur sera maintenant révélé dans votre ruban Outlook 2010.
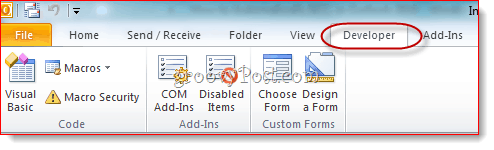
Messages sortants Cci automatiquement dans Outlook 2010
Maintenant, il est temps d'ajouter le code que M. Kizer a mis en place.
Étape 1
Allez à la Développeur onglet et Cliquez surVisual Basic.
Étape 2
À gauche, développerProjet1 (VbaProject. MOT révéler Objets Microsoft Outlook. DévelopperObjets Microsoft Outlook et alors double-cliquez Cette session Outlook.
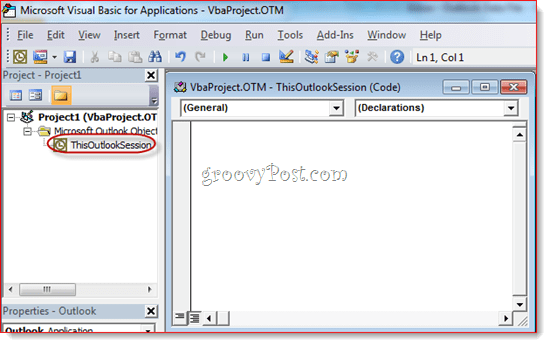
Étape 3
Dans la fenêtre de l'éditeur de code, choisissez Application dans le menu déroulant en haut à gauche.
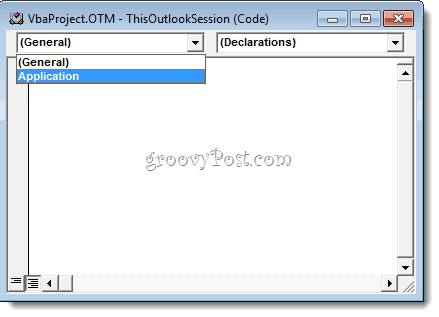
Étape 4
Dans le menu déroulant en haut à gauche, choisissez ArticleEnvoyer.
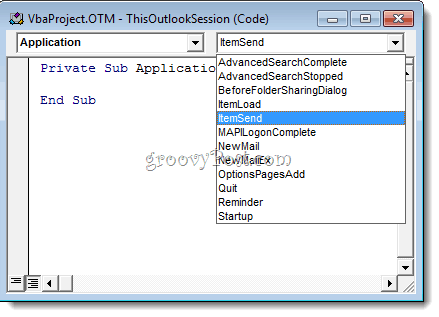
Étape 5
Positionnez votre curseur après "Private Sub Application_ItemSend (ByVal Item As Object, Cancel As Boolean)" et avant "End Sub". À présent, copier et coller ce qui suit entre ces deux lignes.
Dim objRecip en tant que destinataire. Dim strMsg As String. Dim res As Integer. Dim strBcc As String. Sur erreur reprendre suivant ' #### OPTIONS UTILISATEUR #### ' adresse pour Cci -- doit être une adresse SMTP ou résoluble. ' à un nom du carnet d'adresses. strBcc = "SomeEmailAddress@domain.com" Set objRecip = Item. Destinataires. Ajouter (strCci) objRecip. Tapez = olBCC. Si non objRecip. Résolvez ensuite. strMsg = "Impossible de résoudre le destinataire Cci. " & _. "Voulez-vous encore envoyer le message?" res = MsgBox (strMsg, vbYesNo + vbDefaultButton1, _. "Impossible de résoudre le destinataire Cci") Si res = vbNon Alors. Annuler = Vrai. Fin si. Fin Si Set objRecip = Nothing
Étape 6
Recherchez la ligne qui se lit comme suit: strBcc=”SomeEmailAddress@domain.com” et remplacez-la par l'adresse e-mail que vous souhaitez utiliser en Cci SomeEmailAddress@domain.com. Par exemple, remplacez-le par monemailsecondaire@gmail.com ou igbrother@supervisor.com.
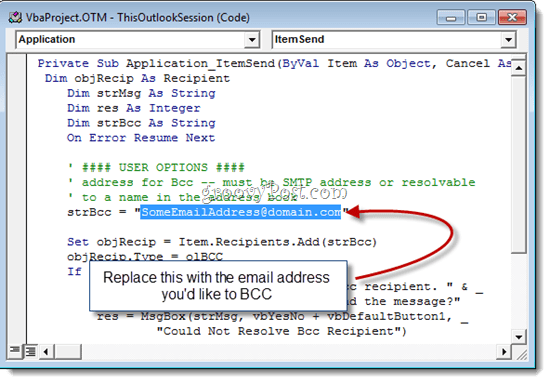
Étape 7
N'oubliez pas d'enregistrer les modifications. Fermez Visual Basic Editor et revenez à Outlook.
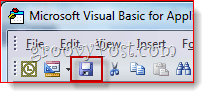
Désormais, lorsque vous envoyez des messages à partir d'Outlook 2010, ils seront automatiquement envoyés en Cci au destinataire que vous avez choisi dans l'éditeur Visual Basic. Vous n'avez pas besoin de taper leur nom dans le champ BCC, et vous ne le verrez même pas entrer dans le champ BCC puisque le script Visual Basic démarre après que vous ayez appuyé sur envoyer. (Une astuce pratique pour tous les cyberespions.)
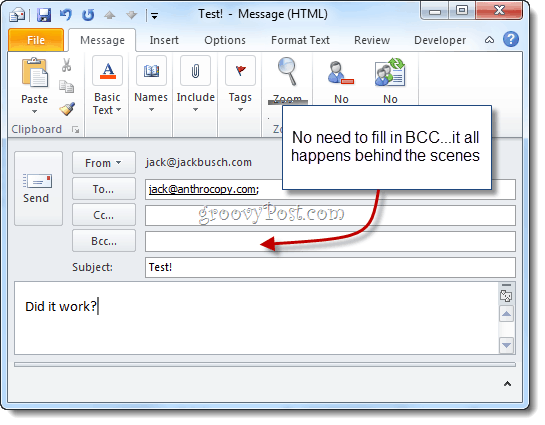
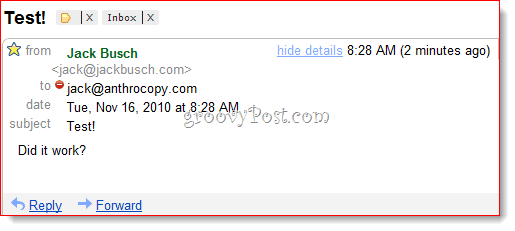
Et voila.
Filtrage des messages Gmail en Cci
Une dernière chose à noter: si vous l'utilisez pour créer une archive Gmail, je vous recommande d'utiliser un adresse Gmail personnalisée avec quelque chose comme + bcc ajouté. Cependant, étant donné que l'adresse n'apparaîtra pas dans le champ À:, vous ne pouvez pas la filtrer comme d'habitude. Donc, à la place, vous devrez utiliser la chaîne "deliveredto:" dans Gmail. Par exemple, j'utiliserais "deliveredto: username+bcc@gmail.com", puis je configurerais une règle qui archiverait automatiquement ces messages et les marquerait comme lus.
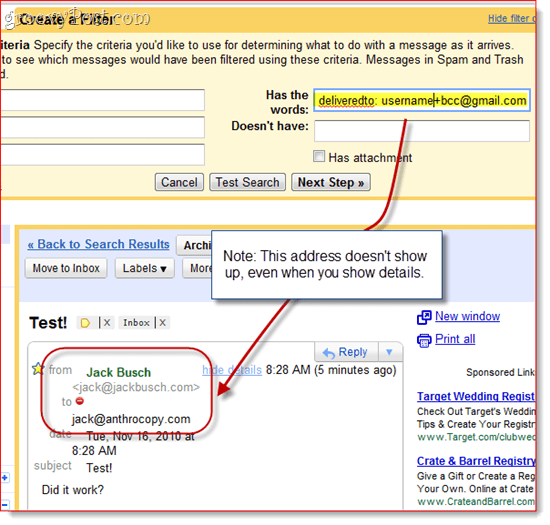
Remarque sur la sécurité des macros
Noter: Cette section peut aider ceux qui constatent que la macro cesse de fonctionner le lendemain ou après un redémarrage du système.
Pour que cela fonctionne, vous devrez peut-être modifier vos paramètres de sécurité des macros. Quoi qu'il en soit, vous recevrez probablement un message persistant comme celui-ci au lancement d'Outlook 2010 :
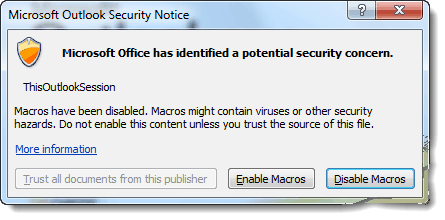
Comme vous pouvez le voir, cela fait simplement référence au script que vous avez mis dans ThisOutlookSession - cela ne signifie pas que vous avez un virus. Tu peux Cliquez surActiver les macros pour continuer avec votre script Auto BCC intact.
Si vous souhaitez ignorer cette étape, vous pouvez modifier vos paramètres de sécurité des macros en accédant à la Développeur onglet et en cliquant Sécurité des macros.
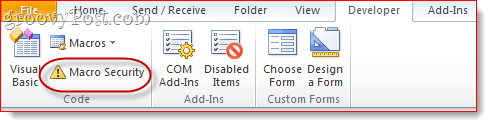
Sous "Paramètres de macro", vous aurez quelques options différentes :
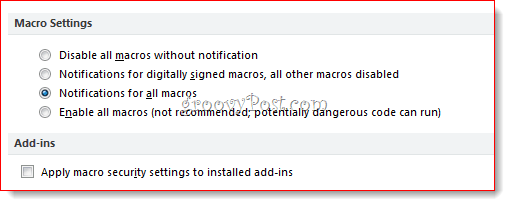
Pour une existence sans tracas, choisissez "Activer toutes les macros", bien que cela soit, bien sûr, potentiellement dangereux. La vraie solution ici est de faire signer numériquement votre macro, mais c'est un processus un peu complexe, que je reviendrai dans un autre article (Comment créer un certificat numérique auto-signé dans Microsoft Office 2010). Restez à l'écoute!
Comment effacer le cache, les cookies et l'historique de navigation de Google Chrome
Chrome fait un excellent travail en stockant votre historique de navigation, votre cache et vos cookies pour optimiser les performances de votre navigateur en ligne. Voici comment...
Correspondance des prix en magasin: comment obtenir des prix en ligne lors de vos achats en magasin
Acheter en magasin ne signifie pas que vous devez payer des prix plus élevés. Grâce aux garanties d'égalisation des prix, vous pouvez obtenir des réductions en ligne lors de vos achats dans...



