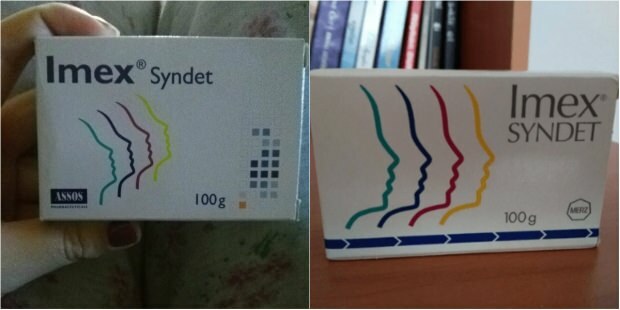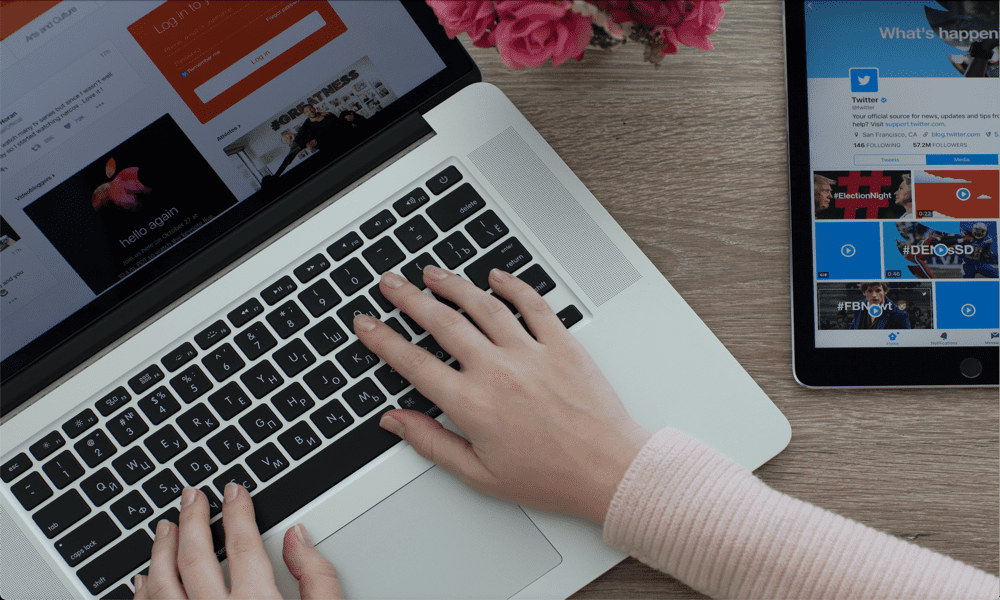Comment accéder et modifier les paramètres avancés cachés dans Chrome et Firefox
Mozilla Chrome Google Firefox Héros / / April 30, 2021

Dernière mise à jour le

Nous aimons tous personnaliser nos navigateurs en fonction de notre style de navigation. Chaque navigateur a une page de paramètres standard où les paramètres stables sont disponibles.
Vous pouvez personnaliser des éléments dans des paramètres tels que ajouter un bouton d'accueil à la barre d'outils dans Chrome, personnalisation de la page d'accueil dans Firefox, et ouvrir Edge à un ensemble spécifique de pages Web au démarrage.
Cependant, il y a encore plus de paramètres que vous ne connaissez peut-être pas. Nous allons vous montrer comment accéder aux paramètres avancés cachés dans Chrome et Firefox.
Noter: Les paramètres avancés masqués dans ces navigateurs sont des paramètres expérimentaux. Ces paramètres sont ajoutés à cette liste expérimentale avant de devenir des paramètres stables ajoutés à la page Paramètres. Sachez qu'ils peuvent avoir un impact sur les performances ou la sécurité de votre navigateur. Nous allons vous montrer comment réinitialiser ces paramètres avancés à leurs valeurs par défaut dans chaque navigateur.
Comment accéder et modifier les paramètres avancés masqués dans Chrome
Pour accéder aux paramètres avancés masqués dans Chrome, taper:chrome: // drapeaux dans la barre d'adresse et appuyez sur Entrer. La liste des paramètres disponibles s'affiche par défaut sur le Disponible languette. Vous pouvez également afficher les paramètres qui ne sont pas actuellement disponibles sur le Indisponible languette.
REMARQUE: Vous pouvez également taper: about: flags dans la barre d'adresse.
Sur le Disponible, vous pouvez faire défiler la liste pour voir quels paramètres sont actuellement disponibles pour être modifiés. Ou, si vous recherchez un paramètre spécifique, saisissez ce que vous recherchez dans le Rechercher boîte en haut. Au fur et à mesure que vous tapez, les paramètres qui correspondent à ce que vous avez saisi jusqu'à présent s'affichent dans la liste.
Par exemple, nous avons recherché les paramètres qui vous permettent de faire défiler la bande d'onglets et d'afficher les boutons sur le côté droit de la bande d'onglets pour naviguer dans vos onglets lorsque vous en avez plus ouvert qui rentrera dans l'onglet déshabiller.
Lorsque vous trouvez le paramètre que vous souhaitez modifier, sélectionnez Activée dans la liste déroulante à droite de ce paramètre. Pour désactiver un paramètre, sélectionnez Désactivée ou alors Défaut dans la liste déroulante. Ces paramètres avancés sont désactivés par défaut.
Une fois que vous avez activé (ou désactivé) les paramètres souhaités, vous devez redémarrer Chrome pour que les modifications prennent effet. Cliquez sur Relancer en bas de la fenêtre du navigateur.
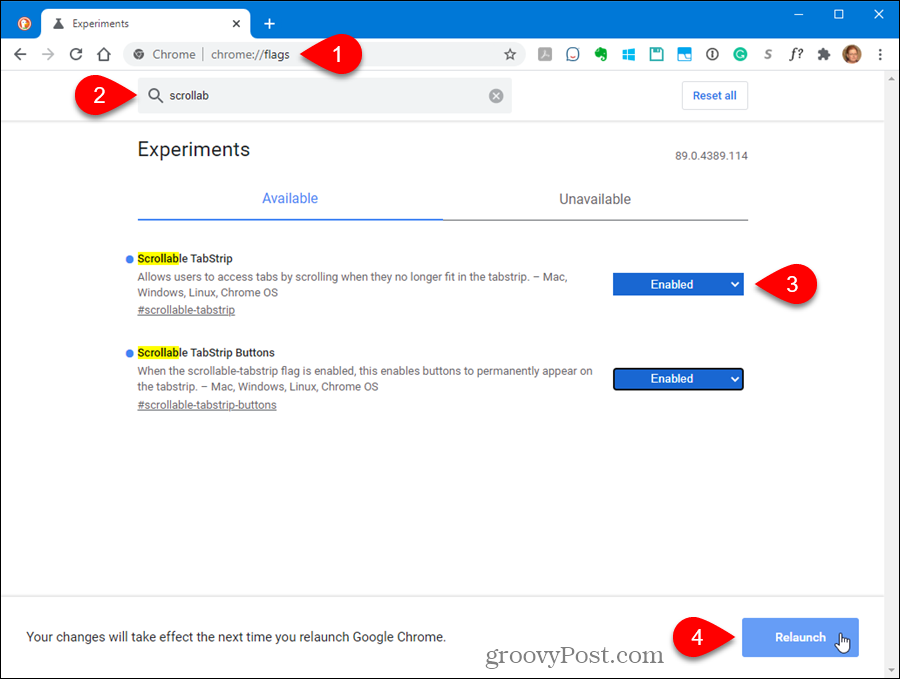
Une fois Chrome redémarré, tous les paramètres que vous avez activés sont disponibles. Par exemple, nous avons maintenant des boutons sur la bande d'onglets pour faire défiler les onglets.
Les paramètres avancés activés s'affichent en haut de la liste.
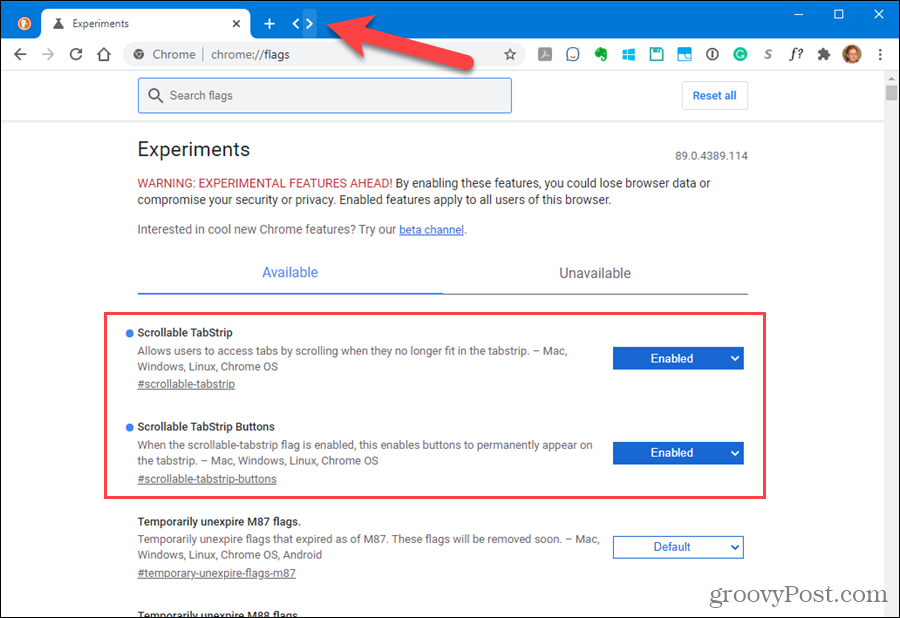
Comment réinitialiser tous les paramètres avancés cachés aux valeurs par défaut dans Chrome
Si vous avez modifié un certain nombre de paramètres avancés et que vous souhaitez tous les réinitialiser à leurs paramètres par défaut, accédez à la chrome: // drapeaux page et cliquez sur Effacer tout.
Si vous ne pouvez pas ouvrir Chrome car l'un des paramètres avancés que vous avez activés a causé un problème, la section suivante vous montre comment contourner ce problème.
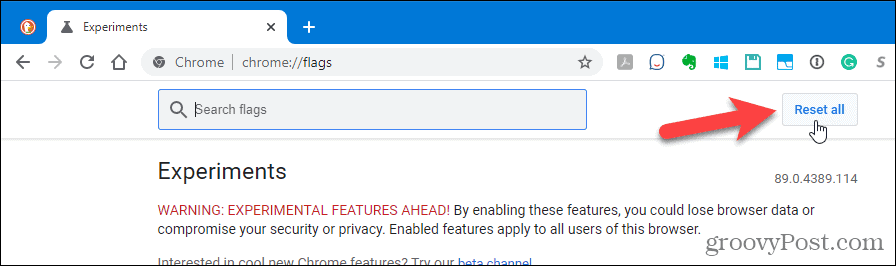
Comment réinitialiser tous les paramètres avancés masqués pour Chrome si le navigateur ne s'ouvre pas
Les paramètres avancés de Chrome sont appelés tests, car ils peuvent ne pas être stables. Si vous avez modifié un paramètre avancé et que cela a provoqué le plantage de Chrome et ne l'a pas rouvert, il existe un moyen de réinitialiser tous les paramètres avancés à leurs valeurs par défaut en dehors de Chrome. Vous pouvez également utiliser cette méthode même si Chrome s'ouvre.
Chrome stocke tous les indicateurs modifiés (paramètres avancés) dans un fichier que vous pouvez modifier et supprimer tous les indicateurs modifiés.
Assurez-vous que Chrome est fermé. Ensuite, ouvrez l'Explorateur de fichiers et accédez au dossier suivant:
C: \ Users \ [nom d'utilisateur] \ AppData \ Local \ Google \ Chrome \ User Data
Remplacez «[nom d'utilisateur]» par votre nom d'utilisateur Windows.
Cherchez le État local fichier et double-cliquez dessus.
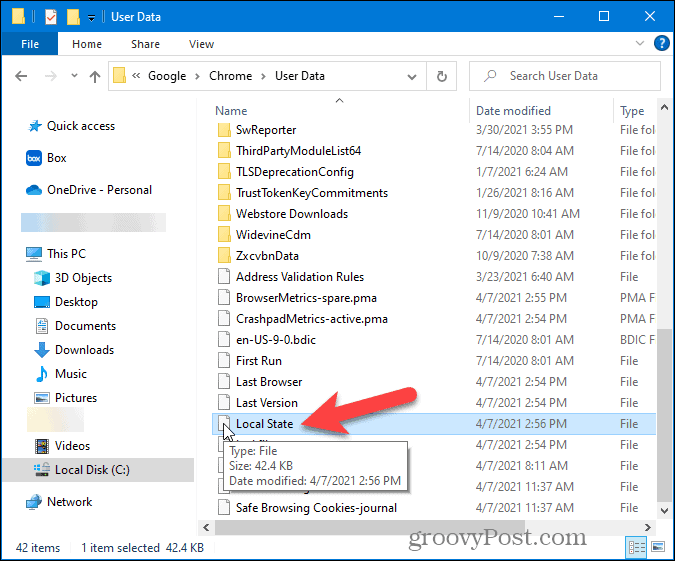
Le fichier est un fichier texte. Cependant, comme il n'y a pas d'extension sur le État local fichier, Windows le considère comme un document inconnu et affiche la boîte de dialogue suivante vous demandant comment vous souhaitez ouvrir le fichier.
Sélectionnez un éditeur de texte comme le Bloc-notes et cliquez sur d'accord.
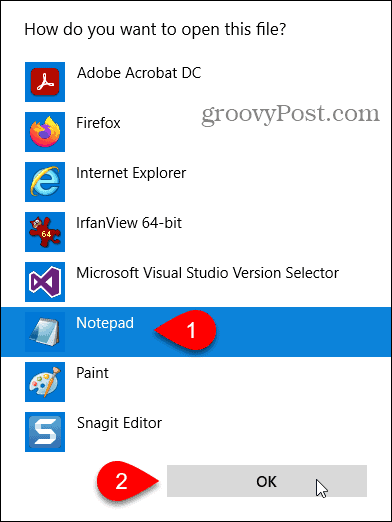
Vers le début du fichier, vous verrez la section de code suivante:
"Browser": {"enabled_labs_experiments":
Cette section contient une liste de tous les indicateurs modifiés que vous avez modifiés sur le chrome: // drapeaux page. Les indicateurs sont répertoriés, entre crochets, séparés par des virgules.
Pour réinitialiser tous les paramètres que vous avez modifiés, supprimez tout ce qui se trouve entre les crochets. Vous pouvez également réinitialiser un certain paramètre en supprimant uniquement ce paramètre (et les guillemets entourant le paramètre).
Noter: Si vous ne pouvez pas modifier le fichier, fermez-le et supprimez-le. Chrome générera un autre fichier, mais tous les autres paramètres de ce fichier seront également réinitialisés.
Enregistrez et fermez le fichier.
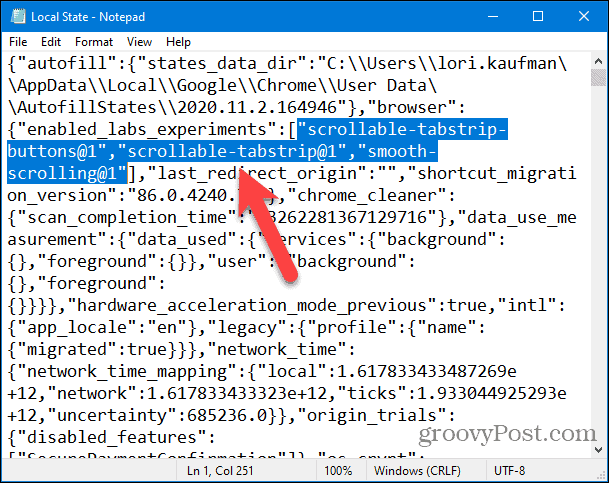
Ouvrez à nouveau Chrome. Tous les indicateurs modifiés sont réinitialisés à leurs valeurs par défaut.
Comment accéder et modifier les paramètres avancés cachés dans Firefox
La page des paramètres avancés de Firefox stocke en fait à la fois les paramètres avancés cachés et les paramètres que vous trouverez dans la page Paramètres standard accessible via le menu Firefox. Pour accéder aux paramètres avancés, taper:about: config dans la barre d'adresse et appuyez sur Entrer.
Vous verrez un Procéder avec prudence page.
Noter: La modification de ces paramètres avancés peut entraîner de graves problèmes avec votre profil Firefox. C’est pourquoi ces paramètres ne sont pas disponibles dans les paramètres standard de Firefox. Cependant, la section suivante vous montrera comment réinitialiser les paramètres avancés à leurs valeurs par défaut si vous rencontrez des problèmes.
Si vous ne souhaitez pas voir cet avertissement à chaque fois que vous accédez aux paramètres avancés, décochez la case M'avertir lorsque j'essaye d'accéder à ces préférences case à cocher. Cependant, il est judicieux de le laisser coché pour vous rappeler ce que vous faites.
Cliquez sur Acceptez le risque et continuez.
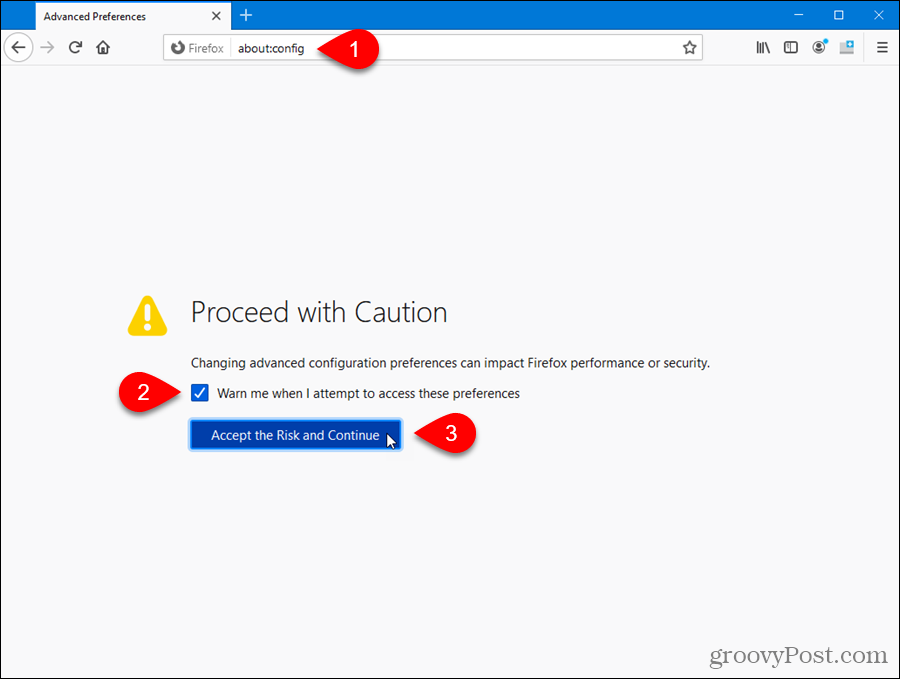
Au départ, vous verrez un autre avertissement concernant la modification de ces paramètres.
Pour afficher une liste de tous les paramètres, cliquez sur Afficher tout.
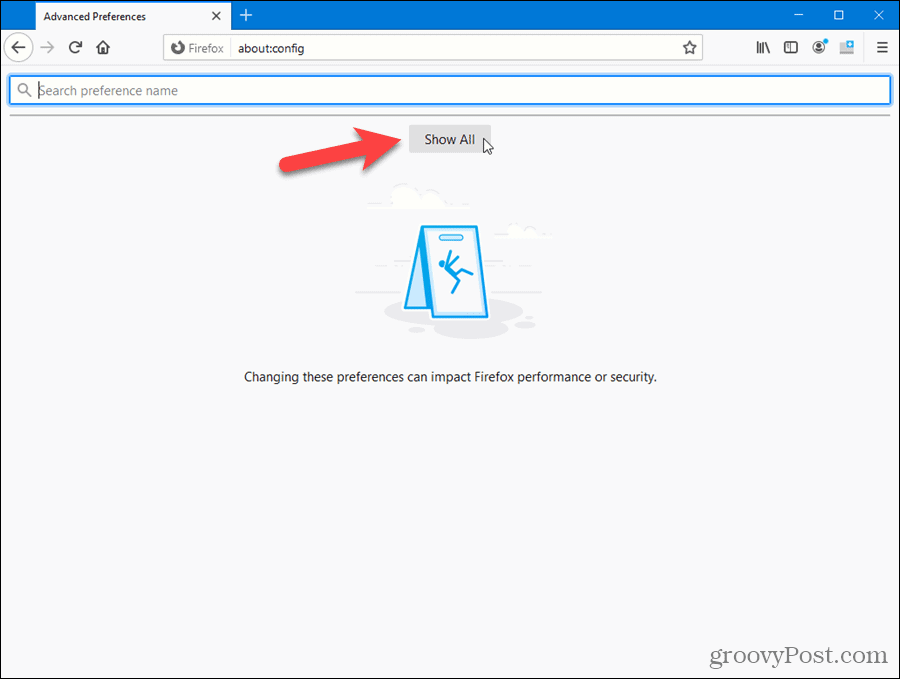
Vous pouvez faire défiler la liste pour voir les paramètres disponibles.
Si vous savez quel paramètre vous souhaitez modifier, commencez à le saisir dans le Rechercher boîte. Les paramètres qui correspondent à ce que vous avez saisi s'affichent au fur et à mesure de la saisie.
Lorsque vous trouvez le paramètre que vous souhaitez modifier, cliquez sur le bouton Basculer bouton ou double-cliquez sur l'élément.
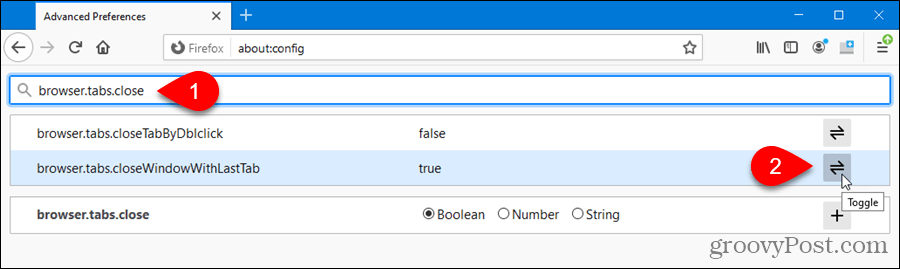
Les paramètres modifiés sont indiqués en gras. Pour réinitialiser un paramètre à sa valeur par défaut, cliquez sur Réinitialiser.
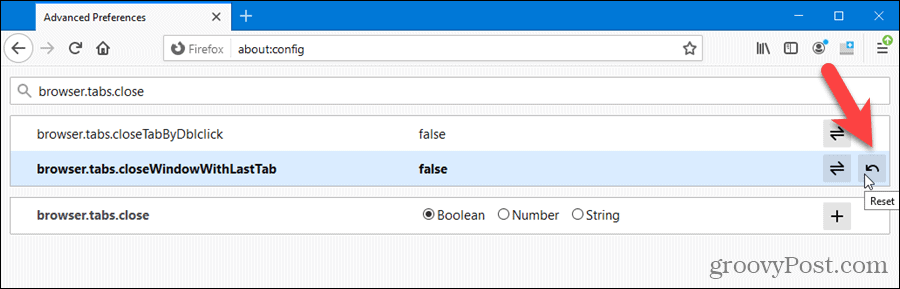
Vous n'avez pas besoin de fermer et de rouvrir Firefox pour que la modification prenne effet.
Nous avons changé le browser.tabs.closeWindowWithLastTab réglage. Ainsi, maintenant, lorsque nous fermons l’onglet ouvert, un nouvel onglet s’affiche à sa place.
Comment réinitialiser tous les paramètres avancés cachés aux valeurs par défaut dans Firefox
Contrairement à Chrome, Firefox n'a pas de bouton sur la page des paramètres avancés pour réinitialiser tous les paramètres à leurs valeurs par défaut. Cependant, c'est facile à faire en dehors de Firefox et cela vous permet de réinitialiser les paramètres avancés si Firefox ne s'ouvre pas.
Firefox crée automatiquement un dossier de profil utilisateur lorsque vous installez le navigateur dans lequel vos préférences, votre historique de navigation, vos signets, vos mots de passe, etc. sont stockés. Les préférences modifiées et les paramètres avancés sont stockés dans un fichier nommé prefs.js dans votre dossier de profil utilisateur. Ce fichier est lu lorsque vous ouvrez Firefox et toutes vos préférences et paramètres avancés sont chargés.
Noter: Il se peut qu'il y ait un autre fichier dans votre profil Firefox appelé user.js. Ceci est également utilisé pour modifier les paramètres avancés et remplace les paramètres dans le prefs.js déposer. Firefox ne crée pas ce fichier par défaut et vous n’avez vraiment pas besoin de l’utiliser. Vous ne verrez probablement pas le user.js sauf si vous êtes un utilisateur avancé.
Pour trouver facilement votre dossier de profil, taper:à propos de: support dans la barre d'adresse de Firefox et appuyez sur Entrer.
Sur le Des informations de dépannage page, cliquez sur Dossier ouvert dans le Dossier de profil section sous Principes de base de l'application. Le chemin d'accès à votre profil est également affiché.
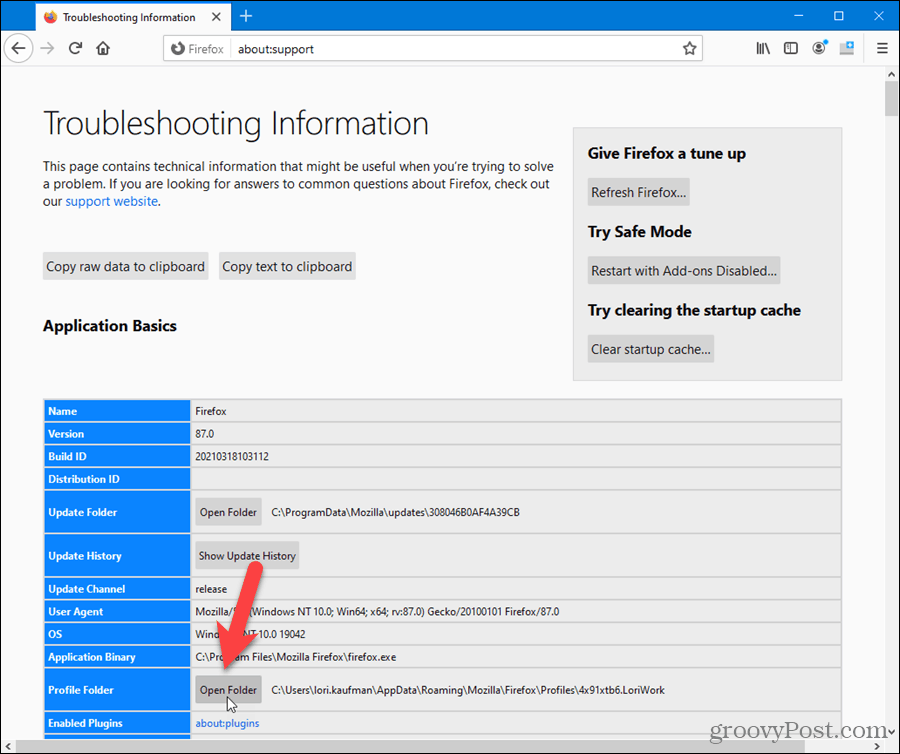
Une fenêtre Explorateur de fichiers s'ouvre sur votre dossier de profil.
Avant de supprimer le prefs.js fichier, fermez Firefox.
Noter: Vous voudrez peut-être faire une sauvegarde du prefs.js avant de le supprimer, si vous souhaitez conserver vos paramètres.
Pour réinitialiser tous les paramètres avancés modifiés sur le about: config page, supprimez la prefs.js fichier (et le user.js fichier, si présent).
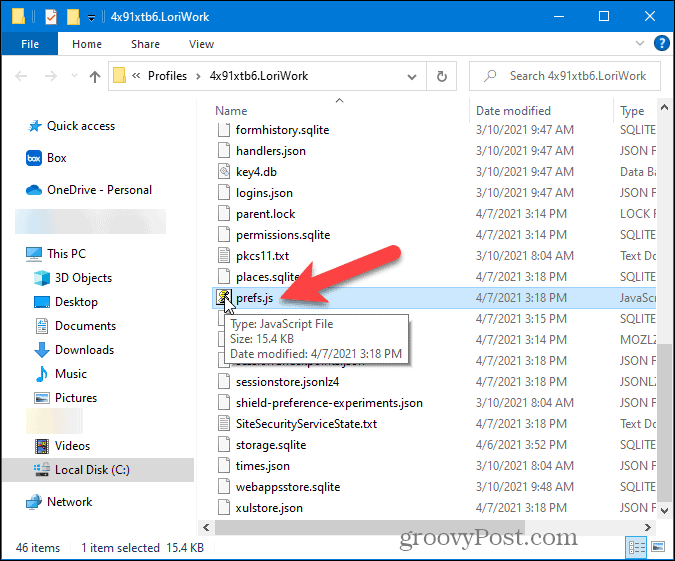
Lorsque vous ouvrez Firefox, un nouveau prefs.js Le fichier est à nouveau créé dans votre dossier de profil.
La prochaine fois que vous ouvrirez le about: config page dans Firefox, toutes les préférences et les paramètres avancés seront réinitialisés à leurs valeurs par défaut.
Si vous souhaitez restaurer les paramètres que vous aviez dans la sauvegarde prefs.js fichier, copiez-le simplement sur le nouveau prefs.js fichier créé par Firefox. Cependant, si le prefs.js Le fichier que vous avez sauvegardé a causé des problèmes avec Firefox, il se peut que vous ne souhaitiez plus le réutiliser.