Comment fermer un ordinateur portable et utiliser Monitor sous Windows 11 et 10
Microsoft Windows 11 Héros / / August 16, 2022

Dernière mise à jour le

Parfois, vous voudrez fermer le couvercle de votre ordinateur portable et utiliser un moniteur externe. Voici comment fermer un ordinateur portable et utiliser un moniteur sous Windows.
Parfois, vous voudrez peut-être fermer votre ordinateur portable et continuer à utiliser le moniteur sous Windows.
En règle générale, Windows met votre ordinateur portable en mode basse consommation lorsque vous fermez le couvercle de l'ordinateur portable. Vous pouvez également le configurer pour qu'il s'éteigne entièrement via les paramètres d'alimentation.
Mais que se passe-t-il si vous l'avez connecté à un moniteur et que vous ne voulez pas qu'il va te coucher ou éteindre? Ici, nous allons vous montrer comment fermer un ordinateur portable et utiliser un moniteur sous Windows 11 et 10.
Ce processus nécessite de modifier les paramètres d'alimentation via le Panneau de configuration sous Windows 11 et Windows 10. Par exemple, si vous configurez votre ordinateur portable pour qu'il fonctionne avec un moniteur lorsqu'il est fermé, vous devrez l'éteindre manuellement avant de le jeter dans un sac. Si vous ne le faites pas, l'ordinateur portable pourrait surchauffer et l'empêcher de fonctionner.
Comment fermer le couvercle de l'ordinateur portable et utiliser un moniteur externe sous Windows 11
L'utilisation d'un couvercle pour ordinateur portable permet d'économiser de l'espace sur votre poste de travail. Cependant, vous voulez qu'il reste alimenté et l'utiliser avec votre moniteur externe.
Pour utiliser un ordinateur portable avec un moniteur externe sous Windows 11, procédez comme suit :
- appuyez sur la Clé Windows ou cliquez sur le Commencer bouton pour lancer le Le menu Démarrer.
- Rechercher cpl et cliquez Panneau de commande sous le Meilleure correspondance au sommet.
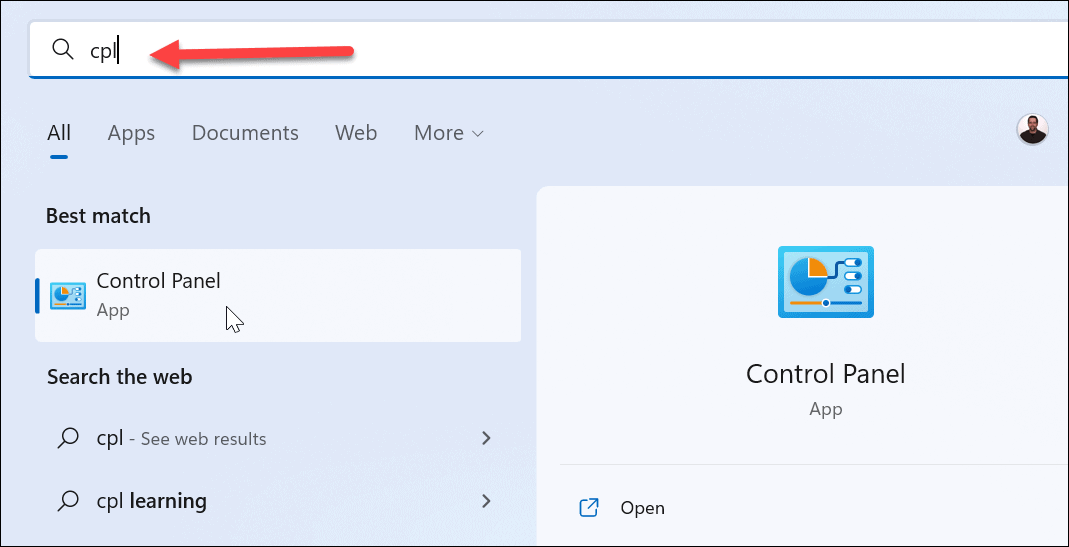
- Lorsque Panneau de commande s'ouvre, assurez-vous Vu par est réglé sur Grandes icônes et cliquez Options d'alimentation.
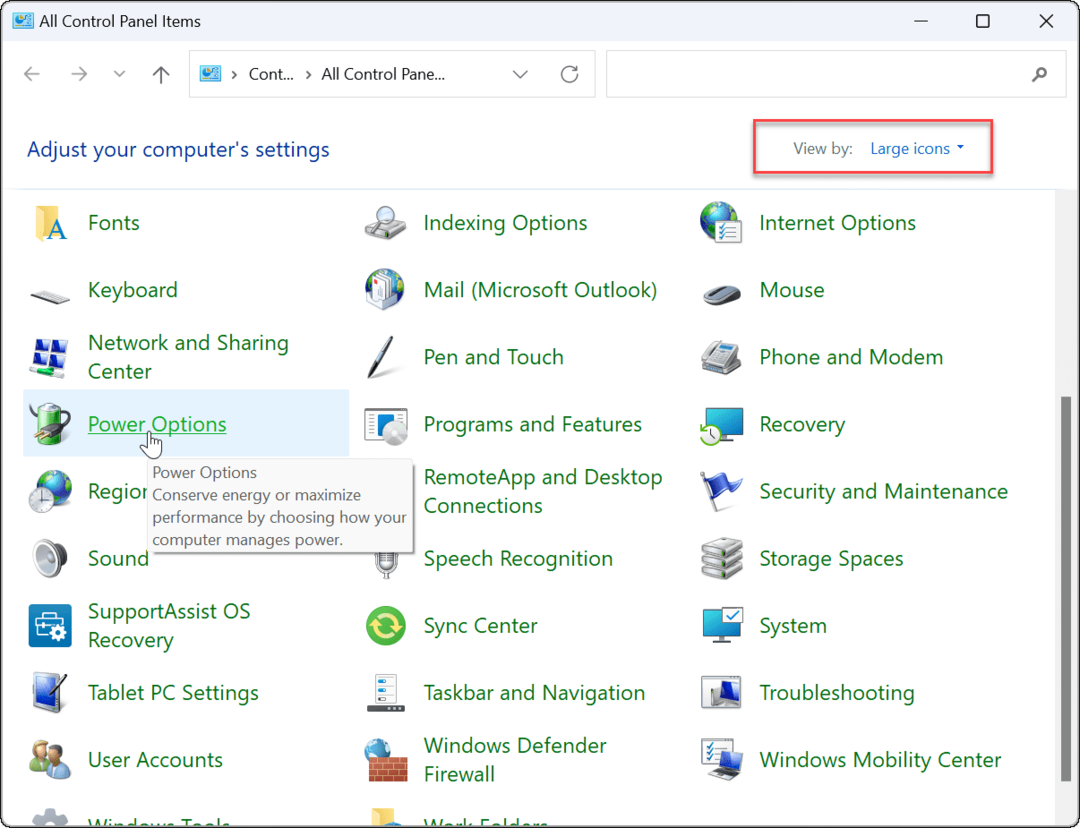
- Sur le côté gauche, cliquez sur le Choisissez ce que fait la fermeture du couvercle lien.
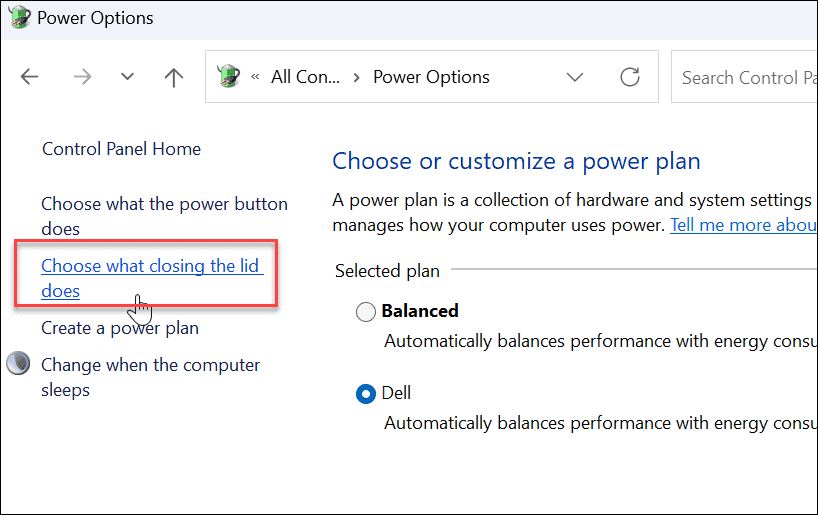
- Dans le Quand je ferme le couvercle colonne, sélectionnez Ne fais rien dans les menus déroulants sous Sur la batterie et Branché.
- Clique le Sauvegarder les modifications bouton en bas de la page.
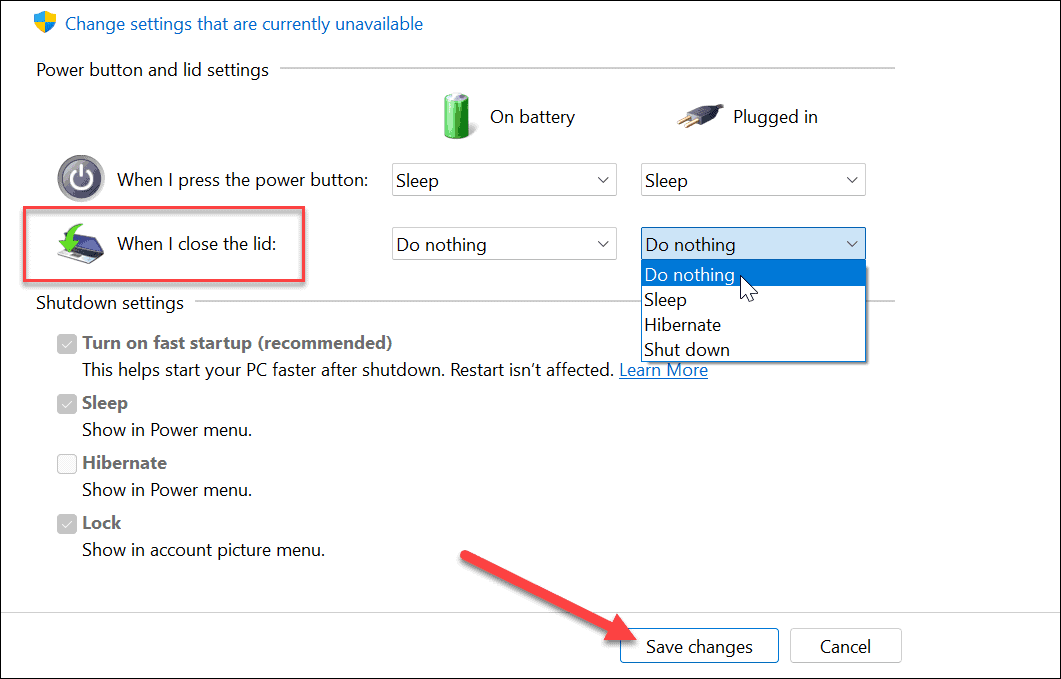
Après avoir ajusté les paramètres, vous pouvez continuer et fermer votre couvercle et continuer à utiliser votre moniteur externe.
Comment fermer le couvercle de l'ordinateur portable et utiliser un moniteur externe sous Windows 10
Configurer votre ordinateur portable pour utiliser un moniteur externe lorsque vous fermez le couvercle sous Windows 10 est pratiquement le même.
Pour utiliser un moniteur externe après avoir fermé le couvercle sous Windows 10, procédez comme suit :
- Cliquez sur Commencer ou appuyez sur la Clé Windows et tapez cpl.
- Cliquez sur Panneau de commande sous le Meilleure correspondance catégorie en haut des résultats de recherche.
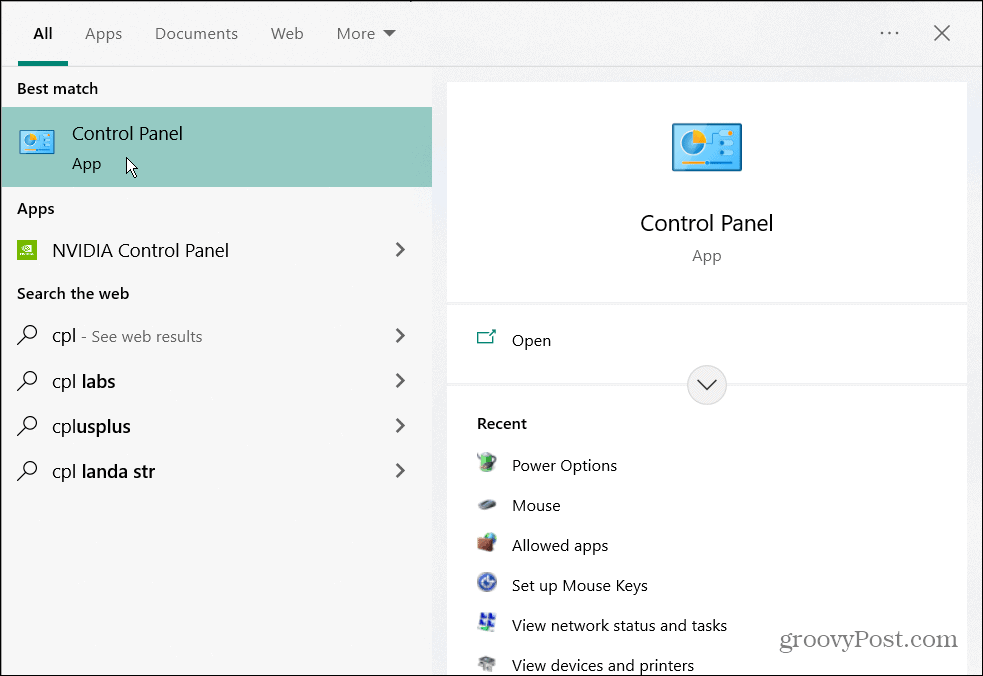
- S'assurer Vu par est réglé sur Grandes icônes et cliquez Options d'alimentation.
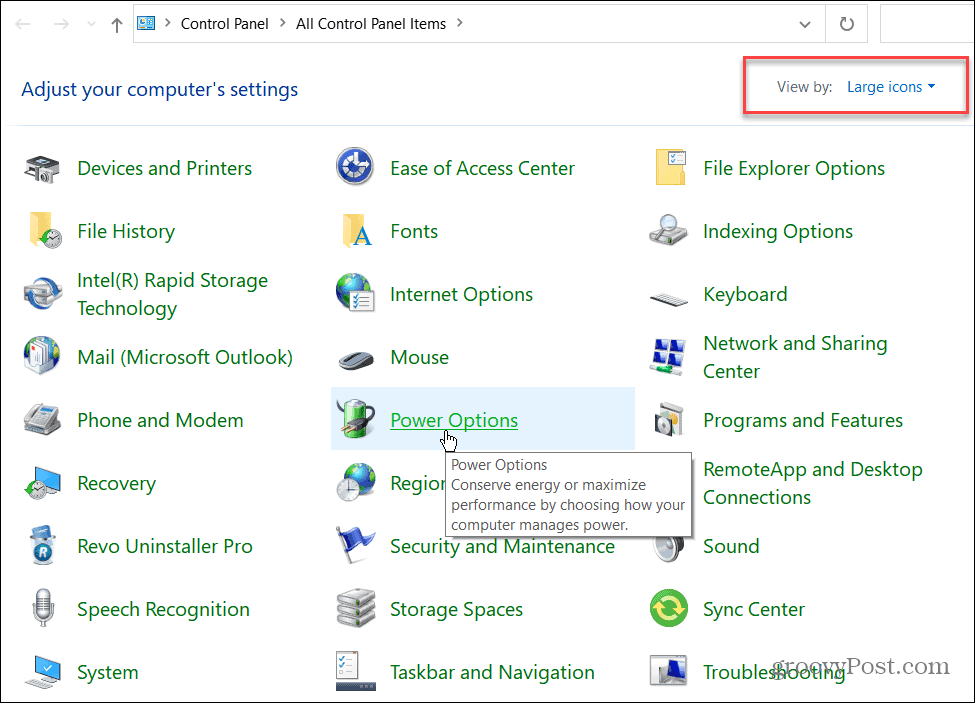
- Clique le Choisissez ce que fait la fermeture du couvercle lien dans le volet de gauche.
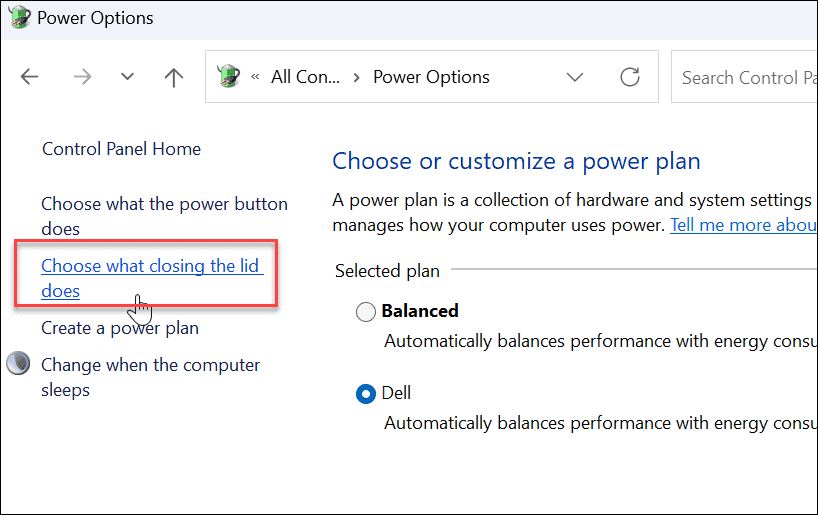
- Dans le Quand je ferme le couvercle colonne, sélectionnez Ne fais rien dans les menus déroulants sous Sur la batterie et Branché.
- Assurez-vous de cliquer sur le Sauvegarder les modifications bouton en bas de la page pour que les modifications entrent en vigueur.
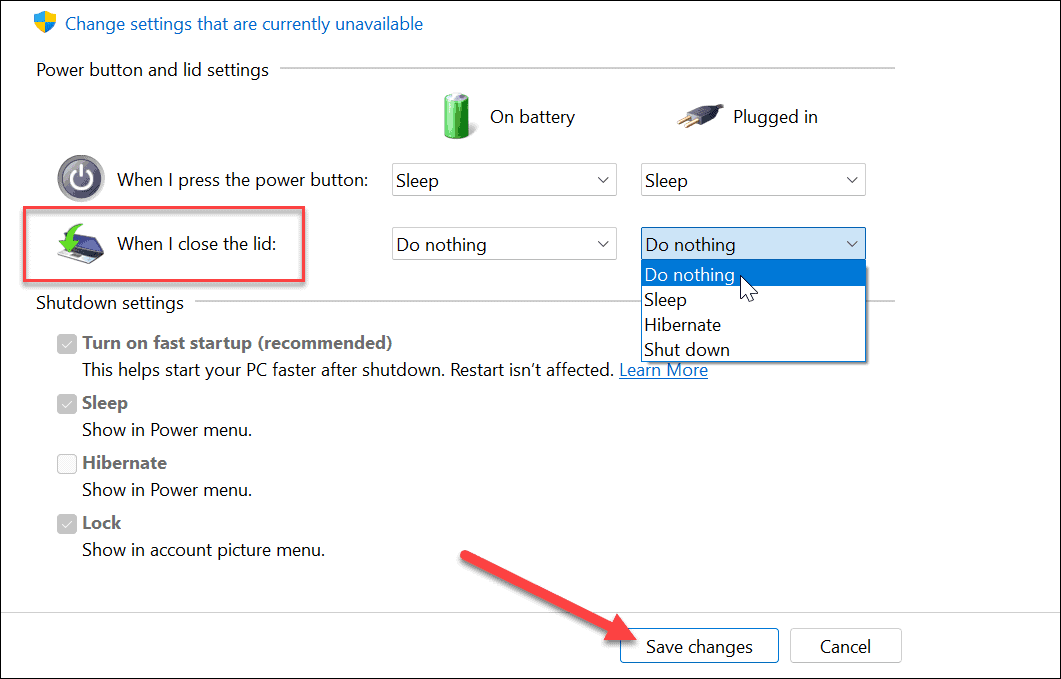
Options d'alimentation de Windows
Si vous voulez de l'espace supplémentaire pour un espace de travail moins encombré, configurer votre ordinateur portable pour qu'il fonctionne avec un moniteur externe lorsque vous fermez le couvercle est simple. N'oubliez pas de l'éteindre ou de le mettre en mode veille lorsque vous voyagez avec. Sinon, l'ordinateur portable reste allumé et pourrait provoquer des problèmes de surchauffe.
En parlant de surchauffe, découvrez comment surveiller la température de votre CPU. Vous pourriez aussi être intéressé par création d'un plan d'alimentation personnalisé.
Si vous êtes sur Windows 11, vérifier l'autonomie restante de la batterie, ou si votre ordinateur portable ne passe pas une journée avec une seule charge, voici 7 façons d'améliorer la durée de vie de la batterie sur Windows 11.
Comment trouver votre clé de produit Windows 11
Si vous avez besoin de transférer votre clé de produit Windows 11 ou si vous en avez simplement besoin pour effectuer une installation propre du système d'exploitation,...
Comment effacer le cache, les cookies et l'historique de navigation de Google Chrome
Chrome fait un excellent travail en stockant votre historique de navigation, votre cache et vos cookies pour optimiser les performances de votre navigateur en ligne. Voici comment...
Correspondance des prix en magasin: comment obtenir des prix en ligne lors de vos achats en magasin
Acheter en magasin ne signifie pas que vous devez payer des prix plus élevés. Grâce aux garanties d'égalisation des prix, vous pouvez obtenir des réductions en ligne lors de vos achats dans...
Comment offrir un abonnement Disney Plus avec une carte-cadeau numérique
Si vous avez apprécié Disney Plus et que vous souhaitez le partager avec d'autres, voici comment acheter un abonnement Disney + Gift pour...



