Comment afficher des formules dans Google Sheets
Feuilles Google Google Héros / / July 29, 2022

Dernière mise à jour le
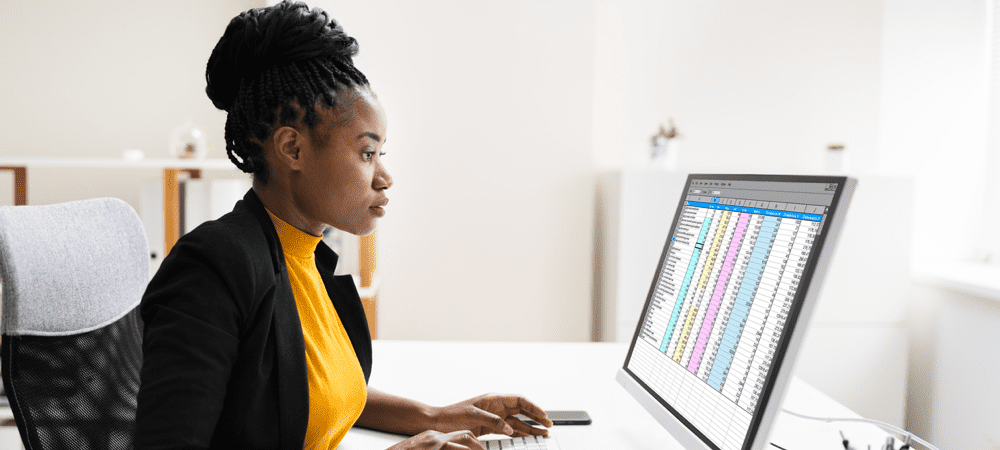
Vous souhaitez voir les calculs en coulisses dans votre feuille de calcul Google Sheets? Vous pouvez activer l'affichage des formules. Ce guide vous expliquera comment.
Les formules sont le cheval de bataille caché derrière les feuilles de calcul. Si vous essayez de calculer quelque chose, vous vous attendez probablement à ce qu'une formule de tableur le comprenne pour vous.
Que se passe-t-il si les choses ne semblent pas fonctionner correctement? Si vous utilisez Google Sheets, vous pouvez afficher rapidement les formules que vous utilisez. Par exemple, cela peut être utile si vous essayez de rechercher des erreurs dans une grande feuille de calcul.
Si vous n'êtes pas sûr, voici comment afficher les formules dans Google Sheets.
Comment afficher rapidement des formules Google Sheets à l'aide de raccourcis
Le moyen le plus rapide d'afficher des formules dans Google Sheets consiste à utiliser un raccourci clavier.
Pour cela, ouvrez votre feuille de calcul Google Sheets et assurez-vous que la feuille contenant vos données est active. Ensuite, appuyez sur
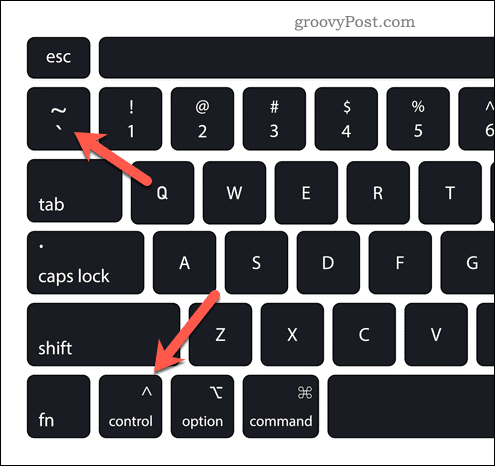
Cela affichera toutes les formules actuellement utilisées sur votre feuille de calcul. Cela fera basculer votre feuille de calcul pour afficher les formules, masquant les valeurs renvoyées par celles-ci.
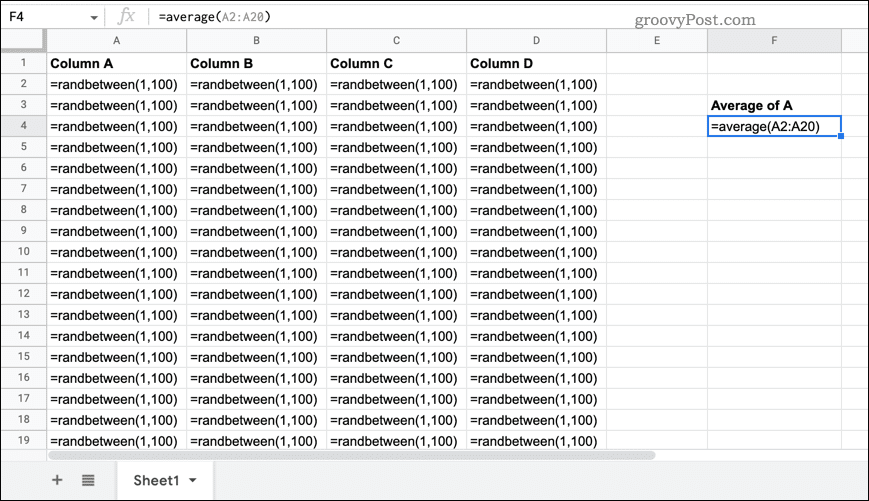
Répétez le même raccourci clavier si vous souhaitez restaurer les valeurs et masquer à nouveau les formules.
Comment afficher des formules dans Google Sheets à l'aide du menu Affichage
Si vous avez du mal à utiliser le raccourci clavier ci-dessus, vous pouvez essayer une autre méthode.
Pour commencer, ouvrez votre feuille de calcul Google Sheets et passez à la feuille contenant vos données pour la rendre visible. Ensuite, appuyez sur Voir > Spectacle > Formules.
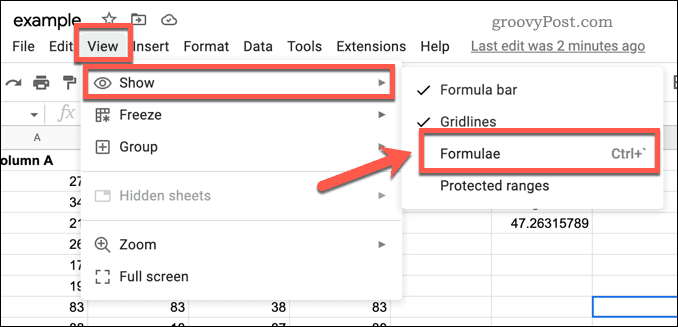
Cela activera l'affichage des formules dans Google Sheets, en masquant les valeurs renvoyées par les formules. Pour les restaurer, répétez les mêmes étapes (Voir > Spectacle > Formules) pour les masquer à nouveau. Vous pouvez également utiliser les raccourcis clavier mentionnés ci-dessus pour masquer toutes les formules de la vue à la place.
Comment afficher des formules pour des cellules individuelles dans Google Sheets
Les méthodes ci-dessus afficheront les formules Google Sheets (et les masqueront) pour l'ensemble de votre feuille de calcul. Si vous souhaitez uniquement afficher la formule d'une cellule individuelle, vous ne disposez d'aucune option intégrée.
Au lieu de cela, vous devrez copier la formule que vous utilisez, la coller dans une autre cellule et la transformer en une chaîne de texte pour empêcher le calcul de la formule.
Pour afficher des formules pour des cellules individuelles dans Google Sheets :
- Ouvrez votre Feuille de calcul Google Sheets.
- Sélectionnez la cellule contenant la formule et double-cliquez dessus pour l'activer (ou appuyez sur la barre de formule).
- La cellule étant active, sélectionnez le texte de la formule dans la barre de formule.
- Presse Ctrl + C ou Commande + C pour copier le texte dans votre presse-papiers.
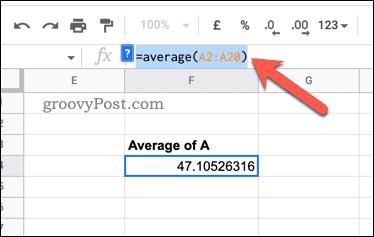
- Avec la formule copiée, déplacez-vous vers une cellule vide à proximité et double-cliquez (ou appuyez sur la barre de formule).
- Dans la barre de formule, tapez un apostrophe symbole (le ‘ symbole).
- Sans espaces, collez le texte de la formule dans la nouvelle cellule en utilisant Ctrl + V ou Commande + V.
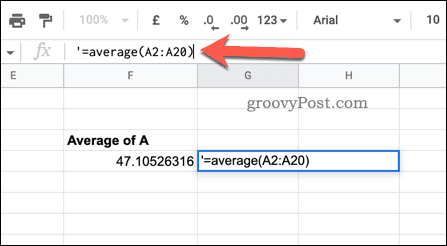
- appuyez sur la Entrer clé.
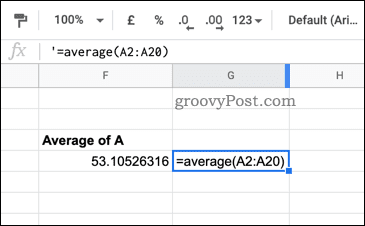
En plaçant un symbole d'apostrophe avant la formule, Google Sheets reconnaîtra qu'il s'agit d'une chaîne de texte et évitera de la calculer. Cela vous permet de voir la formule sans sélectionner la cellule ni activer l'affichage de la formule pour l'ensemble de la feuille de calcul.
Cependant, si vous apportez des modifications à votre formule, vous devrez répéter ces étapes pour vous assurer de continuer à avoir une représentation précise.
Création de feuilles de calcul Google Sheets avancées
Si vous avez suivi les étapes ci-dessus, vous devez savoir comment afficher les formules dans Google Sheets (et les masquer à nouveau).
Vous traitez beaucoup de données? Vous voudrez peut-être savoir comment rechercher votre feuille de calcul Google Sheets Suivant. Il peut être judicieux de répartir vos données dans différentes feuilles. Vous pouvez toujours interroger une autre feuille et accéder à vos données par la suite.
Es-tu un Google Sheets débutant? Vous voudrez peut-être partager vos documents Google avec vos collègues pour vous aider à démarrer.
Comment trouver votre clé de produit Windows 11
Si vous avez besoin de transférer votre clé de produit Windows 11 ou si vous en avez simplement besoin pour effectuer une nouvelle installation du système d'exploitation,...
Comment effacer le cache, les cookies et l'historique de navigation de Google Chrome
Chrome fait un excellent travail en stockant votre historique de navigation, votre cache et vos cookies pour optimiser les performances de votre navigateur en ligne. Voici comment...
Correspondance des prix en magasin: comment obtenir des prix en ligne lors de vos achats en magasin
Acheter en magasin ne signifie pas que vous devez payer des prix plus élevés. Grâce aux garanties d'égalisation des prix, vous pouvez obtenir des réductions en ligne lors de vos achats dans...
Comment offrir un abonnement Disney Plus avec une carte-cadeau numérique
Si vous avez apprécié Disney Plus et que vous souhaitez le partager avec d'autres, voici comment acheter un abonnement Disney + Gift pour...

