Comment faire Google Maps 3D
Google Google Maps Héros / / May 30, 2022

Dernière mise à jour le
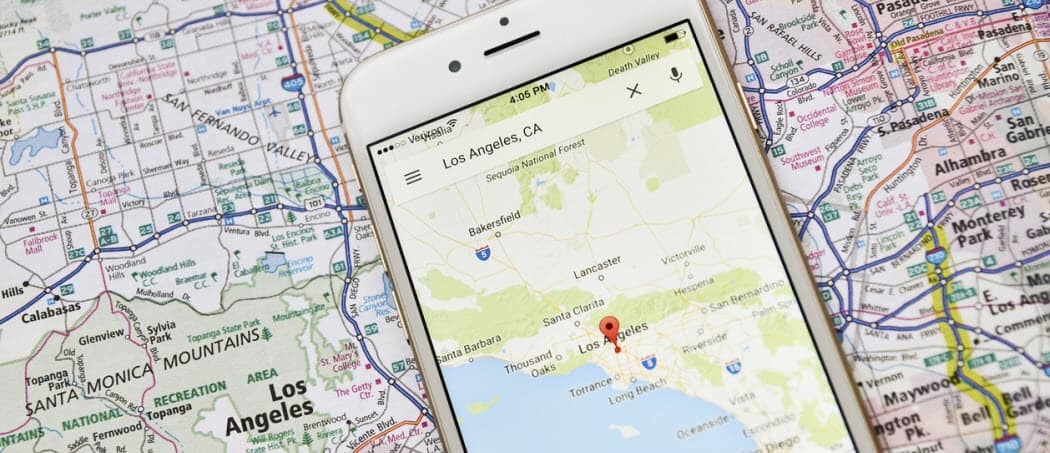
Vous pouvez obtenir une vue plus réaliste dans Google Maps en l'affichant en 3D. Apprenez à créer Google Maps 3D avec ce guide.
Quoi de mieux qu'une carte basique? Une carte 3D, bien sûr.
Savoir créer Google Maps 3D vous permet d'obtenir une vue imprenable sur les caractéristiques naturelles ou les sites célèbres.
Google Maps fournit des cartes 3D de toute la planète. Cependant, la manipulation d'une carte 3D peut être très gourmande en graphiques, de sorte que le mode par défaut est généralement 2D.
Si vous souhaitez afficher vos cartes en 3D, voici ce que vous devrez faire.
Comment créer Google Maps 3D sur le bureau
Si vous utilisez un ordinateur de bureau, vous devriez pouvoir afficher Google Maps en 3D en quelques clics.
Pour créer Google Maps 3D sur ordinateur :
- Ouvrez votre navigateur et accédez au Google Maps site Internet.
- Cliquer sur Couches en bas à gauche de votre carte.
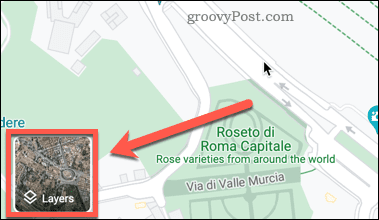
- Cliquer sur Suite.
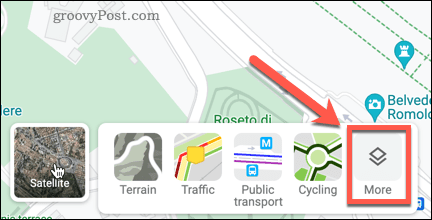
- Cliquer sur Satellite et s'assurer que Vue du globe est vérifié. Si cette option est grisée, consultez la section suivante pour une éventuelle solution.
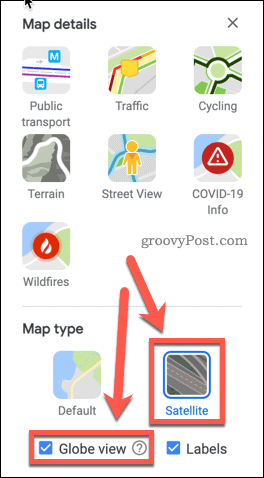
- Cliquer sur 3D en bas à droite de l'écran de la carte.
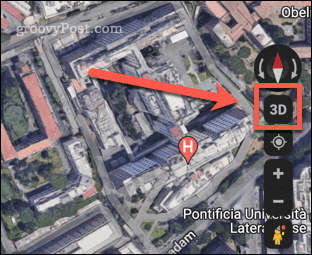
- Votre carte apparaîtra maintenant en 3D.
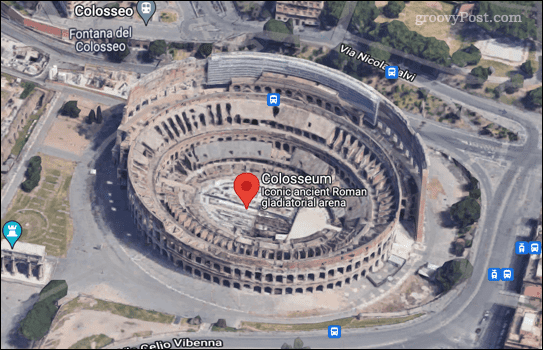
- Si vous souhaitez revenir à une vue 2D, cliquez sur le même bouton, qui indiquera maintenant 2D.
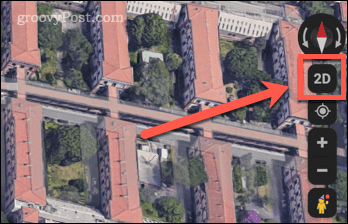
Vous pouvez faire glisser les alentours et zoomer et dézoomer de la même manière que vous le pouvez avec la carte 2D. Vous devriez pouvoir créer Google Maps 3D sur la plupart des principaux navigateurs, notamment Chrome, Edge, Safari et Firefox.
Comment activer l'accélération matérielle dans Chrome
Si vous ne parvenez pas à activer Globe View, vous ne pourrez pas créer Google Maps 3D. L'une des raisons les plus courantes pour lesquelles vous ne parvenez pas à activer cette fonctionnalité est qu'elle nécessite l'activation de l'accélération matérielle. Nous vous recommandons d'utiliser Google Chrome pour ce faire.
Pour activer l'accélération matérielle dans Chrome :
- Appuyez sur l'icône des trois points en haut à droite de la fenêtre de votre navigateur.
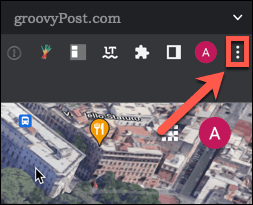
- Cliquer sur Réglages.
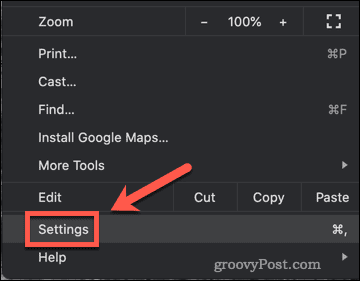
- Cliquer sur Avancé.
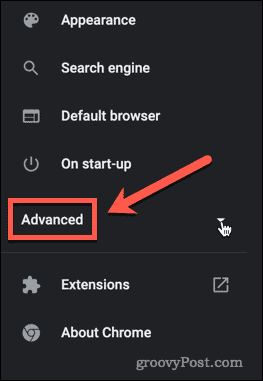
- Sous le Avancé paramètres, cliquez sur Système.
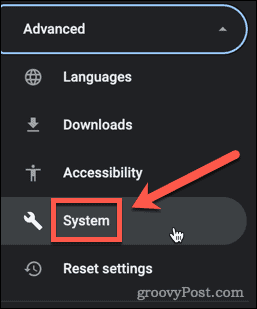
- Assurez-vous que le Utiliser l'accélération matérielle si disponible la bascule est réglée sur la droite.
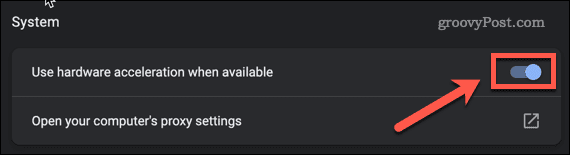
- Cliquer sur Relancer pour redémarrer Chrome si vous avez modifié ce paramètre.
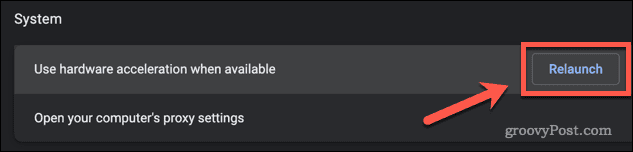
Vous devriez maintenant pouvoir suivre les étapes décrites dans la section ci-dessus pour activer l'effet 3D.
Comment créer Google Maps 3D sur des appareils mobiles
Si vous souhaitez créer Google Maps 3D sur votre smartphone, vous n'obtiendrez pas la même expérience que sur un ordinateur de bureau. En effet, l'application pour smartphone ne propose que des vues 3D en mode de visualisation par défaut.
Pour créer Google Maps 3D sur votre appareil mobile :
- Lancez l'application Google Maps.
- Clique sur le Type de carte icône.
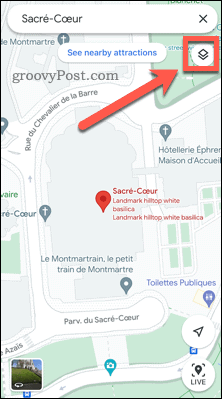
- Cliquez maintenant sur 3D. Notez que si vous êtes en Satellite ou Terrain afficher, cliquer 3D passera automatiquement à Défaut voir.
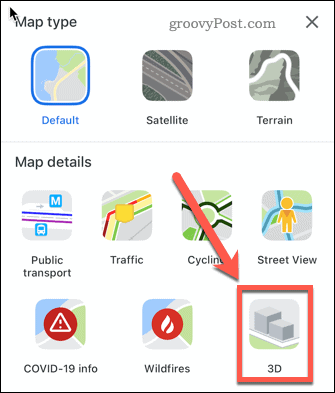
- Un ombrage sera désormais ajouté à certains objets pour donner un effet 3D subtil.
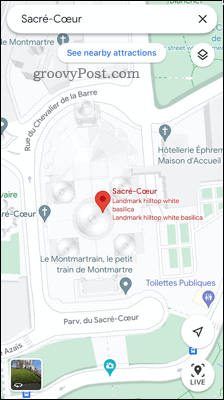
Comme vous pouvez le voir, ce n'est pas aussi impressionnant que les images satellites 3D sur le bureau. Cependant, il existe un moyen d'obtenir le même effet sur un smartphone.
Comment afficher des cartes en 3D sur un smartphone à l'aide de Google Earth
L'application Google Maps ne propose peut-être pas d'images satellites 3D sur un smartphone, contrairement à l'application Google Earth.
Voici comment ça fonctionne:
- Installez et lancez le Google Earth pour iOS ou Android.
- Tapez sur le Chercher icône.
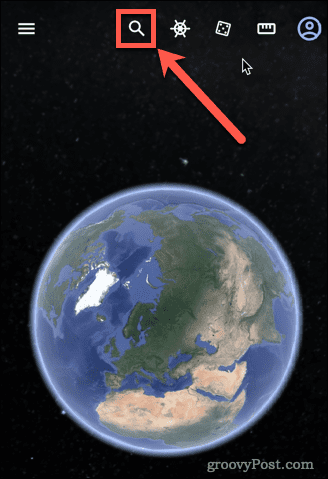
- Tapez l'emplacement que vous souhaitez afficher et sélectionnez le résultat pertinent.
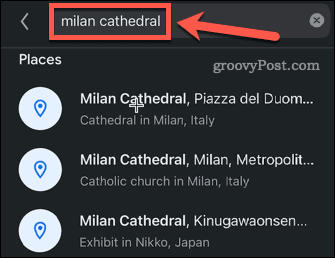
- L'application se précipitera à l'emplacement que vous avez sélectionné.
- Si la vue n'est pas déjà en 3D, appuyez sur 3D.
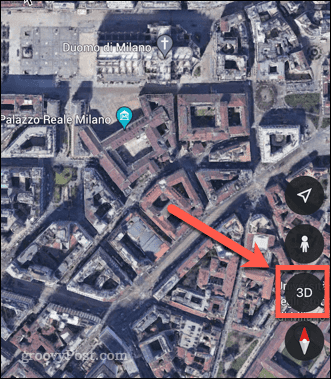
- Votre vue sera maintenant en 3D.
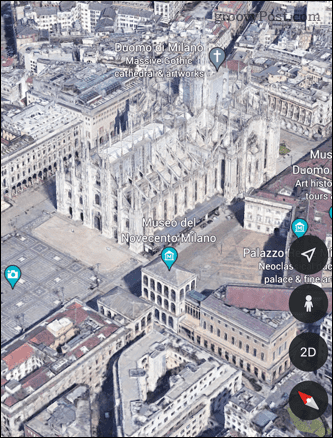
En savoir plus sur Google Maps
Savoir créer Google Maps 3D peut vous offrir une bien meilleure expérience.
Êtes-vous nouveau dans le monde de Google Maps? Découvrez ces Astuces Google Maps pour vous aider à démarrer. Si vous êtes un pro de Google Maps, vous pouvez apprendre comment calibrer la boussole Google Maps pour rendre votre navigation plus précise.
Si vous n'êtes pas un fan de Google, jetez un œil à ces Alternatives à Google Maps Au lieu.
Comment trouver votre clé de produit Windows 11
Si vous avez besoin de transférer votre clé de produit Windows 11 ou si vous en avez simplement besoin pour effectuer une installation propre du système d'exploitation,...
Comment effacer le cache, les cookies et l'historique de navigation de Google Chrome
Chrome fait un excellent travail en stockant votre historique de navigation, votre cache et vos cookies pour optimiser les performances de votre navigateur en ligne. Voici comment...
Correspondance des prix en magasin: comment obtenir des prix en ligne lors de vos achats en magasin
Acheter en magasin ne signifie pas que vous devez payer des prix plus élevés. Grâce aux garanties d'égalisation des prix, vous pouvez obtenir des réductions en ligne lors de vos achats dans...
Comment offrir un abonnement Disney Plus avec une carte-cadeau numérique
Si vous avez apprécié Disney Plus et que vous souhaitez le partager avec d'autres, voici comment acheter un abonnement Disney + Gift pour...



