
Dernière mise à jour le
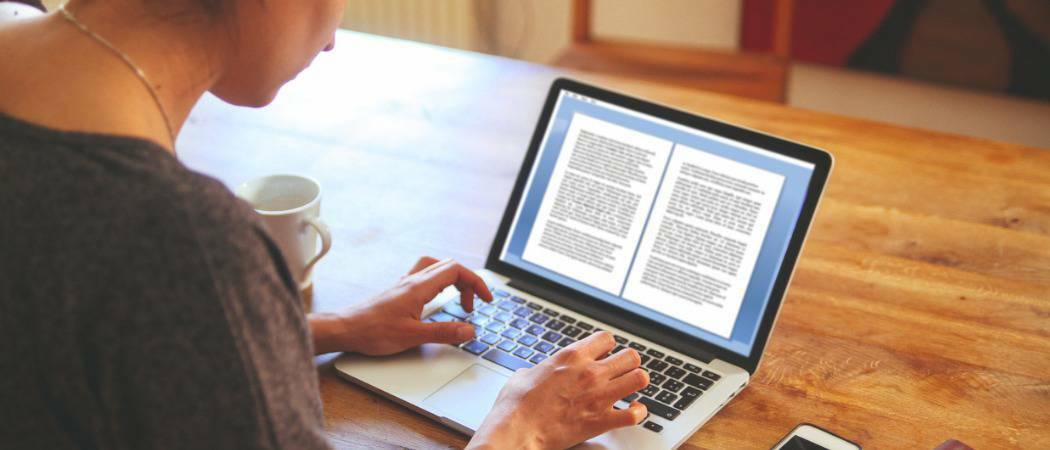
Les tableaux sont un moyen efficace d'ajouter des informations à vos documents Word. Apprenez à placer du texte autour d'un tableau dans Word avec ce guide.
Lorsque vous rédigez un document Word, vous pouvez inclure un tableau ou deux pour illustrer vos propos.
Création et personnalisation de tableaux dans Word est simple à faire. Si vous souhaitez que votre tableau apparaisse dans le cadre du texte plutôt qu'en dehors de celui-ci, vous devrez savoir comment insérer du texte autour d'un tableau dans Word.
Si vous souhaitez placer du texte autour d'un tableau dans Word, procédez comme suit.
Comment envelopper du texte autour d'un tableau dans Word
Par défaut, les tableaux dans Word sont placés sur leur propre ligne.
Pour placer du texte autour d'un tableau dans Word :
- Cliquez n'importe où dans le tableau autour duquel vous souhaitez habiller le texte.
- Faites un clic droit puis cliquez sur Propriétés du tableau.
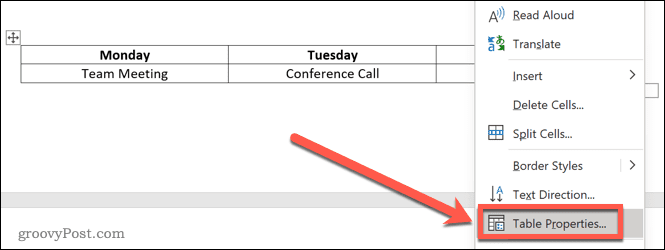
- En dessous de TexteEmballage, cliquer sur Autour de.
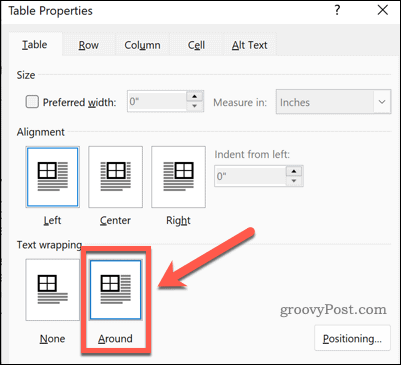
- Cliquer sur D'ACCORD. Votre texte va maintenant s'enrouler autour de votre table.
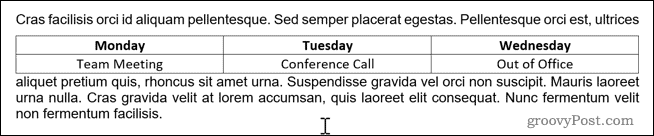
Comment redimensionner votre tableau dans Word
Maintenant que votre texte est enroulé autour de votre tableau, vous pouvez repositionner le tableau où vous le souhaitez. Avant de pouvoir le faire, cependant, vous devez vous assurer que c'est la bonne taille.
Pour redimensionner un tableau dans Word :
- Cliquez quelque part dans le tableau.
- Faites un clic droit et choisissez Propriétés du tableau du menu.
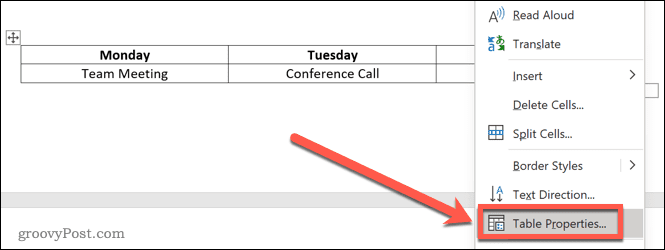
- Clique sur le Largeur préférée case à cocher.
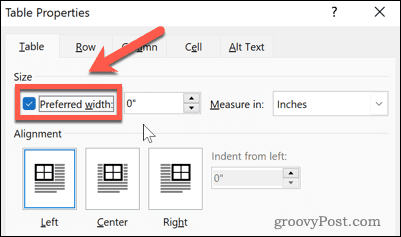
- Définissez la largeur souhaitée. Cela peut être en pouces ou en pourcentage de la largeur de votre page d'une marge à l'autre.
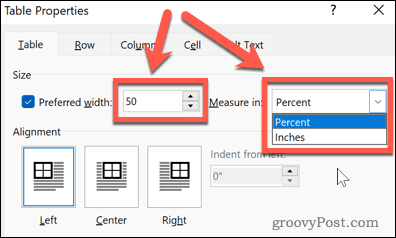
- Cliquez sur D'ACCORD et votre tableau sera redimensionné.

Comment repositionner un tableau dans Word
Maintenant que votre tableau a la taille que vous souhaitez, il ne vous reste plus qu'à le déplacer à la position requise. Il y a deux façons de faire ça. La première consiste à faire glisser le tableau en position.
Pour positionner votre tableau dans Word en le faisant glisser :
- Cliquez n'importe où dans votre tableau.
- Cliquez et maintenez l'outil de positionnement sur le côté de votre table.
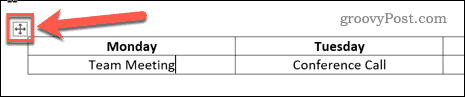
- Faites glisser votre table à l'emplacement requis et lâchez prise.
- Votre table restera dans sa nouvelle position.
Positionnement de votre tableau dans Word à l'aide des options de positionnement du tableau
La méthode ci-dessus ne laissera pas toujours la table exactement là où vous le souhaitez. Il peut être affecté par des sauts de ligne ou être mal aligné. Vous pouvez déplacer votre table plus précisément en utilisant les options de positionnement de la table.
Voici comment:
- Cliquez sur n'importe quelle partie de votre tableau.
- Faites un clic droit et sélectionnez Propriétés du tableau.
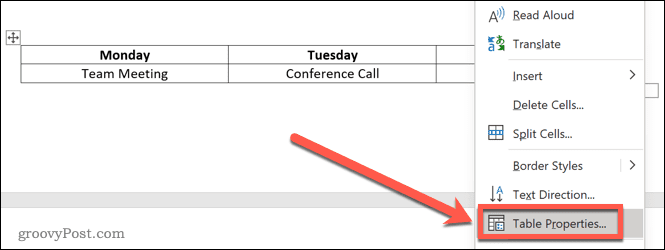
- Pour aligner votre tableau, cliquez sur l'une des options d'alignement.
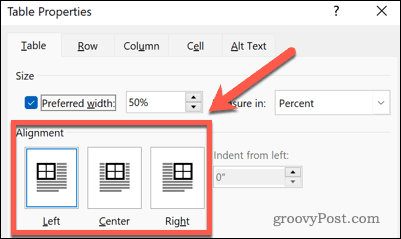
- Cliquer sur Positionnement. Notez que ce bouton n'apparaît que lorsque l'habillage du texte est défini sur Autour de.
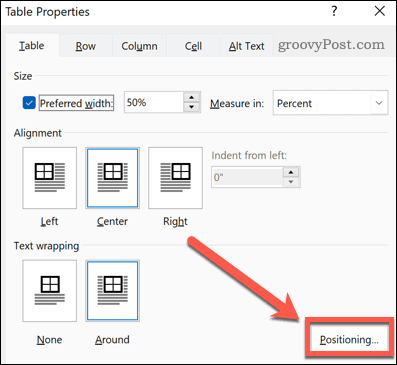
- Vous pouvez définir la position horizontale en choisissant l'alignement par rapport à la marge, à la colonne ou à la page.
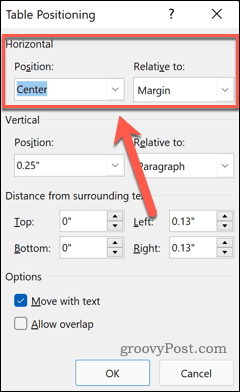
- Il est possible de définir la position verticale comme une distance par rapport à la marge, au paragraphe ou à la page.
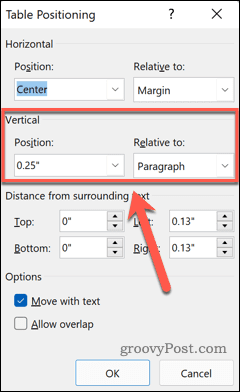
- Vous pouvez augmenter l'espace autour de votre table en changeant le Distance du texte environnant valeurs.
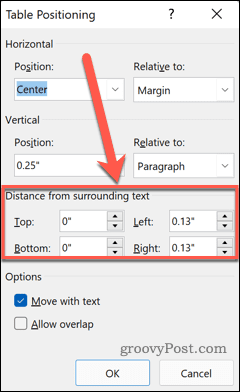
- Enfin, vous pouvez décider si votre tableau se déplacera lorsque vous déplacerez le texte environnant et si les tableaux sont autorisés à se chevaucher.
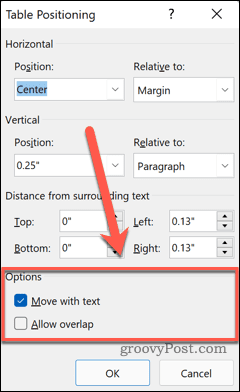
- Une fois que vous êtes satisfait de vos paramètres, cliquez sur D'ACCORD et votre table se déplacera vers sa nouvelle position.
Utiliser des tableaux dans Word
Savoir comment placer du texte autour d'un tableau dans Word peut vous aider à créer un document qui ressemble exactement à ce que vous avez imaginé. Les tableaux ne sont pas réservés aux feuilles de calcul; ils peuvent également être un moyen utile de transmettre des informations dans un document Word.
Travailler avec des tableaux dans Word est assez simple une fois que vous savez ce que vous faites. Une fois que vous avez créé vos tableaux, vous devez savoir comment ajouter des lignes et des colonnes à votre tableau.
Si vous souhaitez combiner des tables, il est également utile de savoir comment diviser et fusionner des tableaux dans Word. Vous pouvez même fractionner et fusionner des cellules de tableau dans Word pour créer des tableaux avec des cellules de tailles différentes.
Comment trouver votre clé de produit Windows 11
Si vous avez besoin de transférer votre clé de produit Windows 11 ou si vous en avez simplement besoin pour effectuer une installation propre du système d'exploitation,...
Comment effacer le cache, les cookies et l'historique de navigation de Google Chrome
Chrome fait un excellent travail en stockant votre historique de navigation, votre cache et vos cookies pour optimiser les performances de votre navigateur en ligne. Voici comment...
Correspondance des prix en magasin: comment obtenir des prix en ligne lors de vos achats en magasin
Acheter en magasin ne signifie pas que vous devez payer des prix plus élevés. Grâce aux garanties d'égalisation des prix, vous pouvez obtenir des réductions en ligne lors de vos achats dans...
Comment offrir un abonnement Disney Plus avec une carte-cadeau numérique
Si vous avez apprécié Disney Plus et que vous souhaitez le partager avec d'autres, voici comment acheter un abonnement Disney + Gift pour...
