Comment supprimer une page dans Google Docs
Google Google Docs Héros / / May 23, 2022

Dernière mise à jour le
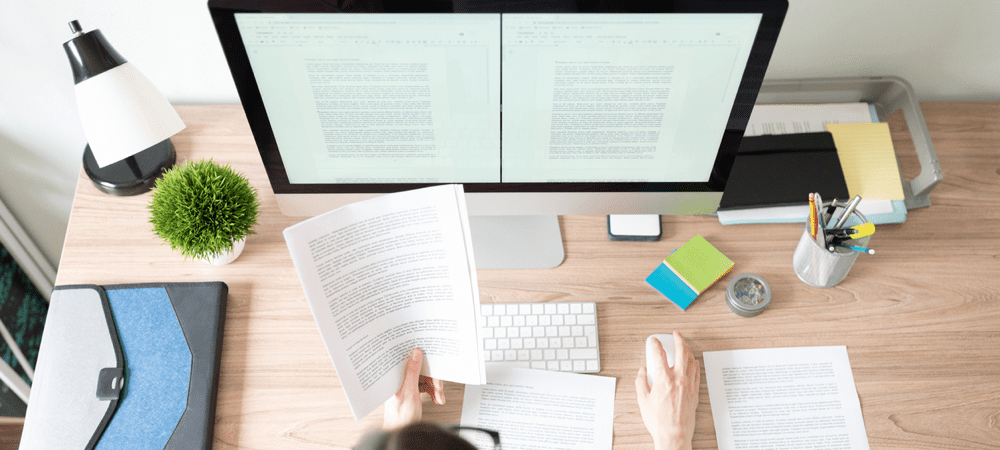
Avez-vous des pages vierges indésirables dans vos documents Google? Vous pouvez facilement supprimer une page dans Google Docs. Voici comment.
La création d'un document dans Google Docs est assez simple: il suffit de charger le document et de commencer à taper.
Si vous n'êtes pas satisfait de votre document fini, vous pouvez commencer à le modifier. Vous pouvez même découper des pages entières dont vous n'êtes pas satisfait.
Vous avez probablement une bonne idée de la façon de supprimer une page dans Google Docs, mais cela ne fonctionne pas toujours. Vous pouvez souvent vous retrouver avec des pages blanches tenaces qui peuvent être difficiles à déplacer.
Si les méthodes habituelles s'avèrent inefficaces, il existe de meilleures méthodes que vous pouvez essayer. Si vous souhaitez savoir comment supprimer des pages dans Google Docs, suivez les étapes ci-dessous.
Comment supprimer une page dans Google Docs à l'aide de la touche Suppr
Dans la plupart des cas, vous devriez pouvoir supprimer une page de Google Docs à l'aide de la touche de suppression.
Pour supprimer une page Google Docs à l'aide de la touche Suppr :
- Ouvrez votre Document Google Documents.
- Accédez à la page que vous souhaitez supprimer.
- Appuyez et maintenez le curseur de votre souris près du haut de la page.
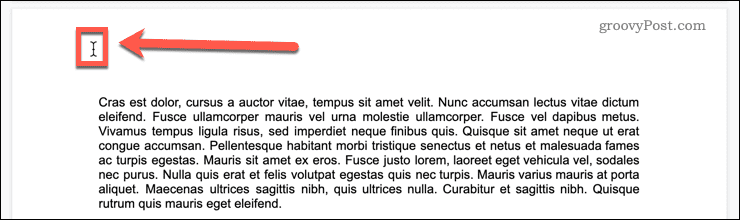
- Faites glisser vers le bas sur toute la page au-delà de la dernière ligne de texte. S'il n'y a pas de texte sur la page, faites-le glisser jusqu'en bas de la page pour vous assurer que tout est sélectionné.
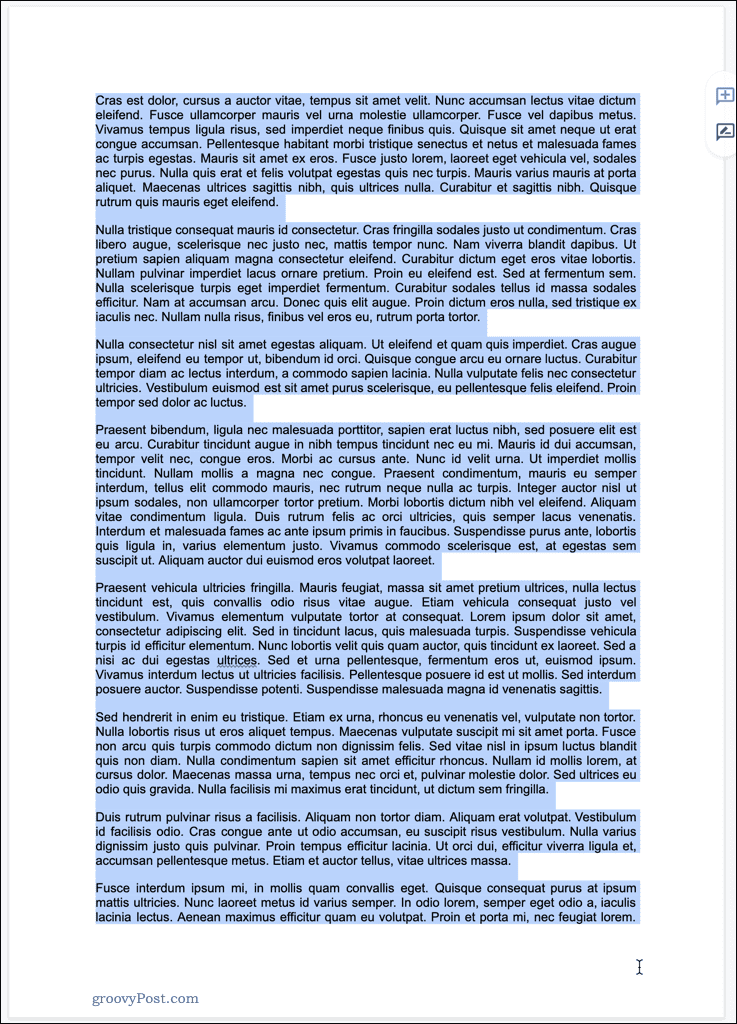
- Presse Supprimer ou alors Retour arrière.
- Votre page devrait maintenant être supprimée. S'il reste du texte ou de l'espace vide sur la page, répétez le processus ci-dessus.
Dans la majorité des cas, cela supprimera la page de Google Docs. Si les étapes ci-dessus ne fonctionnent pas, consultez la section de dépannage ci-dessous.
Comment supprimer une page vierge indésirable à la fin d'un document
Un problème courant avec Google Docs est de constater que vous avez une page vierge inutile à la fin de votre document. Vous pouvez toujours omettre cette page si vous voulez imprimer votre document Google. Cependant, si vous partagez un document pour le travail, vous ne voudrez probablement pas avoir une page vierge à la fin.
Il y a plusieurs choses que vous pouvez faire pour essayer de supprimer les pages vierges à la fin de votre document.
Modifier l'espacement personnalisé dans Google Docs
Google Docs inclut la possibilité de décider de l'espace à laisser après les paragraphes. Cet espace ne peut pas être supprimé. La seule façon de le supprimer est de modifier les paramètres d'espacement personnalisés. Vous pourrez mettre en surbrillance cet espace vide, mais ni le Supprimer ni Retour arrière les touches n'auront aucun effet.
Voici comment modifier les paramètres d'espacement personnalisés dans Google Docs :
- Sélectionnez l'intégralité de votre dernier paragraphe si vous êtes satisfait de l'espacement des paragraphes ailleurs.
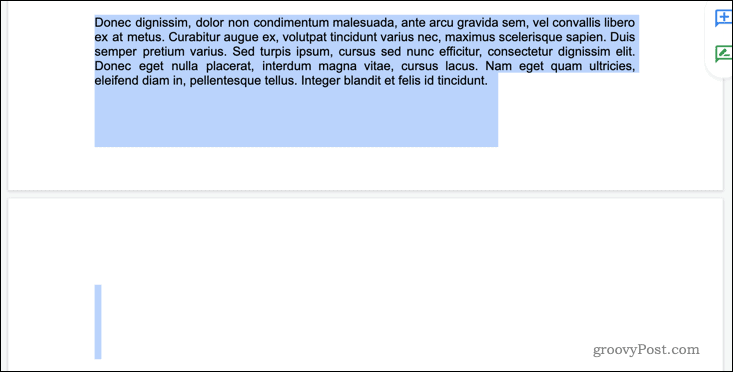
- Si vous souhaitez modifier l'espacement pour l'ensemble du document, appuyez plutôt sur Ctrl+A sous Windows ou Cmd+A sur Mac.
- Aller à Format > Espacement des lignes et des paragraphes > Espacement personnalisé.
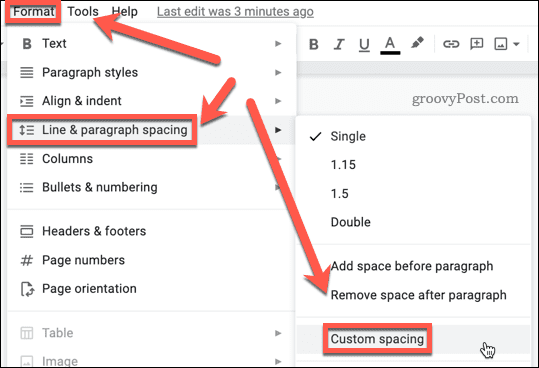
- Régler Après pour 0 puis cliquez Appliquer.
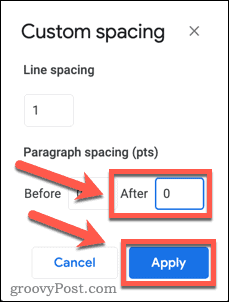
- Votre page supplémentaire devrait maintenant disparaître.
Si vous avez encore une page vierge, vous devrez peut-être utiliser le Supprimer comme décrit ci-dessus pour supprimer tout espace vide supplémentaire.
Ajuster les marges dans Google Docs
Vous constaterez peut-être que vous n'avez qu'une ligne ou deux sur la dernière page de votre document, laissant une énorme quantité d'espace vide sur la dernière page. Si vous ne souhaitez pas apporter de modifications au texte, vous pouvez résoudre ce problème en modifier la taille des marges.
Pour ajuster vos marges Google Docs :
- Aller à Fichier > Mise en page.
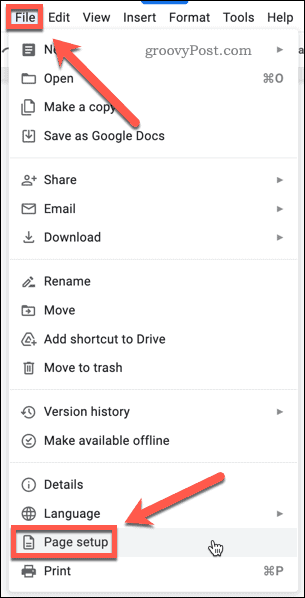
- Ajustez légèrement la taille des marges gauche et droite. Vous pouvez également modifier les marges supérieure et inférieure à la place.
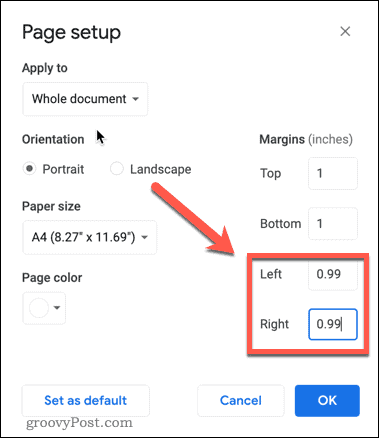
- Cliquez sur D'ACCORD.
- Vos dernières lignes devraient maintenant apparaître au bas de la dernière page. Sinon, répétez les étapes ci-dessus, mais réduisez un peu plus la taille des marges.
Dépannage des pages vierges dans Google Docs
L'utilisation des méthodes ci-dessus résoudra presque tous les problèmes que vous rencontrez lors de la suppression d'une page dans Google Docs. Si vous ne parvenez toujours pas à vous débarrasser d'une page dans Google Docs, vous pouvez essayer certaines étapes de dépannage.
Vérifier les sauts de page
Les pages blanches sont souvent causées par des sauts de page indésirables. Cependant, vous ne pouvez pas réellement voir les sauts de page lorsque vous affichez votre document en mode d'impression.
Pour arrêter d'afficher votre document Google en mode d'impression :
- Cliquer sur Voir puis cliquez sur Afficher la mise en page d'impression pour la décocher.
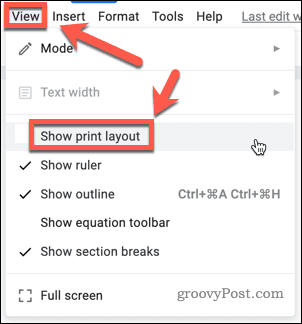
- Vous pourrez désormais voir chaque saut de page de votre document sous la forme d'une ligne grise.
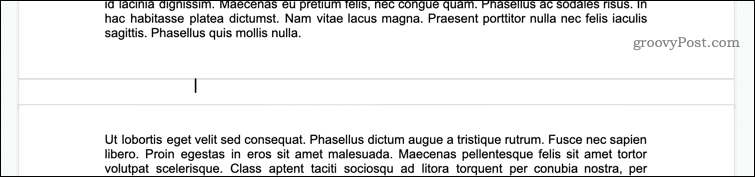
- Cliquez sous l'un des sauts de page et appuyez sur Retour arrière.
- Vous pouvez également cliquer au-dessus de l'un des sauts de page et appuyer sur Supprimer (ou alors Fn+Retour arrière sur Mac).
- Votre saut de page devrait maintenant être supprimé. Répétez la première étape pour revenir à la vue de mise en page d'impression - la page vierge devrait avoir disparu.
Vérifier les sauts de section
Les sauts de section sont une autre cause possible de pages vierges dans Google Docs. Vous pouvez les insérer vous-même, ou ils peuvent également être reportés si vous importez un document Word qui les contient.
Les sauts de section doivent être visibles par défaut, mais si ce paramètre est désactivé, vous ne pourrez pas les voir dans votre document.
Pour afficher les sauts de section dans votre document Google :
- Cliquer sur Voir puis s'assurer que Afficher les sauts de section est vérifié. Si ce n'est pas le cas, cliquez dessus pour le faire.
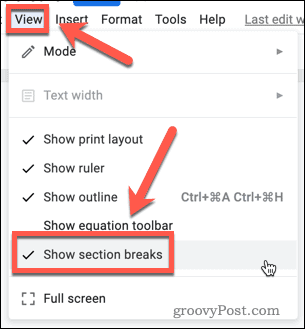
- Vous devriez maintenant voir les sauts de section dans votre document sous forme de lignes pointillées.

- Si vous avez des sauts de section indésirables, cliquez à la toute fin du paragraphe au-dessus du saut de section et appuyez sur Supprimer (ou alors Fn+Retour arrière sur Mac).
Vérifier les tableaux
Une autre cause possible de pages vierges indésirables est l'utilisation de tableaux cachés. Si vous utilisez l'un des modèles de CV dans Google Docs, par exemple, ceux-ci utilisent des tableaux avec des bordures de largeur nulle. Il se peut que vous obteniez des espaces vides supplémentaires en raison du fait que certaines parties de ces tableaux sont forcées sur la page suivante.
Afin de résoudre ces problèmes, vous devez être en mesure de voir le tableau. Suivez ces étapes:
- Faites un clic droit n'importe où sur la page et cliquez sur Propriétés du tableau.
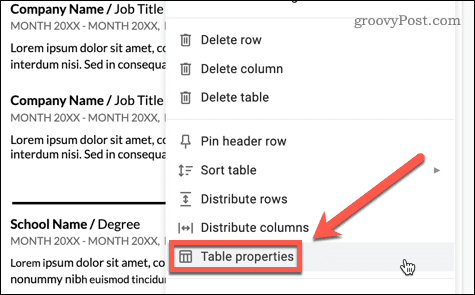
- En dessous de Couleur, assurez-vous que la couleur de la bordure du tableau est noire et que la largeur de ligne est définie sur 1 point.
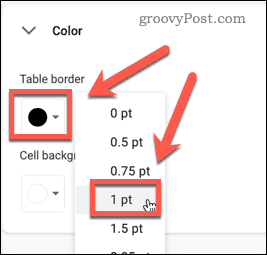
- Les bordures de votre tableau seront désormais visibles, y compris toutes les sections qui ont dépassé la page.
Vous devriez maintenant être en mesure de résoudre le problème en supprimant les espaces vides de votre tableau ou en supprimant les lignes ou colonnes indésirables.
Prenez le contrôle du formatage de Google Docs
Les pages blanches dans vos documents peuvent être frustrantes. Savoir comment supprimer une page dans Google Docs peut vous aider à rendre vos documents plus professionnels.
Il existe de nombreux autres ajustements pour améliorer l'apparence de vos documents. Tu pourrais apprendre comment définir la couleur d'arrière-plan dans Google Docs pour faire ressortir vos documents. Vous pouvez même apprendre comment superposer des images dans Google Docs pour créer des effets impressionnants.
Comment trouver votre clé de produit Windows 11
Si vous avez besoin de transférer votre clé de produit Windows 11 ou si vous en avez simplement besoin pour effectuer une installation propre du système d'exploitation,...
Comment effacer le cache, les cookies et l'historique de navigation de Google Chrome
Chrome fait un excellent travail en stockant votre historique de navigation, votre cache et vos cookies pour optimiser les performances de votre navigateur en ligne. Voici comment...
Correspondance des prix en magasin: comment obtenir des prix en ligne lors de vos achats en magasin
Acheter en magasin ne signifie pas que vous devez payer des prix plus élevés. Grâce aux garanties d'égalisation des prix, vous pouvez obtenir des réductions en ligne lors de vos achats dans...
Comment offrir un abonnement Disney Plus avec une carte-cadeau numérique
Si vous avez apprécié Disney Plus et que vous souhaitez le partager avec d'autres, voici comment acheter un abonnement Disney + Gift pour...



