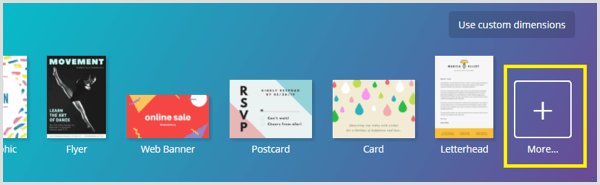Comment créer un plan d'alimentation personnalisé sur Windows 11
Microsoft Windows 11 Héros / / May 22, 2022

Dernière mise à jour le

Les plans d'alimentation standard sur Windows 11 fonctionnent bien, mais vous pouvez également créer un plan d'alimentation personnalisé pour certaines situations. Ce guide vous expliquera comment.
Les paramètres d'alimentation de Windows 11 sont configurables, ce qui vous permet de gérer la quantité d'énergie utilisée pour différents scénarios. Par exemple, vous pouvez utiliser des plans d'alimentation pour gérer vos paramètres de veille et de luminosité de l'écran. Il existe trois modes d'alimentation par défaut : équilibré, meilleur rendement énergétique, et Meilleure performance.
Vous pouvez facilement modifier un plan d'alimentation existant ou créer un plan d'alimentation personnalisé en fonction de vos besoins sur Windows 11. Voyons comment créer, configurer et supprimer un plan d'alimentation personnalisé sur Windows 11 ci-dessous.
Comment créer un plan d'alimentation personnalisé sur Windows 11
Un plan d'alimentation personnalisé vous permet de déterminer comment Windows réagit à différentes situations. Par exemple, si vous voulez que votre moniteur s'éteigne après un certain temps, mais que vous ne voulez pas le mettre en veille, vous pouvez créer un plan personnalisé pour le faire.
Pour créer un plan d'alimentation personnalisé sur Windows 11 :
- Ouvrez le Le menu Démarrer et tapez panneau de commande.
- Sélectionner Panneau de commande à partir des résultats de la recherche.
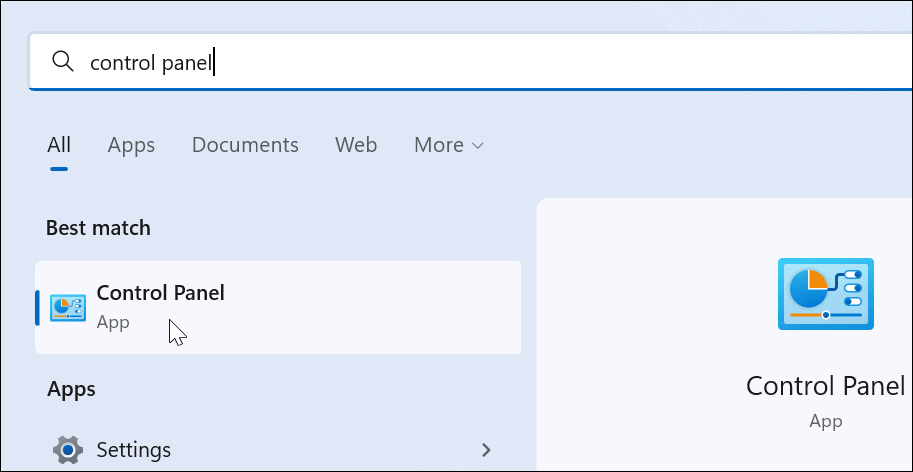
- Dans Panneau de commande, changer la Vu par possibilité de Grandes icônes.
- Ensuite, sélectionnez Options d'alimentation.
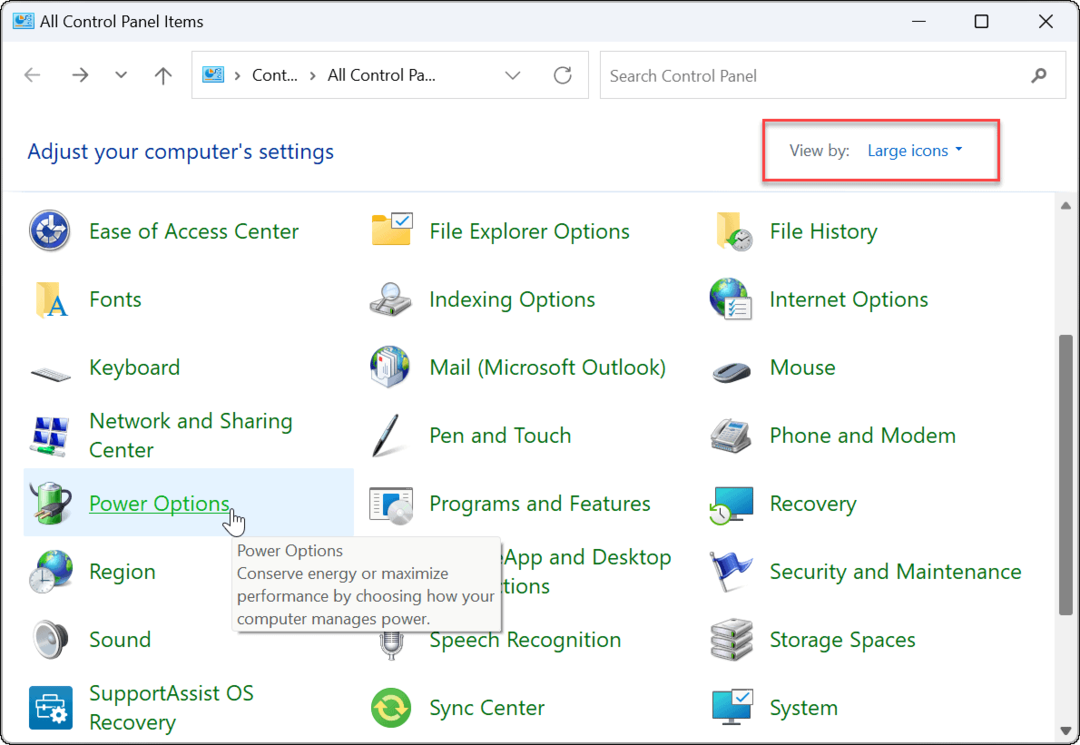
- Clique le Créer un plan d'alimentation possibilité dans le Options d'alimentation menu.
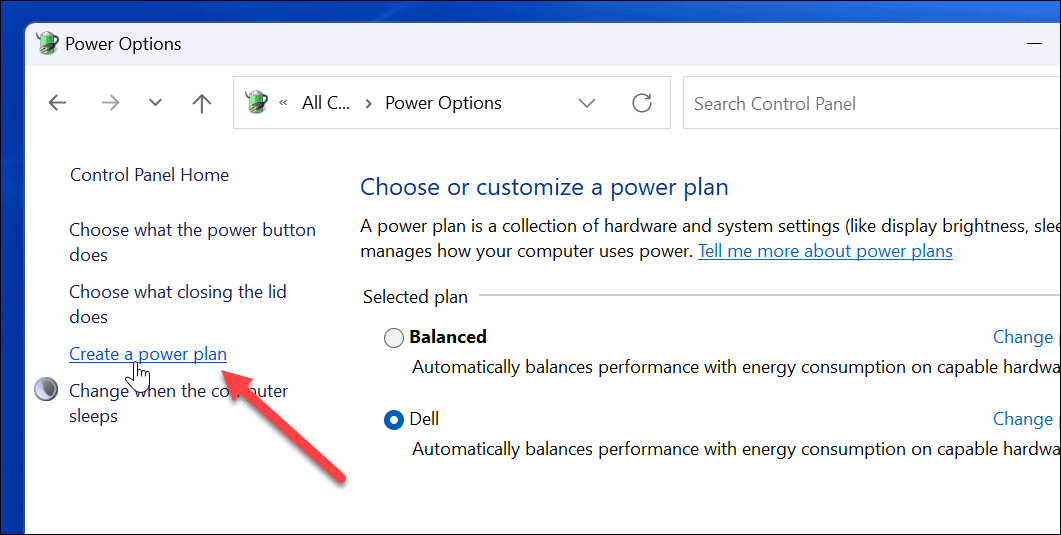
- Sélectionnez le plan d'alimentation de base que vous souhaitez utiliser parmi les options fournies.
- Donnez-lui un nom descriptif dans le Nom du régime champ en bas.
- Cliquez sur Suivant.
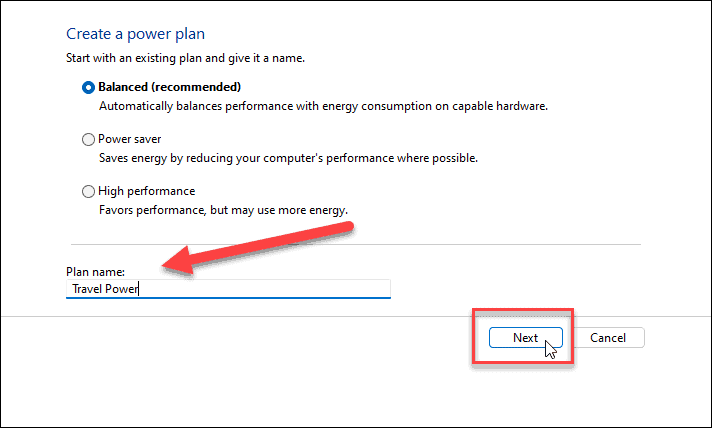
- Choisissez quand vous voulez éteindre l'écran et mettre le PC en veille.
- Cliquez sur Créer.
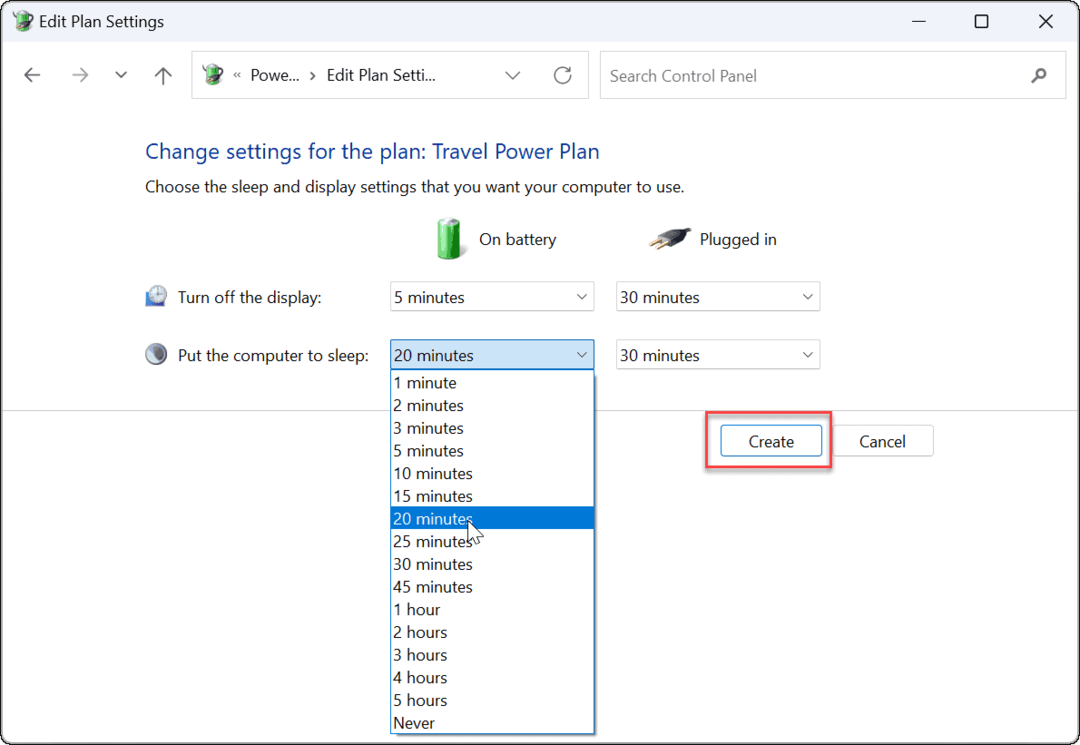
- Le plan d'alimentation que vous avez créé sera désormais une option dans le Options d'alimentation section.
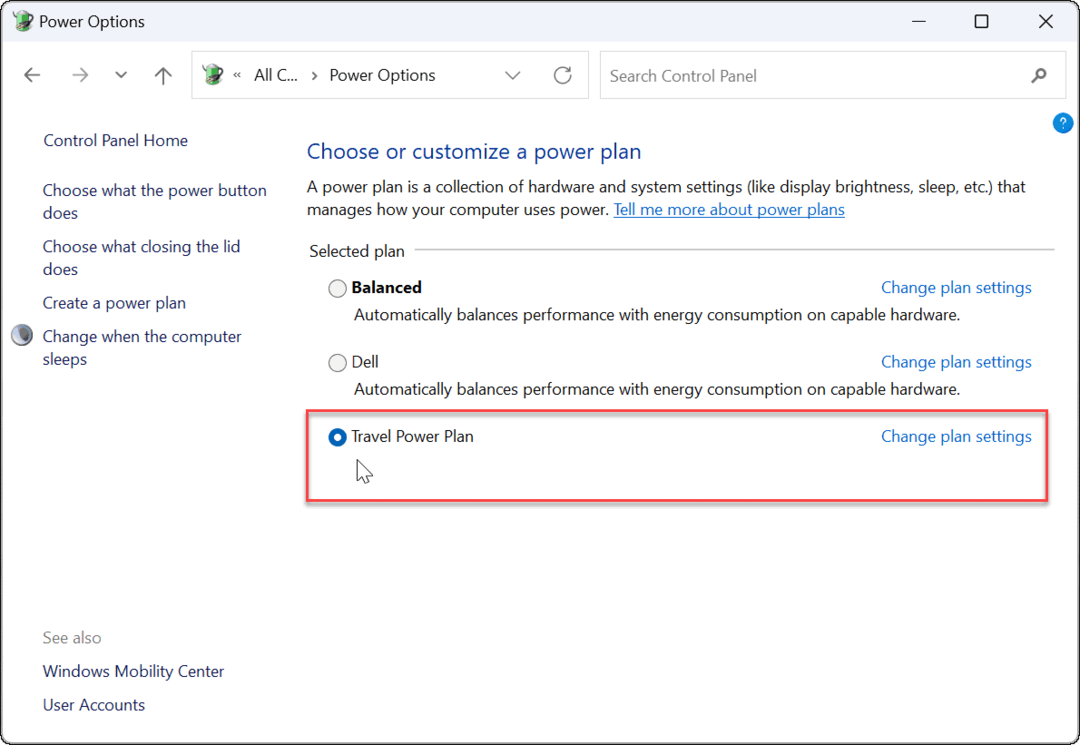
Comment personnaliser un plan d'alimentation sur Windows 11
Maintenant que vous avez créé un nouveau plan d'alimentation sur Windows 11, vous souhaiterez peut-être le personnaliser davantage.
Les options sont variées, mais vous pourrez configurer quand éteindre le disque dur (pas un SSD), les options de veille de votre PC, paramètres de la batterie pour contrôler les notifications critiques de la batterie, la gestion de l'alimentation du processeur, les minuteries de réveil, les paramètres USB (sur certains PC), et plus. Cependant, nous vous recommandons d'utiliser les paramètres par défaut pour PCI Express et la gestion de l'alimentation du processeur.
Pour personnaliser un plan d'alimentation sur Windows 11 :
- Ouvrez le Le menu Démarrer et chercher panneau de commande.
- Sélectionner Panneau de commande à partir des résultats de la recherche.
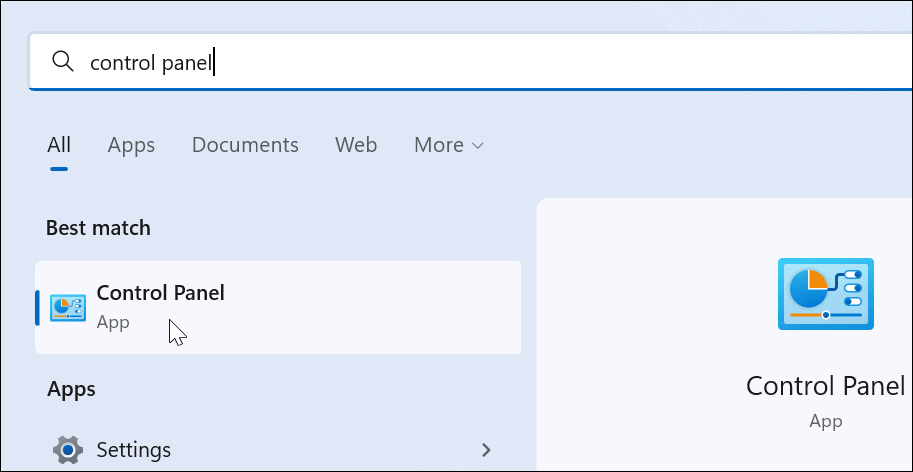
- Ensuite, cliquez sur Options d'alimentation dans le Panneau de configuration.
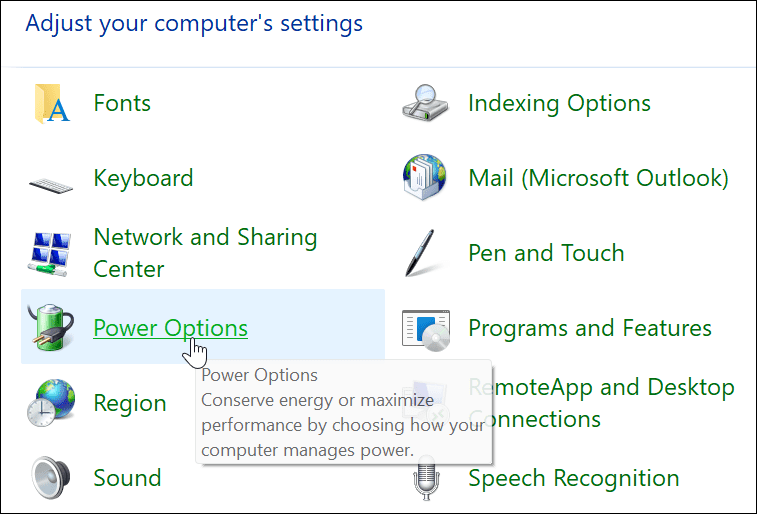
- Trouvez votre plan d'alimentation et cliquez sur le Modifier les paramètres du forfait option à côté.
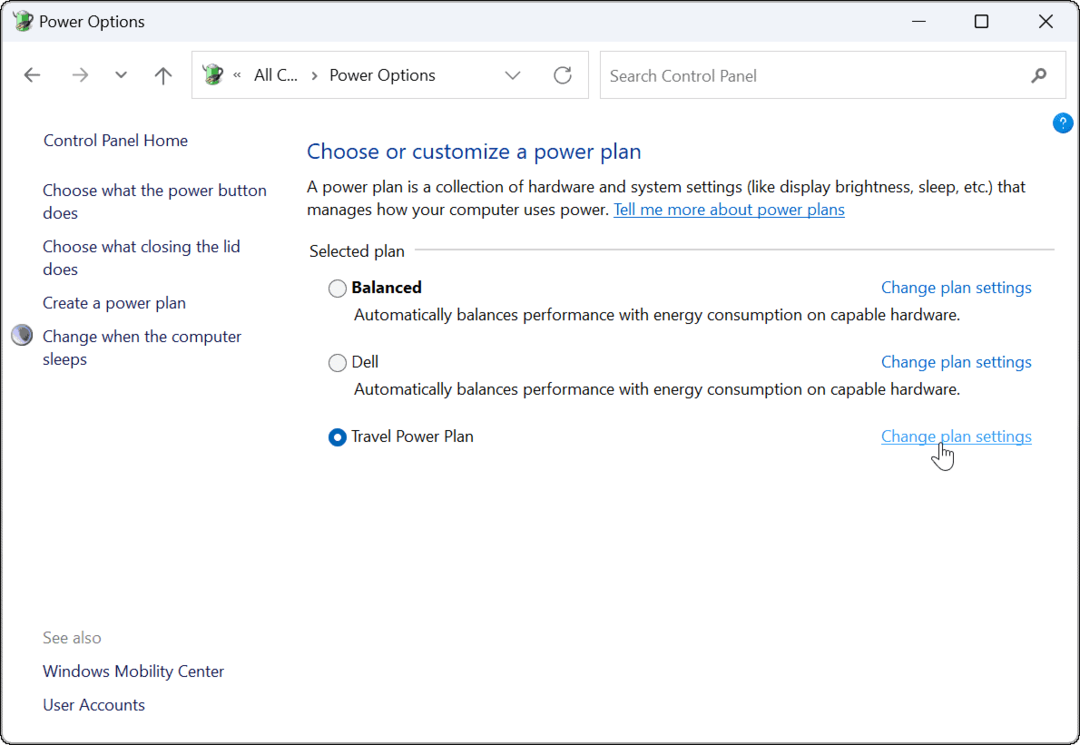
- Clique le Modifier les paramètres d'alimentation avancés option.
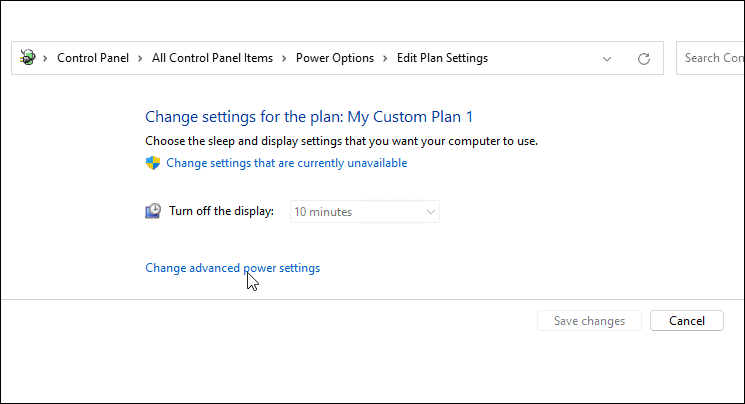
- Dans le Réglages avancés fenêtre s'ouvre, configurez davantage vos paramètres d'alimentation.
- Pour enregistrer vos modifications, appuyez sur D'ACCORD.
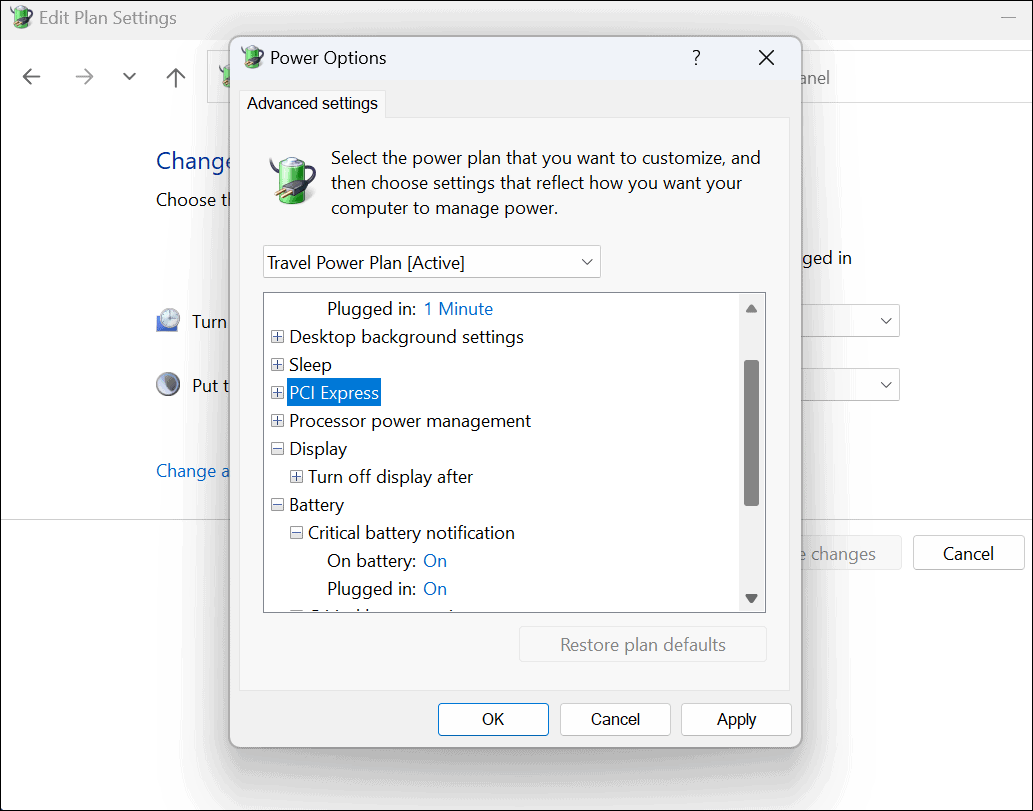
Comment supprimer un plan d'alimentation personnalisé sur Windows 11
Le plan d'alimentation personnalisé que vous avez créé pour votre PC Windows 11 ne fonctionne-t-il pas comme prévu? Vous pouvez le supprimer à tout moment.
Pour supprimer votre plan d'alimentation sur Windows 11 :
- Ouvrez le menu Démarrer et recherchez panneau de commande.
- Sélectionner Panneau de commande à partir des résultats de la recherche.
- Dans Panneau de commande, sélectionner Options d'alimentation.
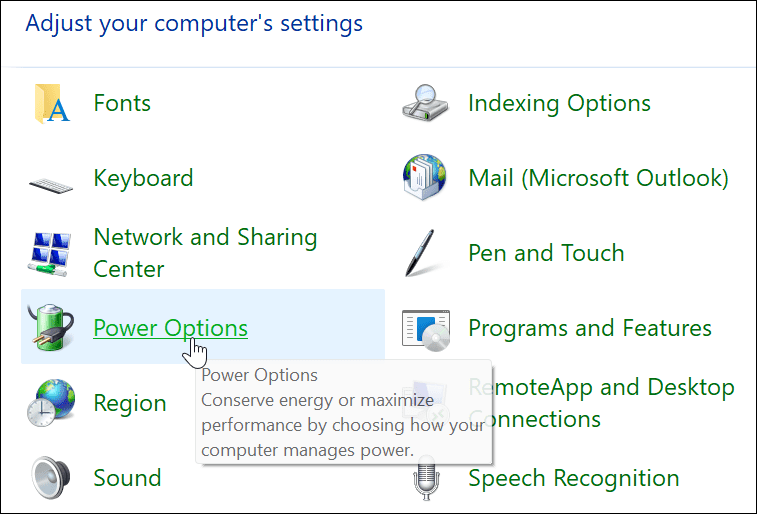
- Assurez-vous que le plan que vous souhaitez supprimer n'est pas sélectionné. Si c'est le cas, sélectionnez d'abord un autre plan.
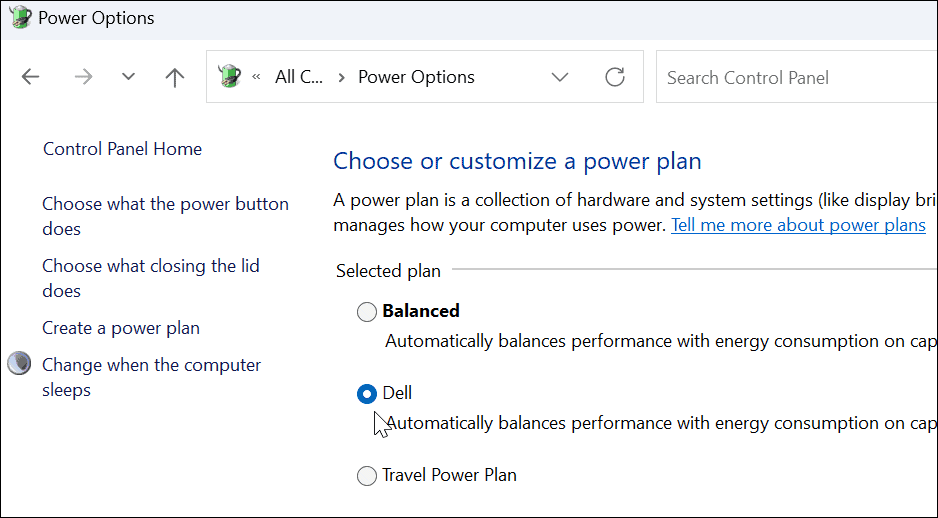
- Sélectionnez le Modifier les paramètres du forfait lien à côté du plan personnalisé que vous avez créé.
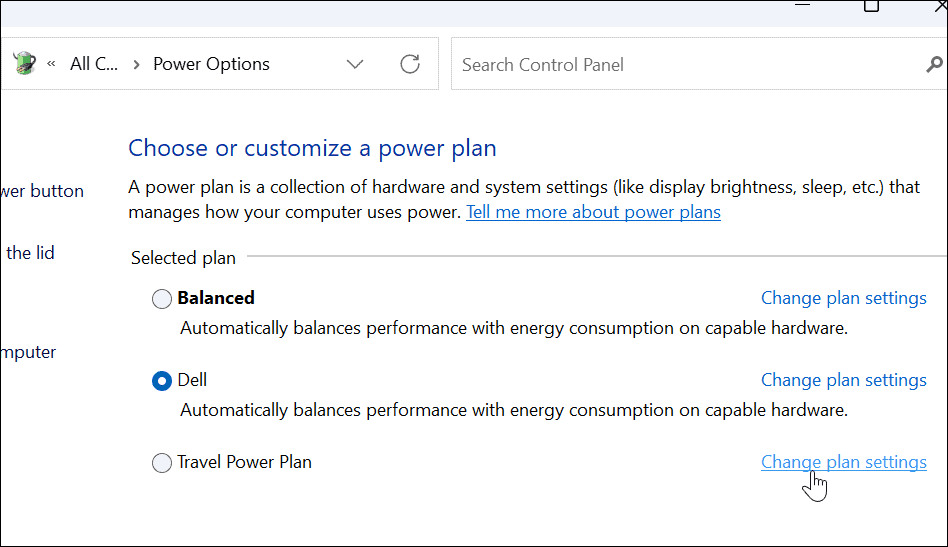
- Clique le Supprimer ce forfait option.
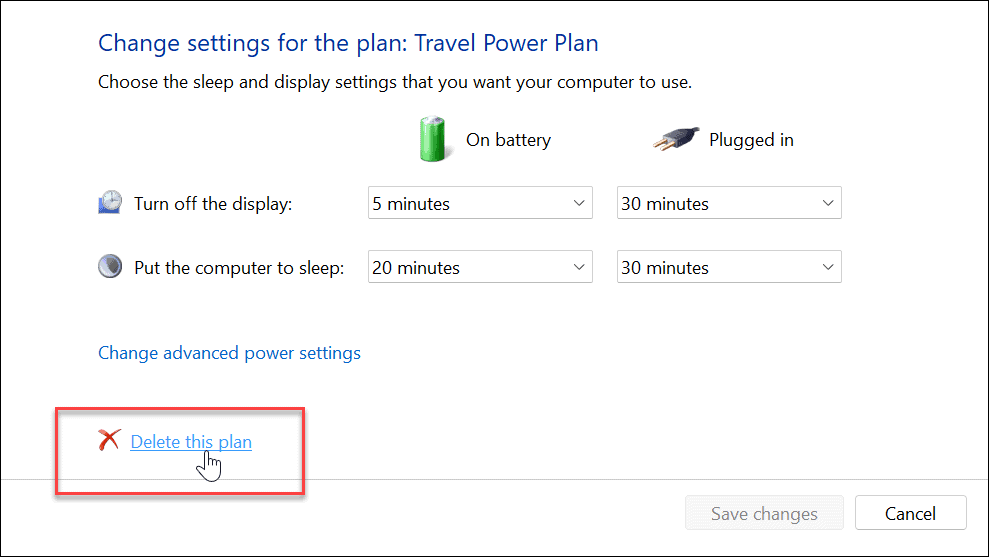
- Cliquez sur D'ACCORD lorsque le message de vérification apparaît.
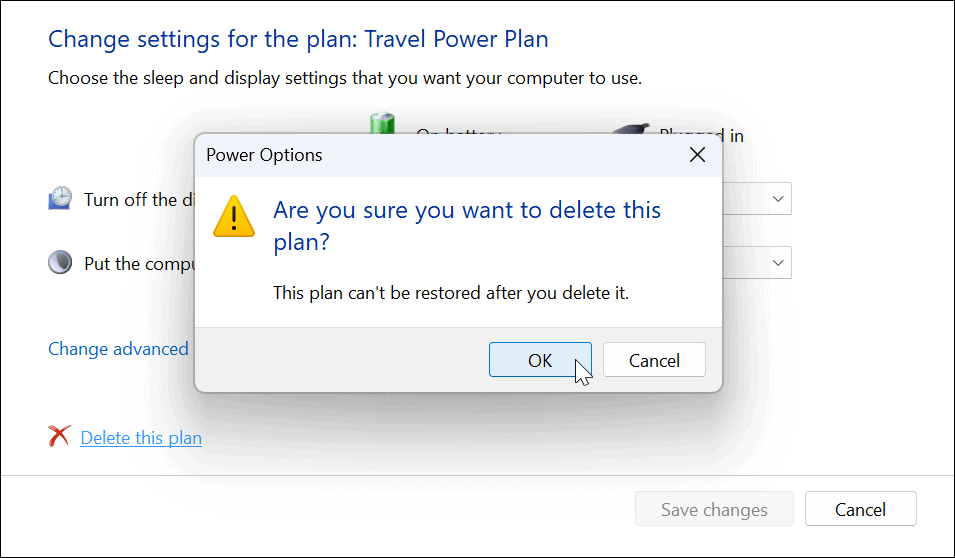
Gestion de l'alimentation sur Windows 11
En suivant les étapes ci-dessus, vous pouvez créer un plan d'alimentation personnalisé sur Windows 11. Les plans par défaut fonctionnent pour la plupart des utilisateurs, mais si vous avez besoin que certains paramètres soient activés ou désactivés, vous pouvez créer un plan personnalisé et y basculer lorsque vous en avez besoin.
Il est également important de noter qu'un plan d'alimentation n'est pas la même chose que mode d'alimentation. Il existe des similitudes, mais le mode d'alimentation permet à l'appareil d'optimiser la durée de vie de la batterie et de fournir des performances de batterie supplémentaires en cas de besoin.
Pour plus d'informations sur les paramètres d'alimentation, découvrez comment vérifier le temps de batterie restant sur Windows 11. Si votre ordinateur portable ne tient pas tout à fait la journée avec une seule charge, lisez ces sept façons d'améliorer la durée de vie de la batterie.
Comment trouver votre clé de produit Windows 11
Si vous avez besoin de transférer votre clé de produit Windows 11 ou si vous en avez simplement besoin pour effectuer une nouvelle installation du système d'exploitation,...
Comment effacer le cache, les cookies et l'historique de navigation de Google Chrome
Chrome fait un excellent travail en stockant votre historique de navigation, votre cache et vos cookies pour optimiser les performances de votre navigateur en ligne. Voici comment...
Correspondance des prix en magasin: comment obtenir des prix en ligne lors de vos achats en magasin
Acheter en magasin ne signifie pas que vous devez payer des prix plus élevés. Grâce aux garanties d'égalisation des prix, vous pouvez obtenir des réductions en ligne lors de vos achats dans...
Comment offrir un abonnement Disney Plus avec une carte-cadeau numérique
Si vous avez apprécié Disney Plus et que vous souhaitez le partager avec d'autres, voici comment acheter un abonnement Disney + Gift pour...