Comment attribuer un raccourci clavier aux signets de Google Chrome
Raccourcis Google Chrome Google / / May 15, 2022

Dernière mise à jour le

Vous souhaitez ouvrir rapidement vos sites Web préférés dans Google Chrome? Vous pouvez configurer des raccourcis clavier pour ce faire à l'aide d'extensions tierces. Voici comment.
Google Chrome a de nombreuses fonctionnalités utiles, mais on oublie souvent la possibilité d'utiliser des raccourcis clavier. Si vous utilisez régulièrement votre navigateur Chrome, vous souhaiterez peut-être attribuer des raccourcis clavier à vos favoris.
Cela vous permettra d'ouvrir rapidement les sites que vous visitez le plus, mais vous devrez utiliser une extension Chrome pour le faire fonctionner. Si vous souhaitez attribuer un raccourci clavier aux signets Chrome, voici ce que vous devrez faire.
Attribuer des raccourcis clavier aux signets Google Chrome
Malheureusement, il n'est pas possible d'attribuer directement un raccourci clavier à un signet Chrome. Le seul raccourci de signets Google Chrome intégré est Ctrl + Maj + O, qui ouvre le gestionnaire de favoris Chrome, mais vous devez toujours cliquer sur chaque favori pour l'ouvrir.
Au lieu de cela, vous devrez utiliser une extension Chrome (un module complémentaire tiers) pour que cela fonctionne. Plusieurs options existent, mais l'une des plus faciles à utiliser est Raccourcis. Vous pouvez utiliser Shortkeys pour créer des raccourcis clavier personnalisés dans Chrome pour n'importe quelle tâche, y compris l'ouverture des signets Chrome que vous visitez régulièrement.
Pour attribuer des raccourcis clavier aux favoris Chrome :
- Ouvrez Google Chrome sur votre PC ou Mac.
- Si vous ne l'avez pas déjà fait, enregistrez le site Web que vous souhaitez utiliser avec un raccourci clavier en appuyant sur le bouton Ajouter cet onglet aux favoris (étoile) dans la barre d'adresse (ou appuyez sur Ctrl + D sur votre clavier).
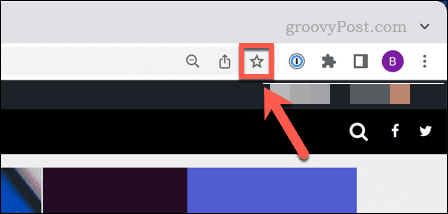
- Visiter le Page Raccourcis dans le Boutique en ligne Chrome et appuyez sur Ajouter à Chrome.
- Une fois l'extension installée, appuyez sur la touche Rallonges icône (en haut à droite).
- appuyez sur la broche icône à côté de Raccourcis pour le rendre visible.
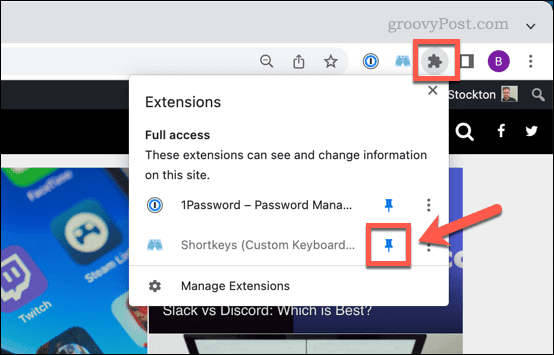
- Sélectionnez le Raccourcis icône, puis appuyez sur Choix du menu.
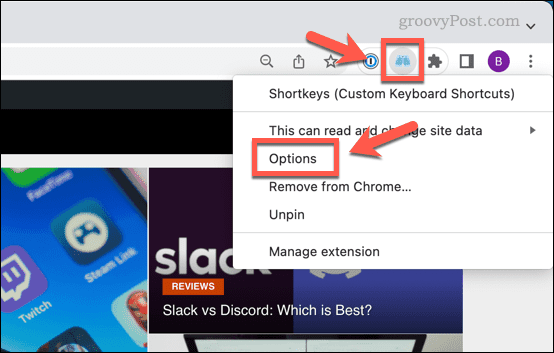
- Dans le Raccourcis onglet options, saisissez une combinaison de raccourcis (par ex. majuscule+a) dans le Raccourci colonne.
- En dessous de Étiqueter, donnez au raccourci un nom descriptif, tel que le nom du site Web.
- En dessous de Comportement, sélectionner Ouvrir le signet/signet dans un nouvel onglet ou une autre option similaire.
- Ensuite, appuyez sur le violet La Flèche icône à côté de la combinaison de raccourcis.
- En dessous de Paramètres de raccourci, choisissez votre signet enregistré dans le menu déroulant.
- Sélectionnez le Actif dans toutes les entrées curseur (en le plaçant dans le Sur position), puis sélectionnez Tous les sites du menu déroulant.
- Pour ajouter d'autres raccourcis vers des signets supplémentaires, appuyez sur Ajouter un raccourci et répétez ces étapes.
- Presse Enregistrer les raccourcis pour enregistrer les raccourcis.
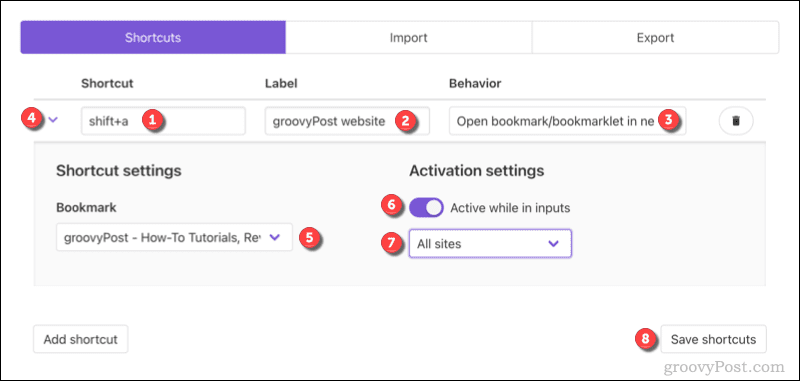
- Une fois que vous avez enregistré vos raccourcis, fermez l'onglet Options de raccourcis et actualisez tous les onglets ouverts.
Une fois que vous avez actualisé vos onglets Chrome (ou redémarré Chrome), votre raccourci sera prêt à fonctionner. Si vous souhaitez le désactiver à tout moment, répétez les étapes ci-dessus et appuyez sur la Actif dans toutes les entrées curseur vers le Désactivé position.
Cela empêchera le raccourci clavier de s'activer jusqu'à ce que vous le restaurez à nouveau. Si vous rencontrez des difficultés, consultez le Documentation sur les raccourcis pour plus de conseils.
Devenir un utilisateur expérimenté de Google Chrome
En suivant les étapes ci-dessus, vous pouvez attribuer un raccourci clavier à vos favoris Google Chrome. Il existe d'autres façons d'interagir avec vos signets, y compris en utilisant la barre de favoris de Chrome. Vous pouvez aussi configurer un moteur de recherche personnalisé dans Chrome, vous permettant de rechercher rapidement vos sites favoris à l'aide de la barre d'adresse.
Il existe d'autres astuces d'alimentation Chrome que vous pouvez essayer, notamment configurer Chrome pour mémoriser vos onglets lorsque vous quittez le navigateur. Si vous décidez de changer de navigateur, vous pouvez essayer votre extensions Chrome préférées dans Microsoft Edge Au lieu.
Comment trouver votre clé de produit Windows 11
Si vous avez besoin de transférer votre clé de produit Windows 11 ou si vous en avez simplement besoin pour effectuer une nouvelle installation du système d'exploitation,...
Comment effacer le cache, les cookies et l'historique de navigation de Google Chrome
Chrome fait un excellent travail en stockant votre historique de navigation, votre cache et vos cookies pour optimiser les performances de votre navigateur en ligne. Voici comment...
Correspondance des prix en magasin: comment obtenir des prix en ligne lors de vos achats en magasin
Acheter en magasin ne signifie pas que vous devez payer des prix plus élevés. Grâce aux garanties d'égalisation des prix, vous pouvez obtenir des réductions en ligne lors de vos achats dans...
Comment offrir un abonnement Disney Plus avec une carte-cadeau numérique
Si vous avez apprécié Disney Plus et que vous souhaitez le partager avec d'autres, voici comment acheter un abonnement Disney + Gift pour...



