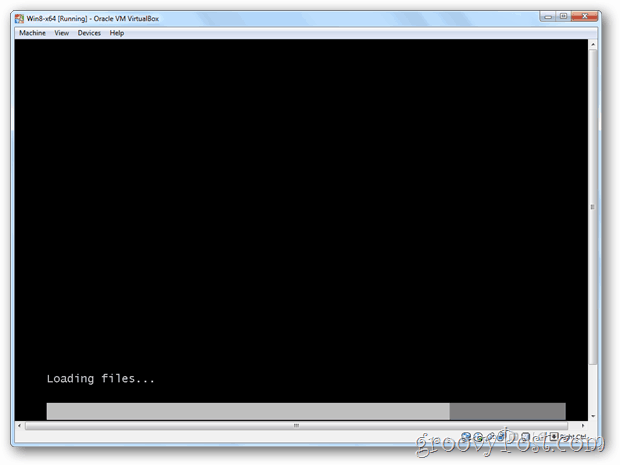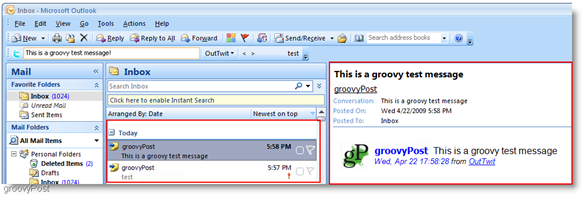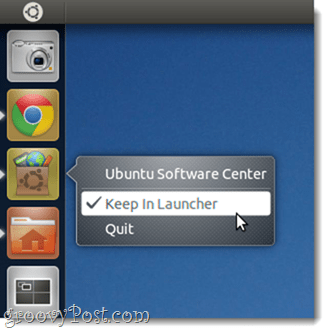Comment rendre Google Chrome plus rapide
Google Chrome Chrome Google Héros / / May 15, 2022

Dernière mise à jour le
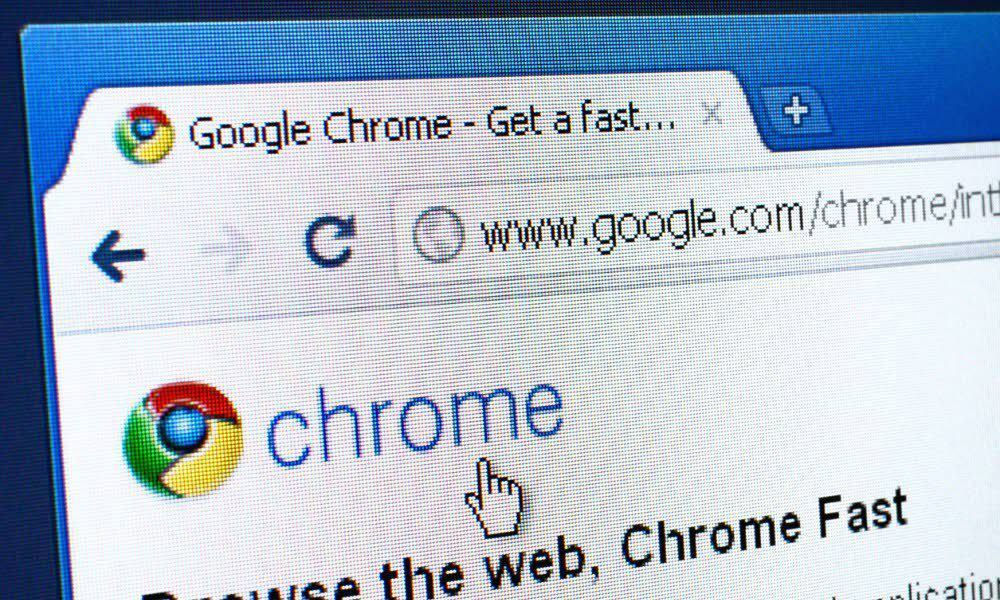
Google Chrome est un navigateur Web rapide (mais facilement gonflé). Si cela ralentit pour vous, voici quelques conseils pour vous aider à faire fonctionner Google Chrome plus rapidement.
Google Chrome est le navigateur Web le plus populaire pour les utilisateurs de PC. Lorsque vous installez Chrome, en particulier sur un nouvel ordinateur, les performances seront rapides et réactives, parfaites pour vos besoins de navigation.
Malheureusement, après un certain temps, Google Chrome peut ralentir et épuiser les ressources de votre système. Les onglets sont lents à charger ou se bloquent complètement.
Si cela se produit, vous voudrez savoir comment rendre Google Chrome plus rapide. Heureusement, voici quelques ajustements que vous pouvez essayer pour accélérer les performances de votre navigateur et tirer le meilleur parti de Chrome.
Comment rendre Google Chrome plus rapide
Vous pouvez faire plusieurs choses pour rendre Chrome plus rapide, des actions de base aux ajustements plus approfondis. Nous examinerons ci-dessous différentes étapes pour obtenir les meilleures performances de Google Chrome.
1. Mettre à jour Google Chrome
La première et la plus cruciale des étapes pour améliorer la vitesse du navigateur consiste à maintenir Chrome à jour.
Pour mettre à jour Chrome manuellement, procédez comme suit :
- Lancez le navigateur Chrome et cliquez sur le bouton à trois points dans le coin supérieur droit.
- Lorsque le menu apparaît, allez à Aide > À propos de Google Chrome.
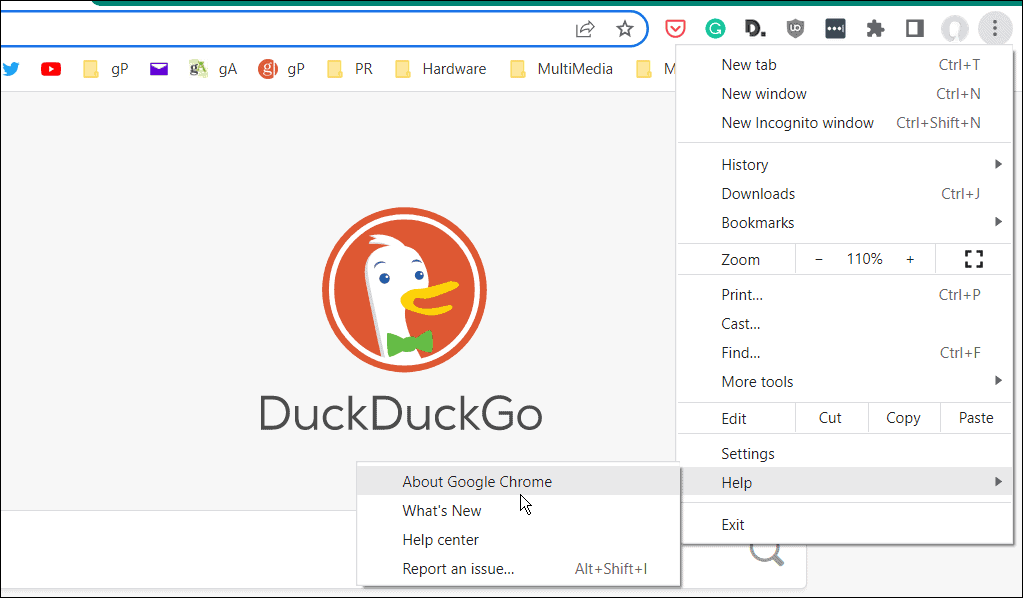
- Cela vous amènera au À propos de Chrome page des paramètres. Le navigateur recherchera une mise à jour, et si une est disponible, il vous montrera la version et affichera un Relancer bouton pour mettre à jour.
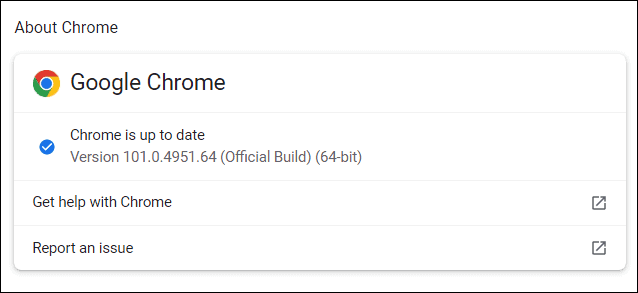
Après le redémarrage de Chrome, vous aurez les dernières mises à jour, y compris les ajustements de performances dans la mise à jour.
2. Désactiver ou désinstaller les extensions Chrome
Vous pouvez étendre les fonctionnalités de Chrome en installant des modules complémentaires tiers (appelés extensions).
Vous utilisez trop de modules complémentaires? Votre navigateur va probablement ralentir. Si cela se produit, désactivez ou supprimez toutes les extensions Chrome inutiles de votre navigateur.
Si vous ne savez pas quelles extensions supprimer, vous pouvez vérifier les extensions gourmandes en ressources avec l'utilitaire de gestion des tâches de Chrome. Pour ce faire, ouvrez Chrome et appuyez sur le icône de menu à trois points > Plus d'outils > Gestionnaire de tâches pour faire ça.
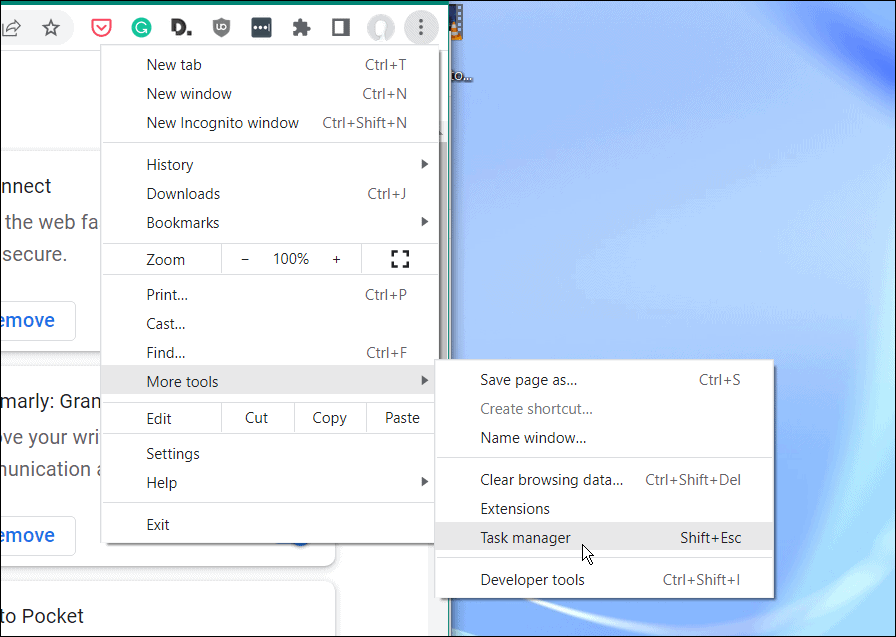
Pour supprimer les extensions inutiles de Chrome :
- Lancez Chrome.
- Dans la barre d'adresse, tapez chrome://extensions et appuyez sur Entrer.
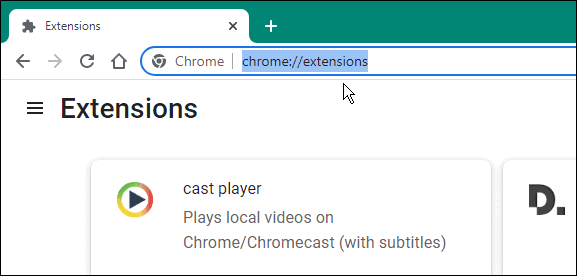
- Dans le Rallonges menu, basculez le curseur à côté des extensions inutilisées pour les désactiver.
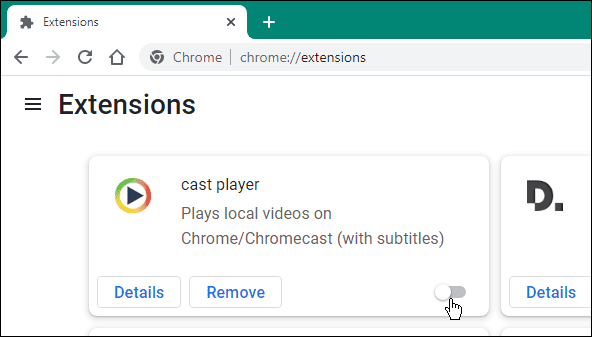
- Pour désinstaller une extension, cliquez sur Supprimer >Éliminer.
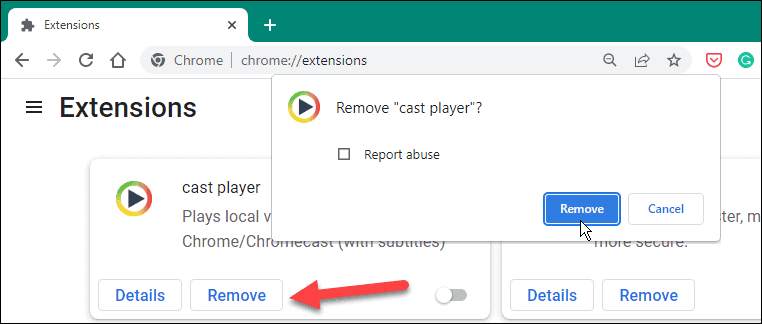
3. Supprimer les cookies et le cache
Chrome fait un excellent travail en stockant votre historique de navigation, vos cookies, vos données de cache, vos images et d'autres fichiers. Cela peut être une bonne chose lors de la navigation - cela permet aux sites que vous visitez souvent de se charger rapidement.
Cependant, si vos fichiers de cache deviennent trop volumineux, votre navigateur peut commencer à ralentir. Vous voudrez peut-être effacer manuellement vos cookies et vos fichiers de cache de temps en temps.
Pour effacer l'historique et les cookies dans Chrome, procédez comme suit :
- appuyez sur la icône de menu à trois points (en haut à droite) et appuyez sur Réglages.
- Dans Réglages, presse Confidentialité et sécurité du panneau de gauche.
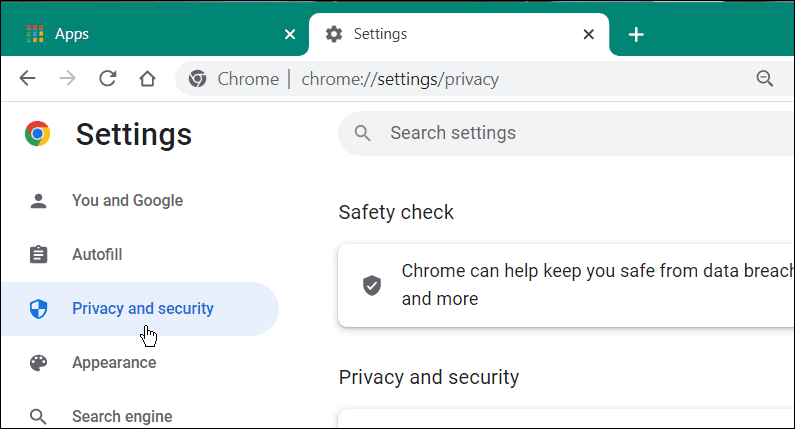
- Sous le Confidentialité et sécurité section, cliquez sur Effacer les données de navigation.
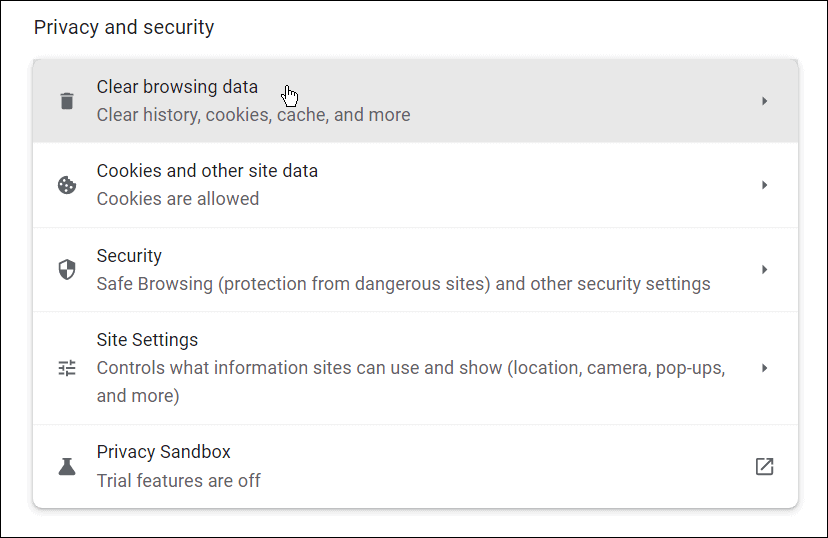
- Quand le Effacer les données de navigation fenêtre apparaît, cliquez sur Avancé.
- Faites défiler et cochez les éléments que vous souhaitez supprimer.
- Sélectionnez le Intervalle de temps menu déroulant et choisissez la plage de temps pour effacer les données—vous pouvez choisir parmi 24 heures pour Tout le temps.
- Clique le Effacer les données bouton.
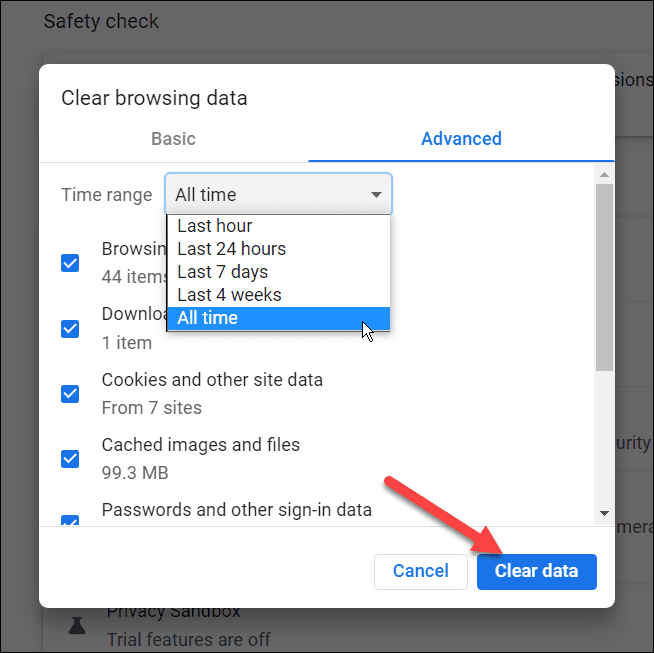
4. Utiliser moins d'onglets
Les onglets du navigateur vous permettent d'ouvrir de nombreux sites Web dans une seule fenêtre de navigateur. Chaque onglet ouvert dans Chrome (et d'autres navigateurs) a son propre processus d'exécution sur votre PC, ce qui peut imposer les ressources de votre système.
Si cela se produit, commencez à utiliser moins d'onglets lors d'une session de navigation normale. Vous devez également fermer les onglets que vous n'utilisez pas si votre PC commence à ralentir.
La fermeture d'un onglet ouvert est simple dans Chrome: faites un clic droit sur l'onglet et sélectionnez proche du menu. Vous pouvez également fermer tous les autres onglets (à l'exception de l'onglet sur lequel vous vous trouvez) ou fermer tous les onglets à droite de l'onglet sélectionné.
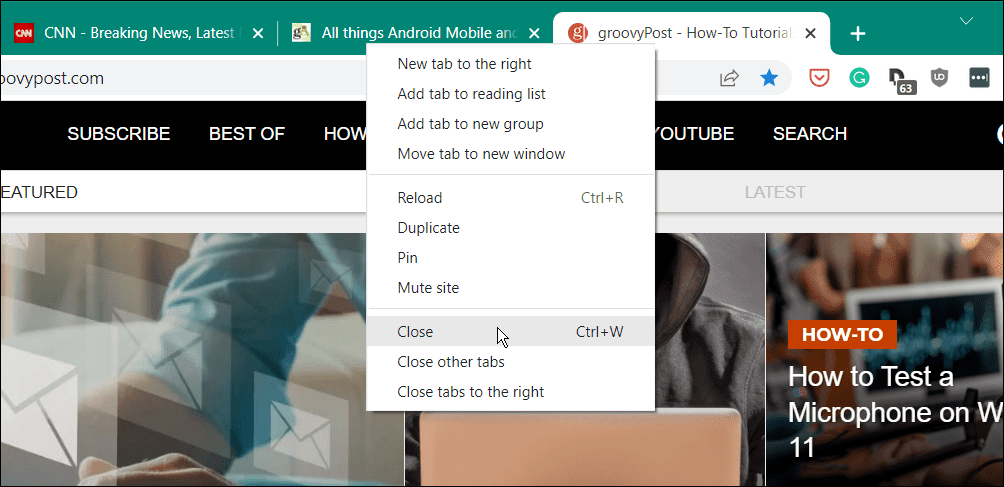
Pour obtenir de l'aide sur la gestion des onglets, vous pouvez essayer une extension légère comme Copain de session ou alors Tigré.
5. Bloquer les sites Web qui affichent des publicités intrusives
Coincé avec des publicités qui ralentissent votre navigateur Web? Les publicités (en particulier les publicités vidéo) peuvent être une cause majeure du ralentissement de Chrome. Un bon moyen d'arrêter cela est de bloquer les sites Web qui affichent des publicités intrusives (y compris des publicités contenant des logiciels malveillants) dans votre navigateur.
Pour bloquer les sites Web dans Chrome qui affichent des publicités intrusives :
- Ouvrir Chrome et allez à Paramètres > Confidentialité et sécurité.
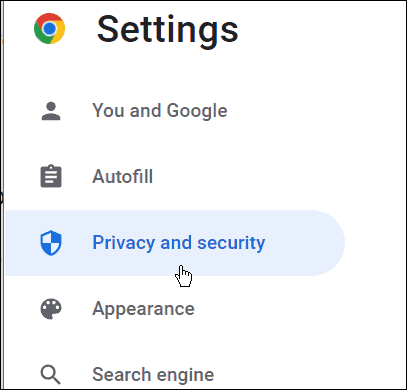
- Sous le Confidentialité et sécurité section, cliquez sur le Paramètres du site option.
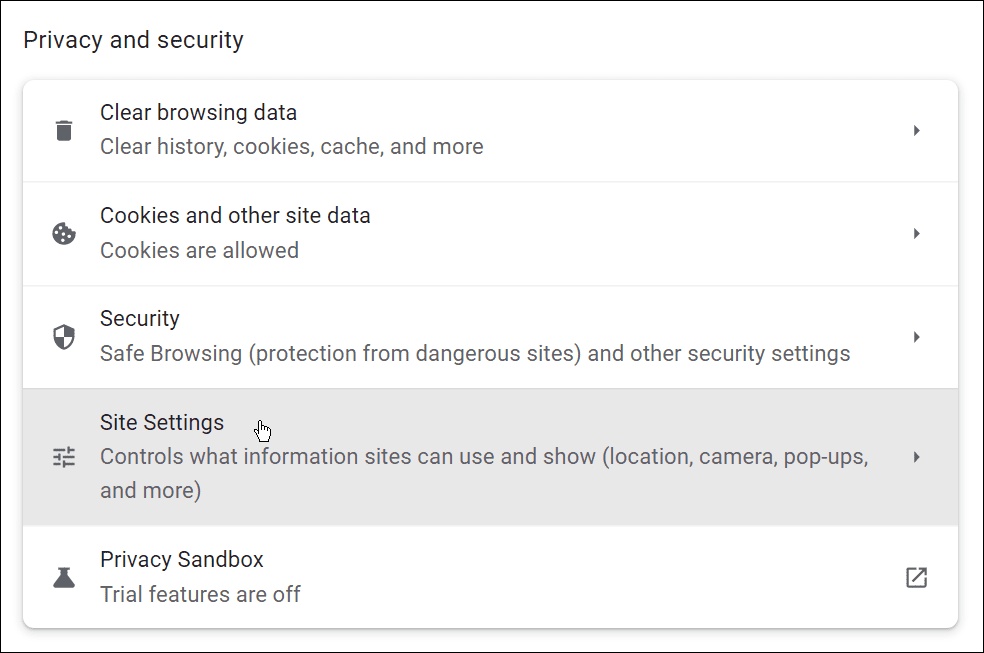
- Faites défiler vers le bas et cliquez pour développer le Paramètres de contenu supplémentaires section.
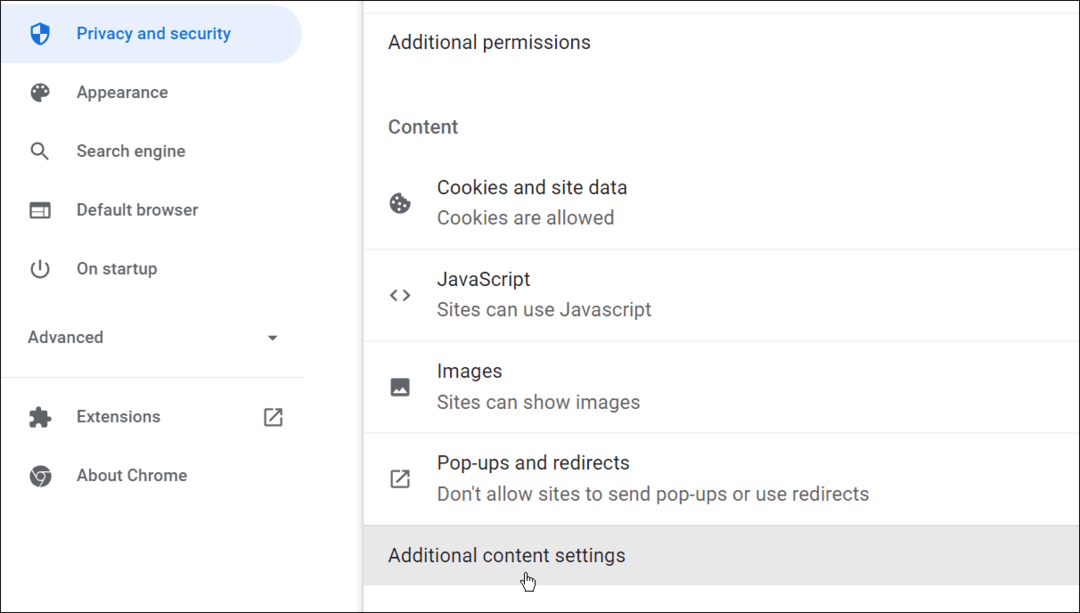
- Clique sur le Les publicités option.
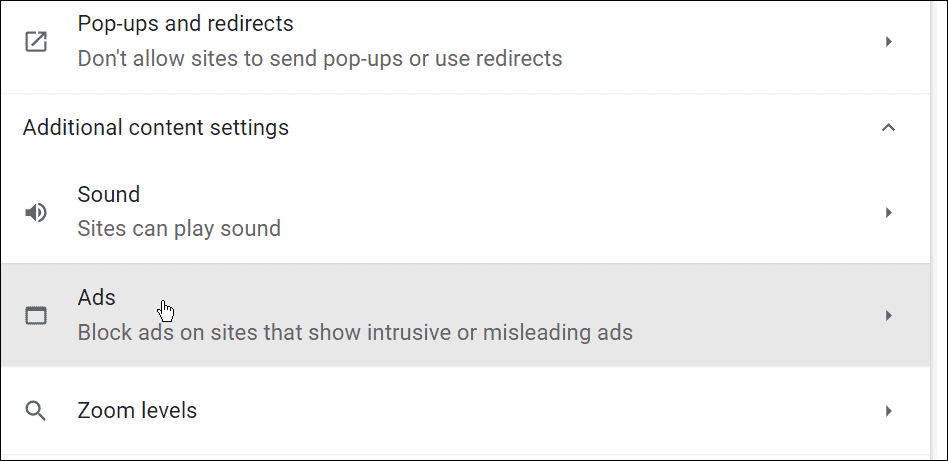
- Assurez-vous que le Bloquer les publicités sur les sites qui affichent des publicités intrusives ou trompeuses option est sélectionnée.
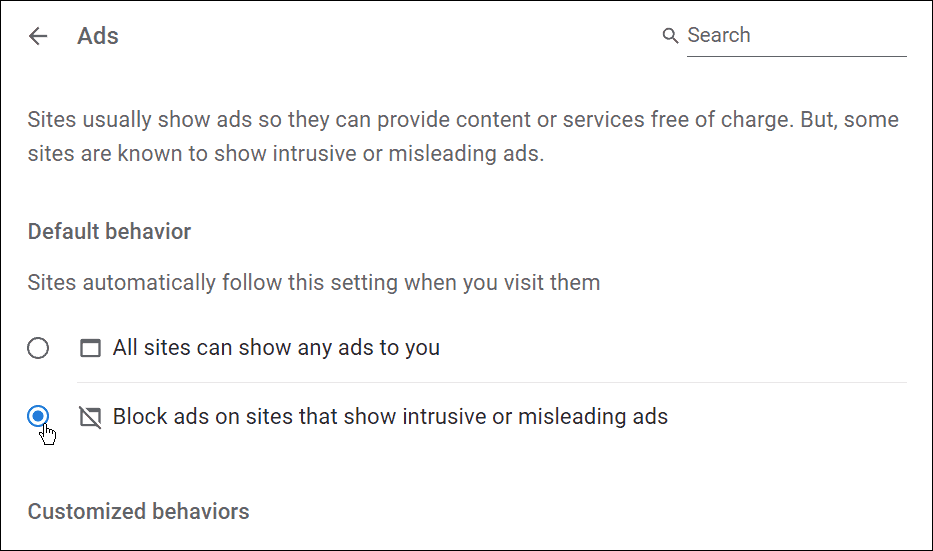
6. Rechercher les logiciels malveillants
Si Chrome se charge lentement et que vous recevez des tonnes de publicités pop-up, c'est une bonne idée d'exécuter une analyse des logiciels malveillants. Windows 10 et Windows 11 incluent tous deux une protection intégrée contre les logiciels malveillants et les virus.
Cependant, vous voudrez vous assurer La sécurité Windows est configurée pour une protection maximale. Vous voudrez également exécuter des analyses antivirus régulières, surtout si vous rencontrez des problèmes avec Chrome.
Pour exécuter une analyse avec la sécurité Windows :
- Ouvrir Démarrer, taper sécurité des fenêtres, et choisissez le meilleur résultat.
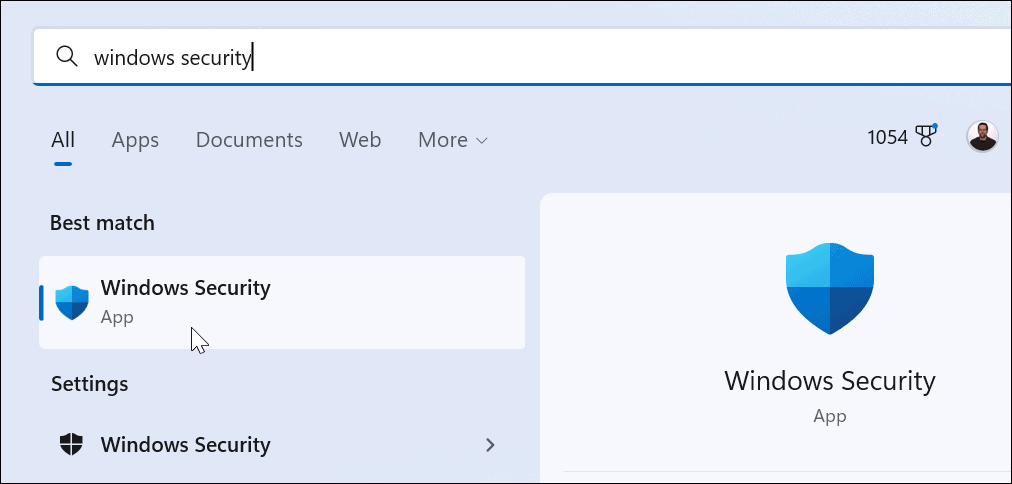
- Quand le La sécurité en un coup d'œil fenêtre s'affiche, cliquez sur le Protection contre les virus et les menaces option.
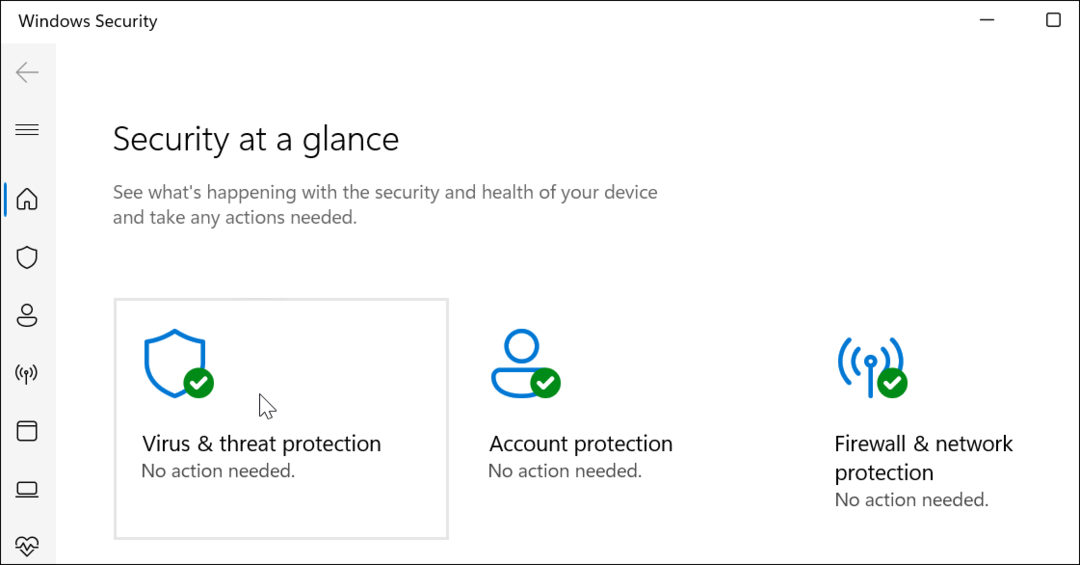
- Ensuite, cliquez sur le Scan rapide bouton pour vérifier les dossiers et autres emplacements où se trouve généralement le code malveillant.
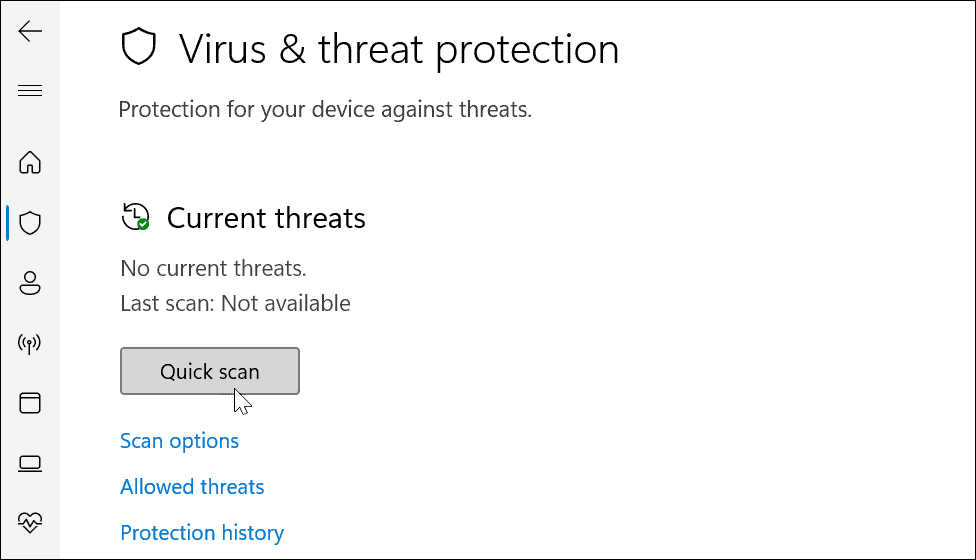
- Clique le Options de numérisation lien sous le Scan rapide Si vous rencontrez toujours des problèmes, choisissez une option d'analyse plus approfondie et appuyez sur Scanne maintenant.
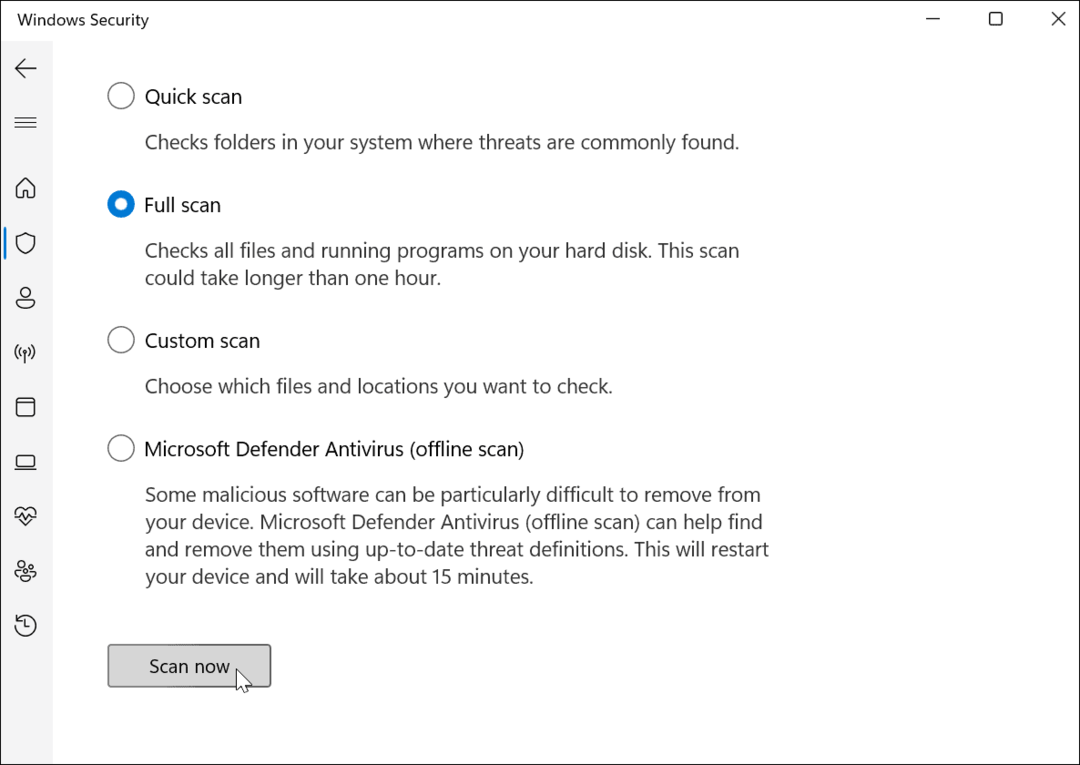
La sécurité Windows analysera votre PC en temps réel. Il fait un excellent travail de détection des logiciels malveillants, mais rien n'est à 100 %. Si vous voulez un deuxième avis, scannez avec une suite de sécurité gratuite et fiable comme AVG Antivirus.
7. Réinitialiser Google Chrome
Chrome devrait être prêt à l'emploi rapidement. Si vous avez encore du mal à réparer votre navigateur, vous voudrez peut-être envisager de réinitialiser Google Chrome avant d'envisager des options plus drastiques.
La réinitialisation de Chrome réinitialisera votre moteur de recherche, vos paramètres et vos raccourcis. Il désactivera également toutes les extensions et videra vos cookies et vos fichiers de cache. Vos signets, votre historique et vos mots de passe enregistrés resteront intacts.
Pour réinitialiser Google Chrome :
- Utilisez le icône de menu à trois points (en haut à droite) pour ouvrir le Réglages menu.
- Dans Réglages, Cliquez sur Avancé.
- Sélectionnez le Réinitialiser et nettoyer choix à gauche.
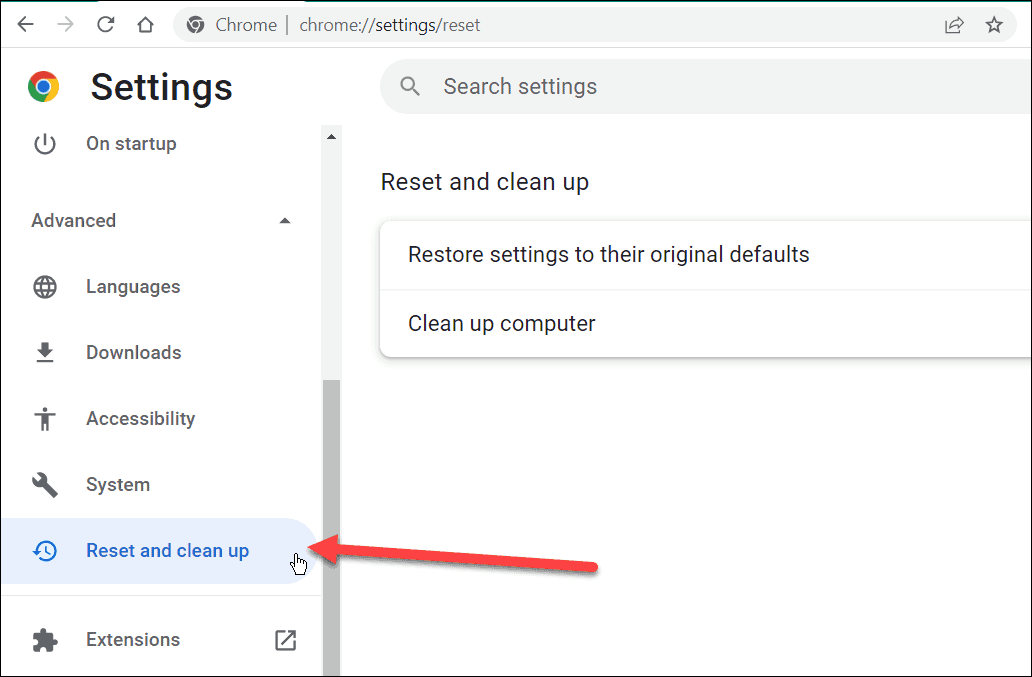
- Maintenant, cliquez sur le Restaurer les paramètres à leurs valeurs par défaut d'origine option du menu.
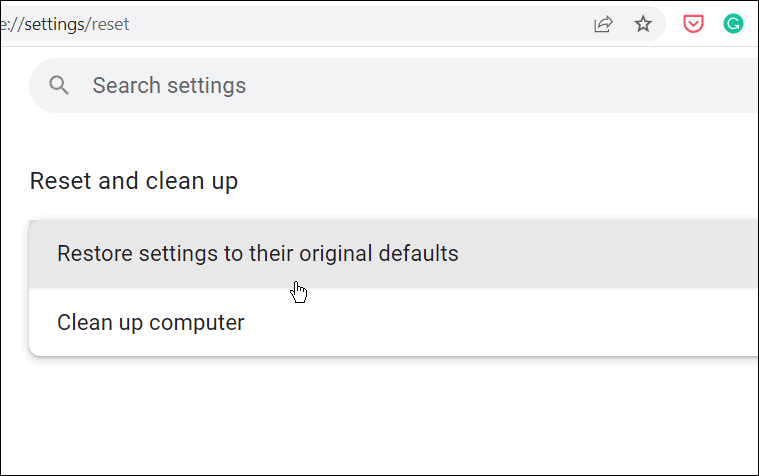
- UN Réinitialiser les options Un écran de vérification apparaîtra pour vous faire savoir ce que fait une réinitialisation. Si vous êtes d'accord avec cela, cliquez sur le Réinitialiser les options bouton.
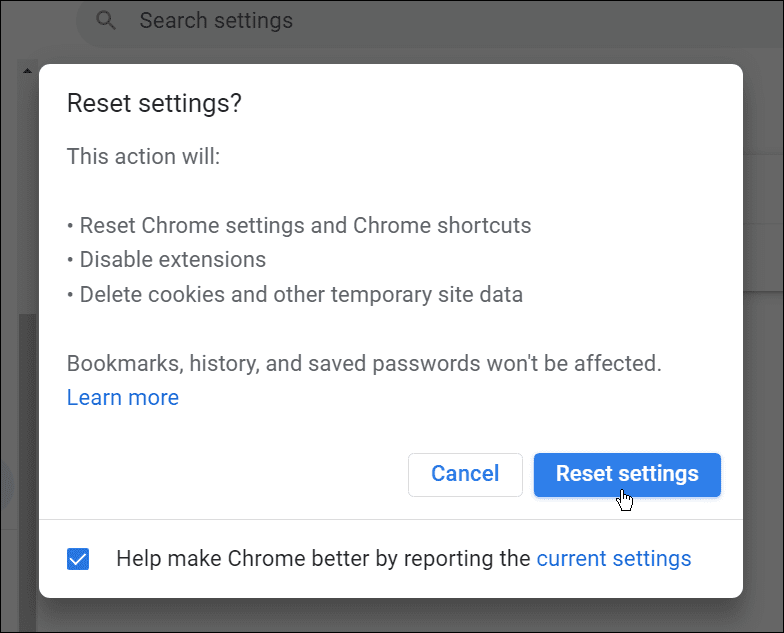
- Chrome ne devrait pas avoir besoin de redémarrer. Si vous souhaitez redémarrer Chrome manuellement, la page d'accueil de Google Chrome s'affiche. Utilisez le Ctrl + Maj + T raccourci clavier pour restaurer vos onglets précédemment ouverts.
8. Réinstaller Chrome
Si vous n'êtes toujours pas satisfait de la vitesse de Chrome, vous pouvez prendre un nouveau départ en le réinstallant sur votre ordinateur.
Pour supprimer et réinstaller Chrome sous Windows :
- Ouvrez le menu Démarrer et sélectionnez Réglages.
- Dans Réglages, presse Applications > Applications et fonctionnalités et recherchez à partir de Chrome.
- Clique le Google Chrome entrée et cliquez Désinstaller > Désinstaller.
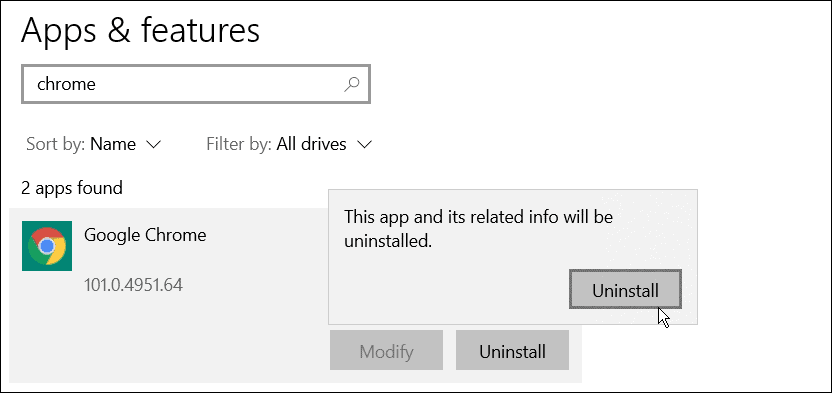
- Après la désinstallation, utilisez un autre navigateur (Edge par défaut sous Windows) et téléchargez le dernière version de Google Chrome.
Après avoir réinstallé Chrome, vous devriez remarquer une amélioration de la vitesse.
Améliorer la vitesse de Google Chrome
Chrome peut utiliser beaucoup de RAM et d'autres ressources système, en particulier avec plusieurs onglets ouverts. Si vous rencontrez des problèmes, suivez les étapes ci-dessus pour essayer d'accélérer Google Chrome sur votre PC.
Nouveau sur Chrome? Vous voudrez peut-être envisager de personnaliser votre navigateur une fois que vous aurez résolu les problèmes de ralentissement. Par exemple, considérez ajouter des raccourcis clavier aux favoris Chrome ou pensez à ajouter des moteurs de recherche personnalisés.
Comment trouver votre clé de produit Windows 11
Si vous avez besoin de transférer votre clé de produit Windows 11 ou si vous en avez simplement besoin pour effectuer une nouvelle installation du système d'exploitation,...
Comment effacer le cache, les cookies et l'historique de navigation de Google Chrome
Chrome fait un excellent travail en stockant votre historique de navigation, votre cache et vos cookies pour optimiser les performances de votre navigateur en ligne. Voici comment...
Correspondance des prix en magasin: comment obtenir des prix en ligne lors de vos achats en magasin
Acheter en magasin ne signifie pas que vous devez payer des prix plus élevés. Grâce aux garanties d'égalisation des prix, vous pouvez obtenir des réductions en ligne lors de vos achats dans...
Comment offrir un abonnement Disney Plus avec une carte-cadeau numérique
Si vous avez apprécié Disney Plus et que vous souhaitez le partager avec d'autres, voici comment acheter un abonnement Disney + Gift pour...