Comment installer Windows 8 sur Virtualbox
Microsoft Windows 8 Virtualbox Virtualisation / / March 19, 2020
Installer Windows 8 en tant que VM VirtualBox est une excellente option si vous cherchez à tester les choses avant de vous lancer à 100% dans la VM. Voici comment ça fonctionne.
Configurer VirtualBox
VirtualBox configurera votre machine virtuelle selon les paramètres que vous avez choisis dans l'assistant. Il est maintenant temps de personnaliser la machine virtuelle pour la rendre compatible avec Windows 8.
Commence par Sélection votre Windows 8 VM et En cliquantRéglages.
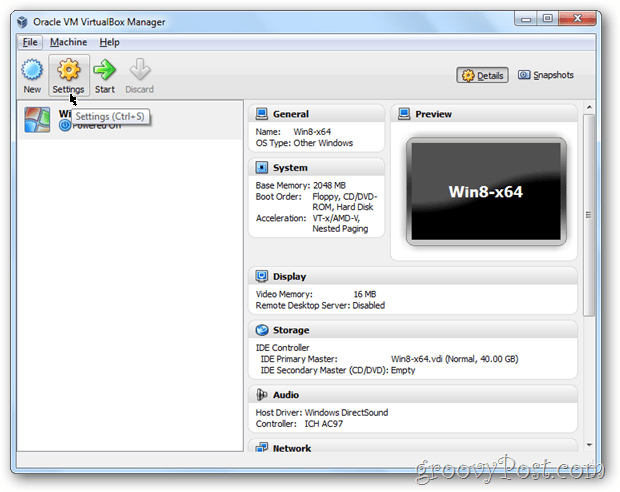
Cliquez sur le Système onglet à gauche puis Carte mère Languette. Vérifier la boîte Activer IO APIC et Activer le périphérique de pointage absolu. Cela devrait ressembler à ma capture d'écran ci-dessous une fois terminé.
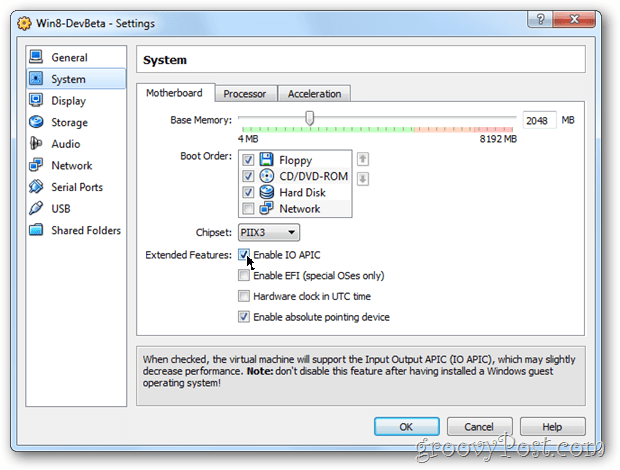
Clique le Processeur Tabuler et cocher la case Activez PAE / NX.
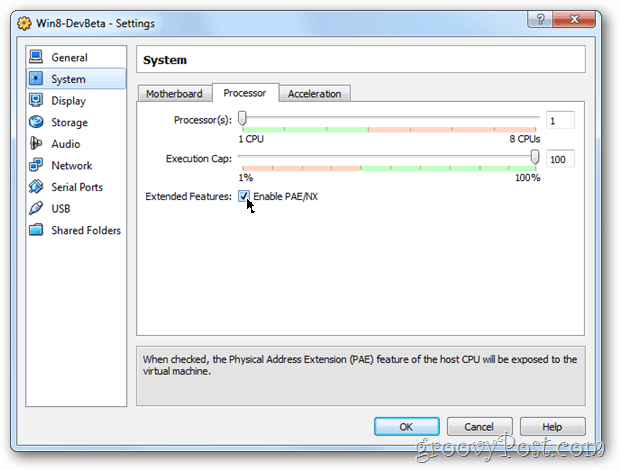
Clique le Accélération Tabuler et cocher la case Activer VT-x / AMD-V s'il n'est pas déjà sélectionné. Si ces cases sont grisées… vous avez des ennuis. Votre CPU ne prend pas en charge la virtualisation matérielle, ce qui signifie que vous pourriez tout aussi bien vous arrêter.
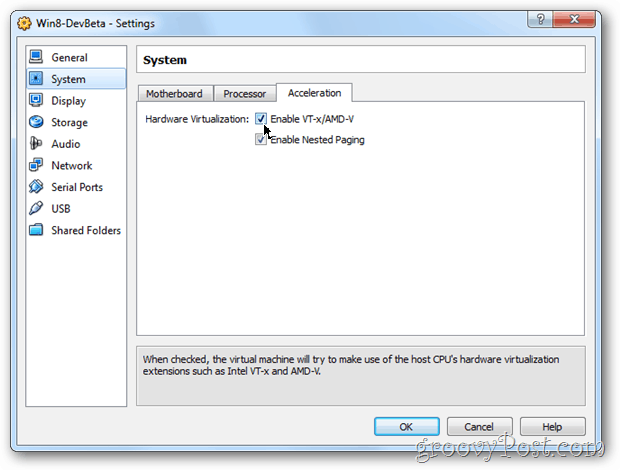
Cliquez sur le Afficher Onglet à gauche et sous le Vidéo onglet, je vous recommande d'augmenter la mémoire vidéo à un minimum de 32 Mo et Vérifier la boîte Activer l'accélération 3D.
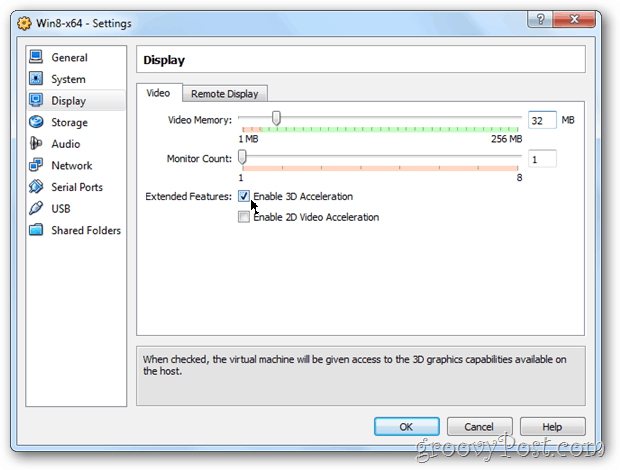
Cliquez sur le Espace de rangement onglet à gauche, Cliquez sur le Vide conduire sous le contrôleur IDE et Cliquez sur le Icône de disque.
Remarque: Si vous n'installez pas votre machine virtuelle Windows 8 à partir d'une image ISO mais utilisez plutôt un DVD, ignorez cette étape et cliquez sur OK pour enregistrer votre configuration. Ensuite, démarrez votre machine virtuelle et plusieurs captures d'écran ci-dessous.
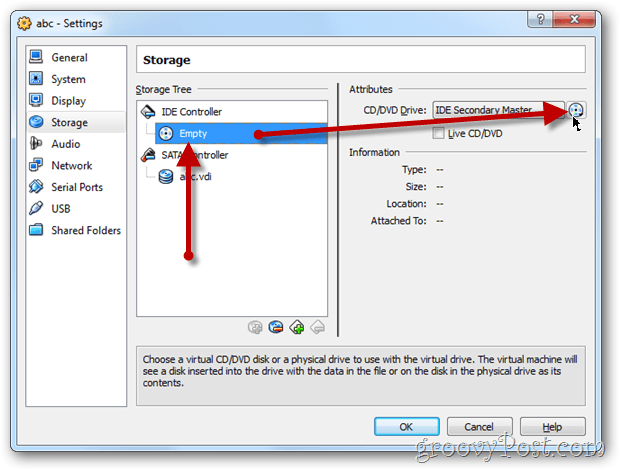
Cliquez surChoisissez un fichier disque CD / DVD virtuel…
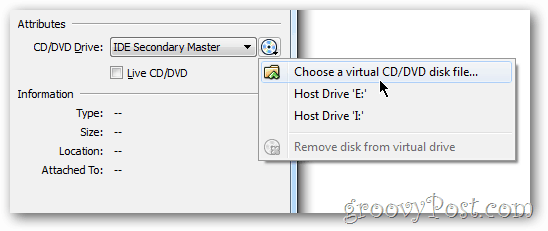
Naviguer à l'endroit où vous avez enregistré le Fichier Windows 8 .ISO. Sélectionnez-le ensuite Cliquez surOuvert
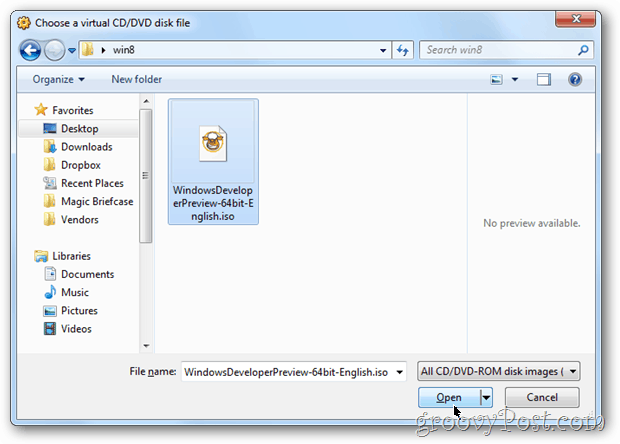
Terminé! Cliquez surD'accord pour enregistrer toutes vos modifications de configuration.
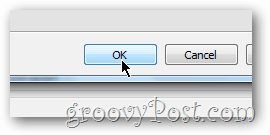
Il est maintenant temps de démarrer votre machine virtuelle. Cliquez sur le VM et Cliquez surDébut
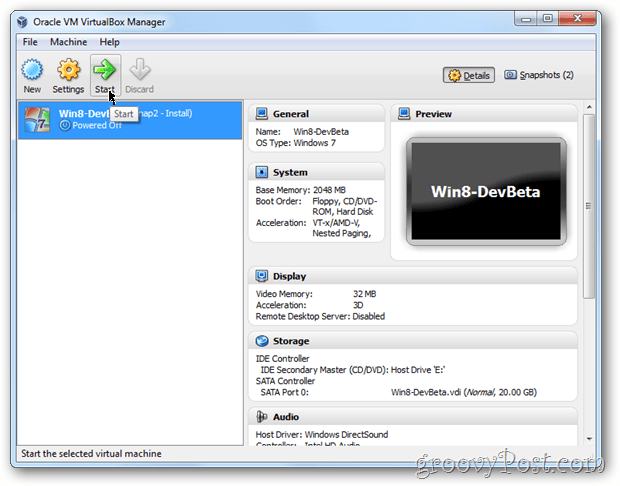
Un avertissement pourrait apparaître, vous parlant du clavier de capture automatique, etc. Tout cela signifie que la machine virtuelle est en cours d'exécution, vous devrez appuyer sur la touche Ctrl droite pour libérer le clavier et la souris de votre hôte PC. bla bla bla…
Cliquez surD'accord
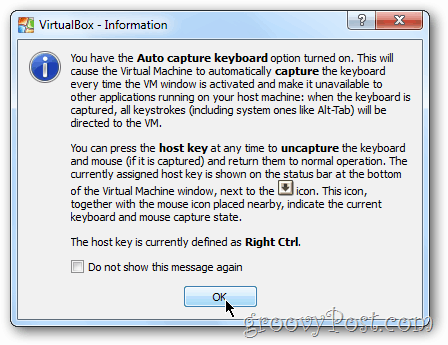
Par défaut, quelques écrans s'afficheront pour vous informer que les choses fonctionnent.
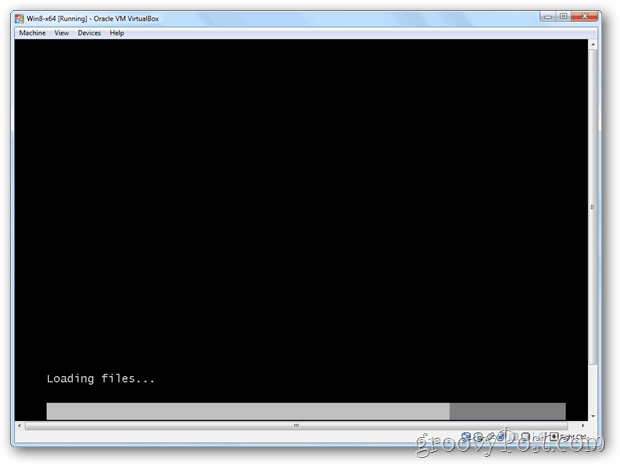
Pages: 1234
