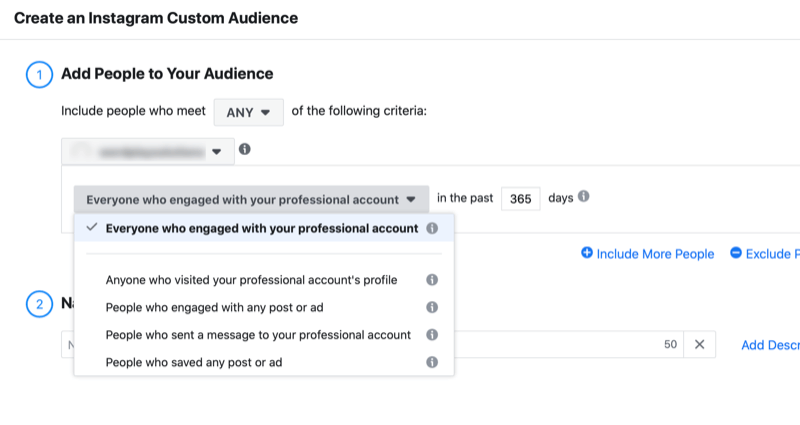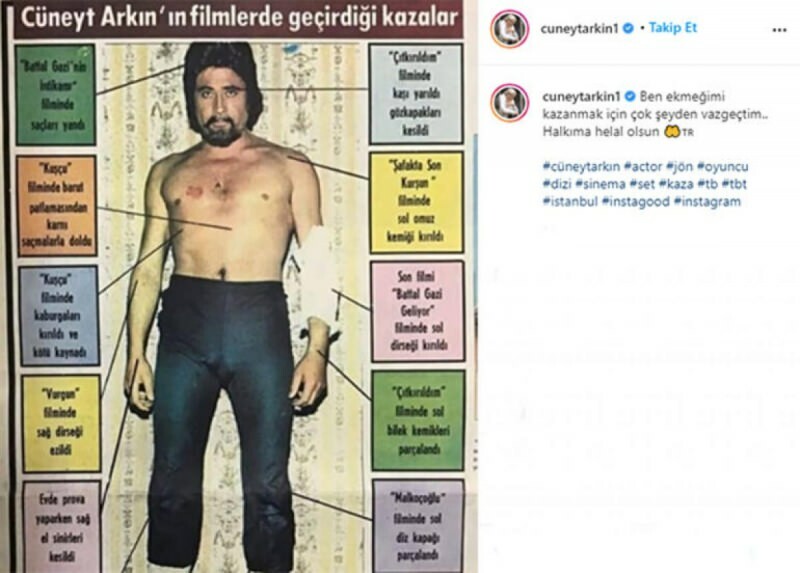Faire en sorte que Dropbox synchronise n'importe quel dossier sur votre PC à l'aide de liens symboliques
Microsoft Vindovs 7 Dropbox / / March 18, 2020
Dernière mise à jour le
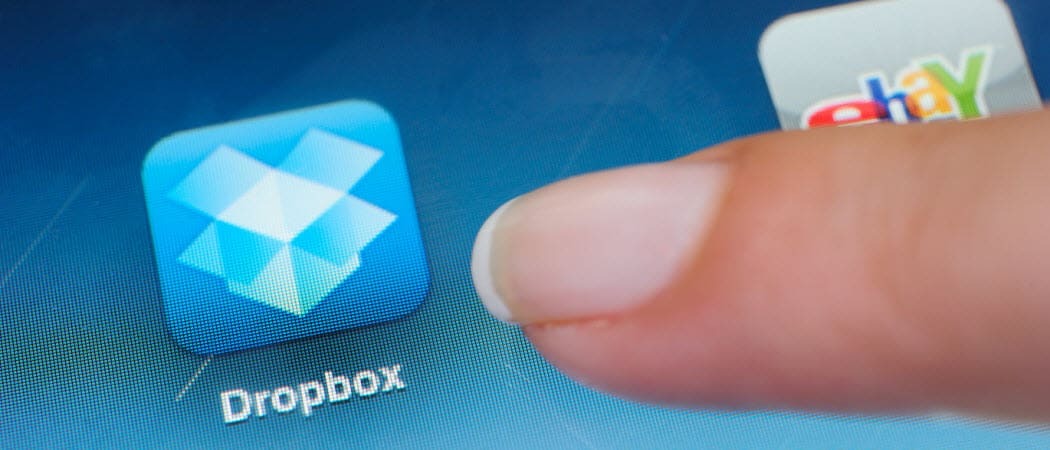
S'il y a une chose qui me rend fou de Dropbox, c'est le fait qu'il ne synchronisera / sauvegardera que les dossiers et fichiers qui se trouvent dans le dossier parent Dropbox. GRRR. La semaine dernière, nous vous avons montré un VRAIMENT truc groovy utiliser Dropbox avec Microsoft Office pour sauvegarder vos documents Office temporaires. Une partie de l'astuce consistait à créer un Symlink qui synchronisera les fichiers et les dossiers avec Dropbox, même s'ils ne se trouvent pas sous le dossier parent Dropbox. L'astuce est assez groovy, j'ai donc décidé qu'elle méritait un groovyPost à part!
Comment synchroniser n'importe quel dossier avec Dropbox à l'aide de liens symboliques
Lorsque vous faites ce genre de chose, une seule faute de frappe peut vous tuer. Dans cet esprit, j'aime utiliser le Bloc-notes pour pré-taper toutes mes commandes. Ensuite, je les colle simplement dans l'invite Windows CMD et limite les problèmes. Donc, cela dit:
Étape 1
Ouvrir le bloc-notes
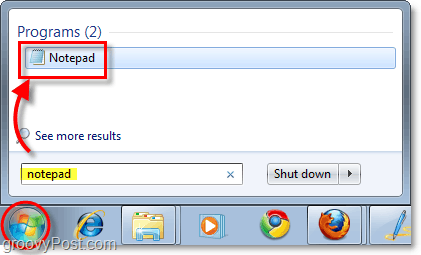
Étape 2
Ouvrez votre dossier Dropbox puis Copie et Pâte le emplacement de Ma Dropbox dans votre bloc-notes. Cette action vous donnera le chemin complet que vous pourrez ensuite utiliser pour créer votre commande Symlink. Pour la plupart des gens, le chemin du dossier sera "C: \ Utilisateurs\Ton nom d'utilisateur\Documents \ Ma Dropbox”
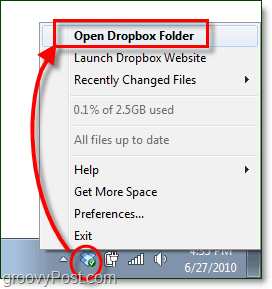
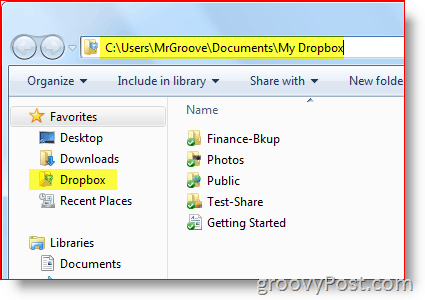
Étape 3
Feuilleter à la dossier que vous souhaitez synchroniser avec Dropbox et Copie & Pâte le chemin (dans le bloc-notes que vous avez ouvert.)
Pour mon exemple, je vais synchroniser le bureau sur mon profil utilisateur:
"C: \ Users \ MrGroove \ Desktop \"
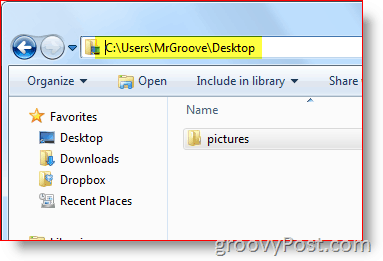
À ce stade, vous devriez avoir collé les deux dans le bloc-notes:
- Ma Dropbox chemin du dossier: C: \ Utilisateurs \Ton nom d'utilisateur\ Documents \ Ma Dropbox
- Le chemin du dossier vous souhaitez que Dropbox se synchronise (c'est-à-dire, C: \ Users \ YourUserName \ Desktop)
Étape 4
Maintenant, tout ce que nous devons faire est de faire quelques modifications dans le bloc-notes afin que nous puissions facilement copier et coller la commande entière directement à l'étape suivante. Dans l'invite cmd, nous utiliserons le mklink / D commander. Et la syntaxe de cette commande est la suivante:
mklink / D «Nouveau dossier» «Dossier d'origine»
Allons de l'avant et utilisons cette commande avec les chemins de notre bloc-notes:
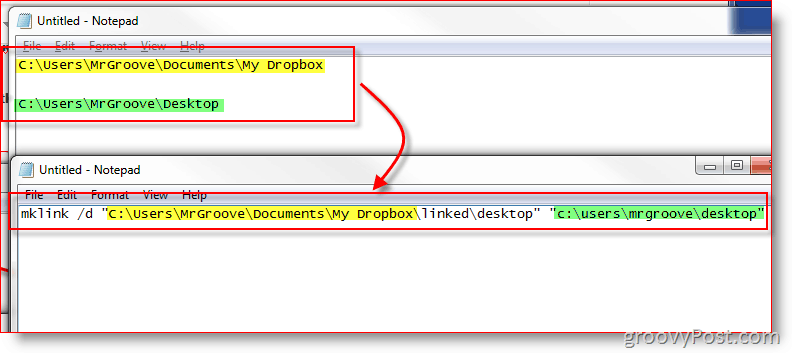
Remarque: Il est important pour moi de mentionner quelques éléments.
- je manuellement créé le sous-dossier Lié dans le "Ma Dropbox" dossier. J'ai fait cela pour que plus tard je me souvienne que tous les sous-dossiers du dossier lié sont des liens symboliques, ne pas vrais dossiers.
- Dans mon exemple, vous ne doit pas créez le sous-dossier Bureau sous le dossier parent lié. La commande MKLINK le fera pour vous, et si le dossier existe déjà, la commande MKLINK échouera.
Étape 5
lancement Invite de commandes Windows «CMD» comme Administrateur. Oui, vous devez être connecté en tant qu'administrateur ici.
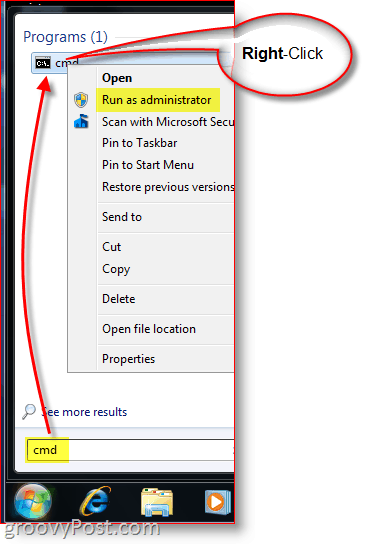
Étape 6
Copie et Pâte le commander de Bloc-notes Dans votre Fenêtre d'invite de commandes
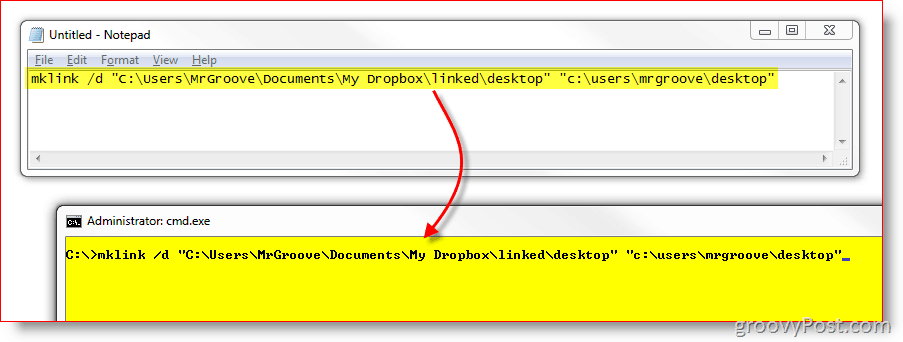
Étape 7
Pour vous assurer que le lien a été créé avec succès, vous verrez maintenant un message juste en dessous de l'endroit où vous venez de coller la commande. Il faut dire Lien symbolique créé pour C: \ path1… << >> C: \ path2…
Si vous ne voyez pas ce message ou s'il dit "La syntaxe de la commande est incorrecte"Alors cela signifie que vous
- Tapé incorrectement dans les chemins
- J'ai oublié d'inclure les guillemets
- Vous avez créé manuellement les dossiers cibles
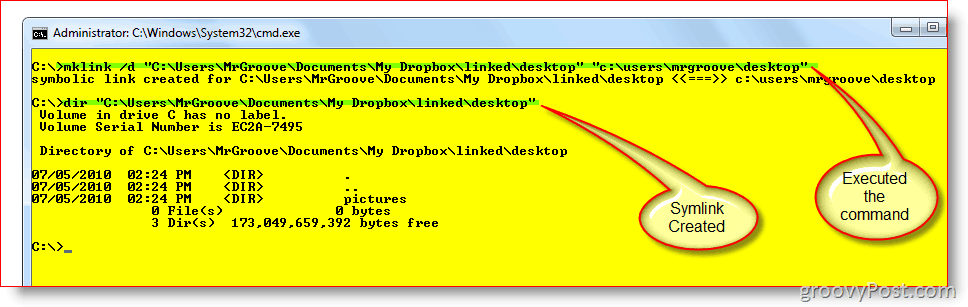
Étape 8
La dernière étape consiste simplement à vérifier et à vous assurer que tout est correctement configuré. Dans ton Ma Dropbox dossier, vous devriez maintenant avoir le nouveau Symlink ou dossier que vous venez de créer. Dans mon exemple, j'ai créé le lien symbolique nommé Bureau dans le dossier parent appelé Lié.
Comme vous pouvez le voir sur la capture d'écran ci-dessous, non seulement le lien a réussi, mais la case à cocher verte sur les fichiers confirme que Dropbox a déjà sauvegardé les fichiers.
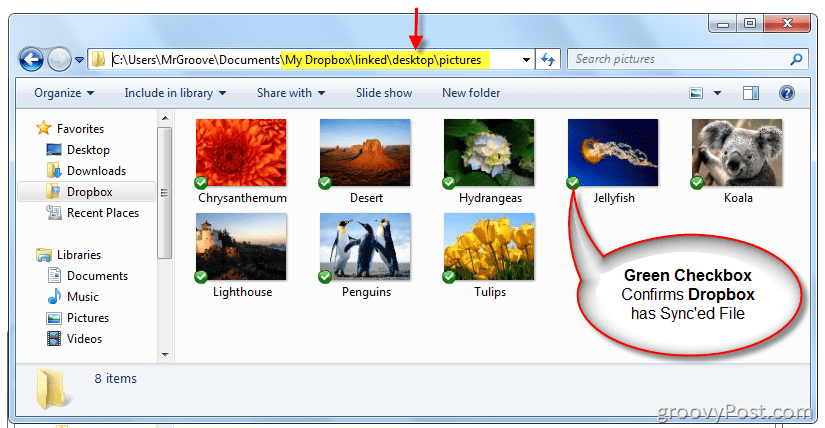
Maintenant que nous sommes sûrs que la configuration locale est correcte, vérifions le site Web de Dropbox pour nous assurer que la synchronisation fonctionne correctement.
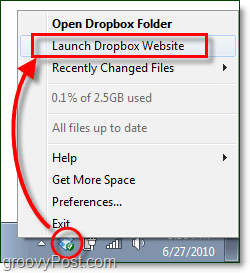
Dropbox doit afficher le nouveau lien symbolique sous forme de dossier dans son interface en ligne. Si vous ouvrez le dossier, son contenu doit être sauvegardé sur Dropbox et continuer comme synchronisation en temps réel comme tout le reste dans le dossier My Dropbox.
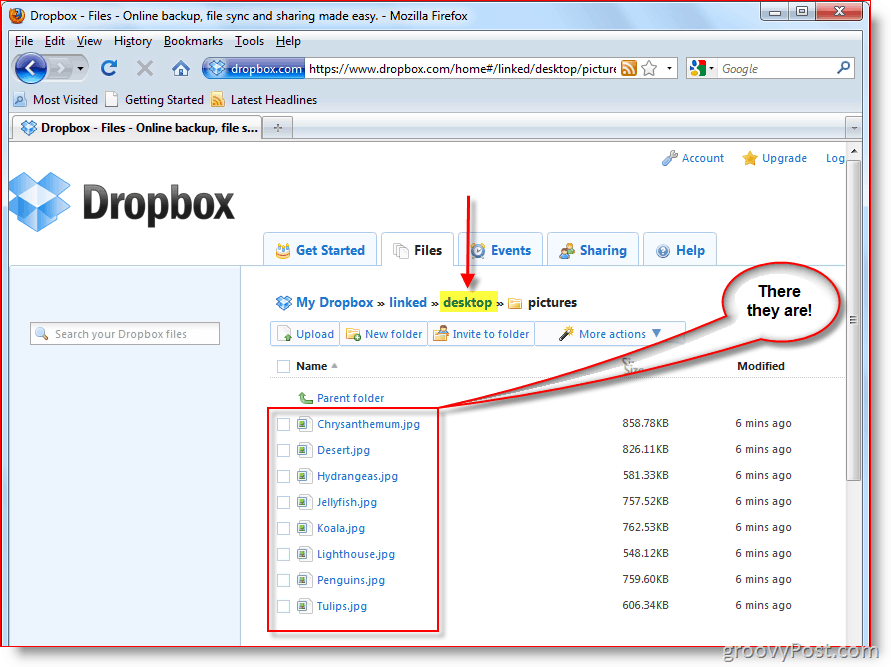
Dans mon cas, mon dossier Desktop situé à c: \ User \ MrGroove \ Desktop ainsi que tous ses sous-dossiers et fichiers sont maintenant synchronisés avec mon compte Dropbox et répliqués sur tous mes autres ordinateurs PC et MAC. Bien que ce ne soit qu'un exemple de ce qui est possible avec Symlinks, cela démontre également la puissance et la facilité de configuration d'un Symlink. Pour une astuce très groovy en utilisant Symlinks et Dropbox, jetez un oeil à cet article où j'utilise Dropbox pour SYNC Temp Files depuis le bureau.
FAQ Des questions?
-
Que se passe-t-il si vous supprimez le dossier Symlink que vous avez créé? Des fichiers ont-ils été supprimés?
- Non. Le dossier n'est rien d'autre qu'un raccourci ou un lien vers le dossier et les fichiers REELS. Une fois supprimé, Dropbox supprimera les fichiers de votre compte. Cependant, les fichiers d'origine continueront d'exister à leur source d'origine (IE: c: \ users \ mrgroove \ desktop.)
-
Dois-je recréer le Symlink lors du redémarrage?
- Nan. Une fois créé, le lien symbolique existera jusqu'à ce que vous le supprimiez.
-
Lorsque je crée le Symlink sur l'ordinateur 1, dois-je le recréer sur mon 2ème PC sur lequel Dropbox est installé?
- Nan! Sur tout autre ordinateur sur lequel Dropbox est installé, Dropbox volonté créer automatiquement les dossiers et fichiers sous le dossier parent «My Dropbox» - tout comme lors de la synchronisation de tout autre dossier ou fichier avec d'autres ordinateurs actuellement.
Avec des tutoriels plus complexes comme celui-ci, je m'attends à beaucoup de questions. Donc, si vous êtes confus ou avez besoin de plus d'aide, n'hésitez pas à me laisser une note ici dans les commentaires. Ou vous pouvez poster votre question dans le forum pour obtenir de l'aide plus rapidement de moi-même et d'autres groovyReaders!