
Dernière mise à jour le

Obtenez-vous l'erreur de disque de travail complet de Photoshop? C'est un problème, mais il est facilement résolu. Ce guide vous montrera comment.
Photoshop est un puissant éditeur graphique doté de nombreuses fonctionnalités. Cependant, les fonctionnalités qui nécessitent beaucoup de mémoire système pour fonctionner.
Il se peut que vous receviez un message contextuel vous avertissant que Photoshop n'a pas pu traiter votre demande car les disques de travail sont pleins. Les disques de travail sont la partie du disque dur de votre ordinateur où Photoshop stocke les fichiers temporaires lors du traitement de votre image.
Si vos disques de travail sont pleins, Photoshop n'a plus de place pour ces fichiers et tout s'arrête. La bonne nouvelle est qu'il existe des moyens efficaces de résoudre ce problème. Si vous voulez savoir comment corriger l'erreur de disque de travail complet de Photoshop, suivez les étapes ci-dessous.
Comment libérer de l'espace disque supplémentaire sur Windows 11
Photoshop recommande d'avoir un minimum de 20 Go d'espace libre sur votre disque dur pour l'utiliser efficacement. Si vous n'avez pas beaucoup d'espace disponible, il existe des moyens de espace libre sur le disque dur sous Windows première.
Pour libérer de l'espace disque supplémentaire sur Windows 11 :
- Ouvrez le Le menu Démarrer et sélectionnez Réglages.
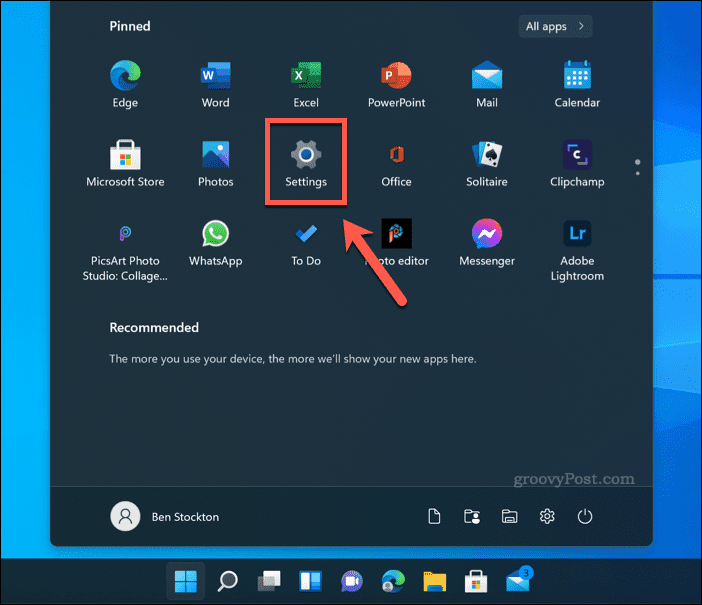
- Dans Réglages, presse Système >Stockage.
- Vous verrez une ventilation de la façon dont votre stockage est utilisé. Sélectionnez l'une des options (par ex. Fichiers temporaires) pour afficher des informations supplémentaires et prendre d'autres mesures pour supprimer les fichiers.
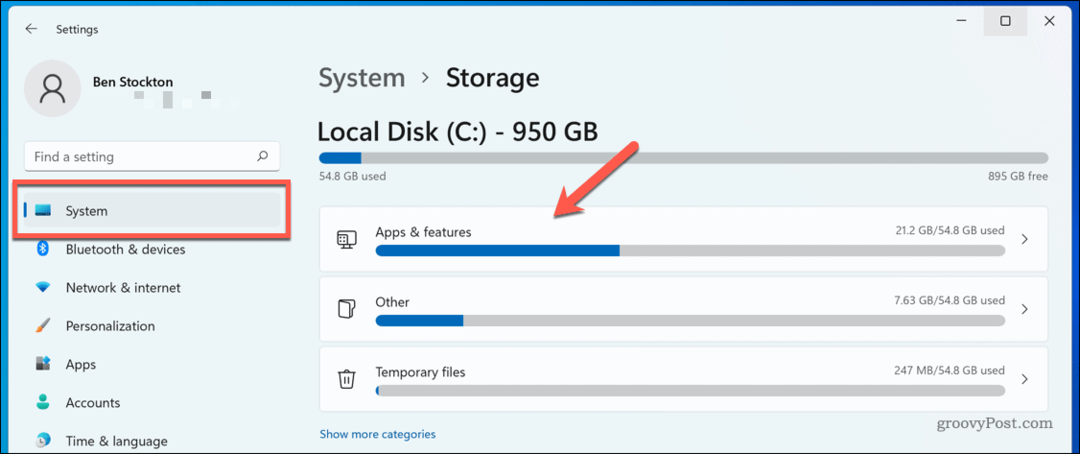
- Vous pouvez aussi allumer Sens du stockage pour libérer automatiquement de l'espace pour vous - appuyez sur le curseur à côté de Sens du stockage pour faire ça.
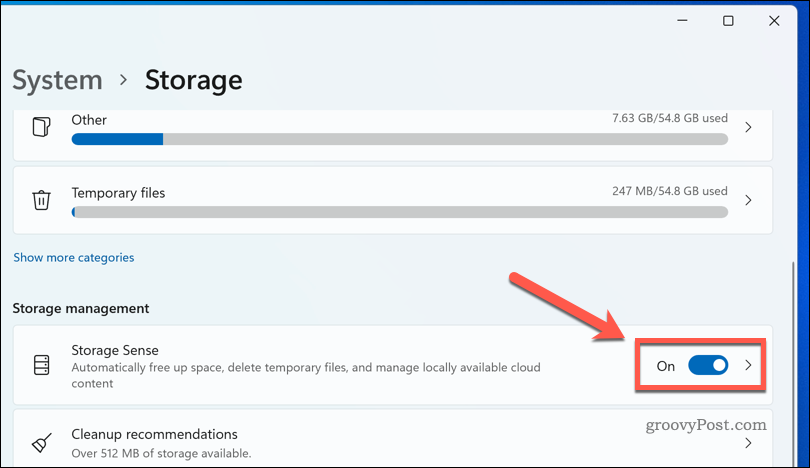
Parcourez les options jusqu'à ce que vous disposiez d'au moins 20 Go d'espace libre. Plus vous libérez d'espace, moins il est probable que l'erreur de disque de travail Photoshop plein s'affiche.
Comment libérer de l'espace disque supplémentaire sur Mac
Si vous utilisez Photoshop sur macOS, vous pouvez essayer de libérer de l'espace disque supplémentaire pour voir si cela corrige l'erreur de disque de travail complet de Photoshop. La bonne nouvelle est que macOS propose des outils simples pour vous aider libérer automatiquement de l'espace de stockage sur Mac.
Voici ce qu'il faut faire :
- Dans la barre de menus, appuyez sur le Icône du menu Pomme >À propos de ce Mac.
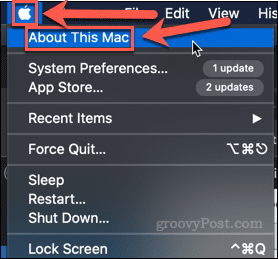
- Cliquez sur Stockage >Faire en sorte.
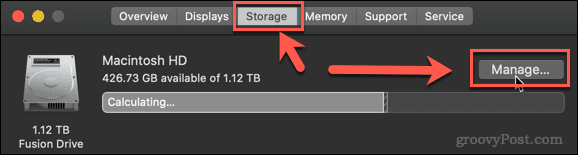
- Sélectionnez l'une des options suggérées pour commencer à libérer de l'espace mémoire.
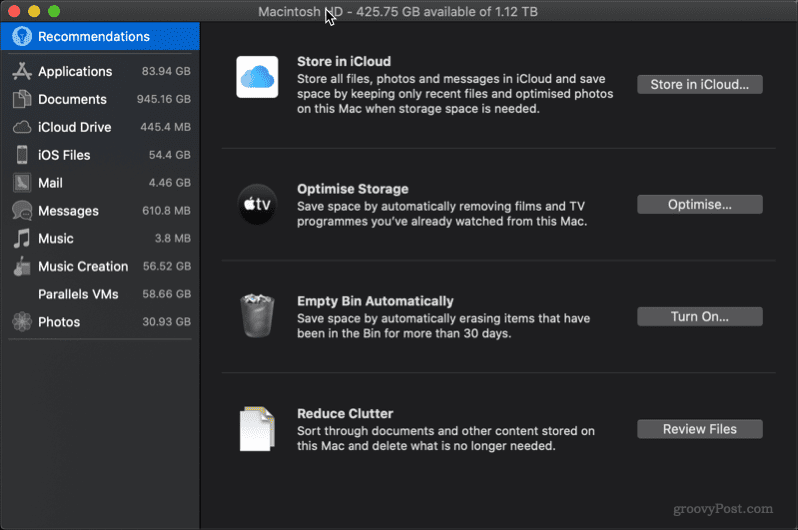
Vous pouvez travailler sur une ou toutes les suggestions. En haut de la fenêtre, vous verrez la quantité actuelle de stockage gratuit. Plus vous pouvez libérer d'espace de stockage, moins il est probable que vous continuiez à recevoir l'erreur Mac complète du disque de travail Photoshop.
Comment sélectionner un autre lecteur de disque de travail dans Photoshop
Si vous avez libéré autant d'espace que possible et que vous recevez toujours l'avertissement Photoshop de disque de travail plein, vous constaterez peut-être que vous disposez de plus d'espace sur d'autres disques durs de votre ordinateur. Si tel est le cas, il est possible de définir le disque de travail sur l'un de vos autres lecteurs à la place.
Il y a deux façons de le faire. Si Photoshop n'est pas ouvert, procédez comme suit :
- Lancez Photoshop.
- Pendant le chargement de l'application, maintenez enfoncé Ctrl + Alt sous Windows ou Commande + Option sur Mac.
- Dans le Préférences du disque de travail fenêtre qui apparaît, sélectionnez un autre disque dur.
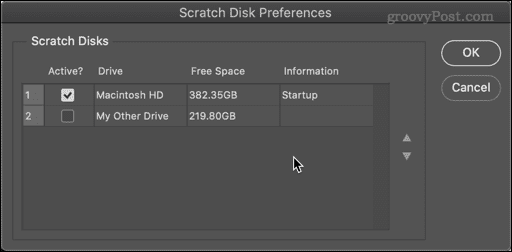
- Vous pouvez sélectionner plus d'un disque dur si vous le souhaitez et utiliser les flèches haut et bas pour déterminer l'ordre d'utilisation en premier.
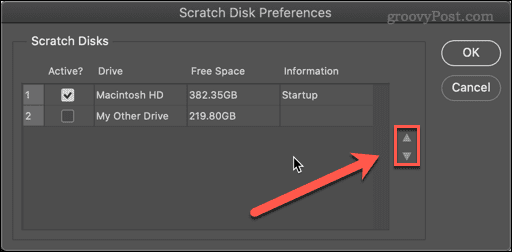
- Cliquez sur D'ACCORD pour confirmer vos choix.
Si Photoshop est déjà ouvert, vous pouvez effectuer les opérations suivantes :
- Sélectionner Photoshop > Préférences > Disques de travail sur Mac ou Édition > Préférences > Disques de travail sur Windows.
- Dans le Préférences fenêtre, sélectionnez le nouveau disque dur pour votre disque de travail.
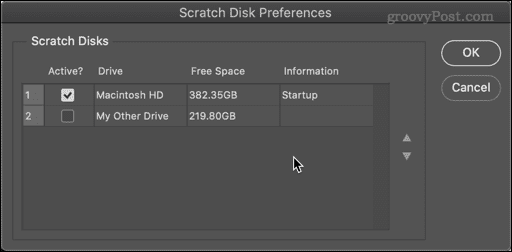
- Vous pouvez sélectionner plusieurs disques durs et utiliser les flèches pour modifier l'ordre afin d'indiquer à Photoshop lequel utiliser en premier.
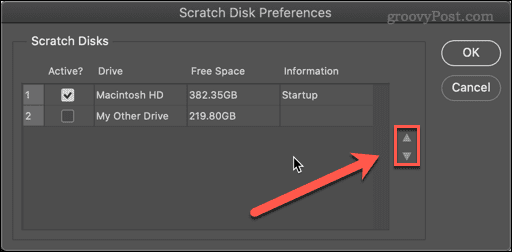
- Cliquez sur D'ACCORD.
Photoshop utilisera maintenant le ou les disques durs choisis comme disque de travail.
Comment vider le cache de Photoshop
Une autre cause des messages de disque de travail complet de Photoshop est que les fichiers temporaires inutiles utilisent beaucoup d'espace. Ceux-ci peuvent inclure des éléments tels que de grandes images enregistrées dans le presse-papiers.
Pour effacer les fichiers de cache dans Photoshop :
- Ouvrez Photoshop.
- Aller à Edition > Purger > Tout. Vous pouvez également choisir de simplement purger le presse-papiers ou les historiques si vous le souhaitez.
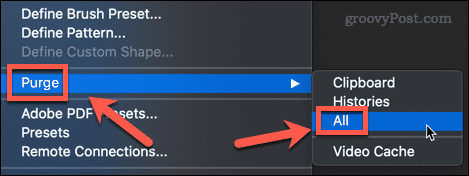
- Vous verrez une fenêtre pop-up vous demandant de confirmer votre décision. Cliquez sur D'ACCORD.
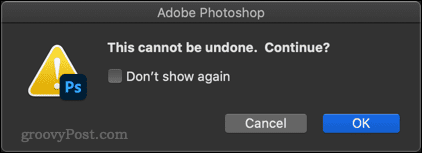
Votre cache devrait maintenant être propre.
Comment laisser Photoshop utiliser plus de RAM
Plus Photoshop dispose de RAM, moins il aura besoin d'écrire sur le disque de travail. Par défaut, Photoshop utilisera 70% de RAM disponible, mais vous pouvez l'augmenter si vous le souhaitez.
Pour augmenter la quantité de RAM que Photoshop peut utiliser :
- Sélectionner Photoshop > Préférences > Performances sur Mac ou Edition > Préférences > Performances sur Windows.
- Utilisez le curseur pour augmenter la quantité de RAM disponible pour Photoshop. Il vaut mieux rester dans le Gamme idéale qui est affiché au-dessus du curseur.
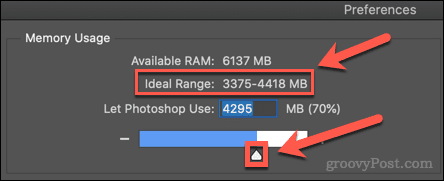
- Lorsque vous avez fait votre sélection, cliquez sur D'ACCORD.
Si vous constatez que votre ordinateur semble lent après avoir effectué ces modifications, restaurez la RAM aux valeurs d'origine.
Tirez le meilleur parti de Photoshop
Savoir comment corriger l'erreur de disque de travail complet de Photoshop l'empêchera de ralentir votre PC ou votre Mac pendant que vous modifiez vos photos. Cependant, ce n'est pas une solution parfaite et vous devrez peut-être envisager de mettre à niveau votre PC ou Mac avec de la RAM ou du stockage supplémentaire si l'erreur se reproduit.
Nouveau sur Photoshop? Tu peux apprendre comment pixelliser dans Photoshop ou même comment utiliser Photoshop Shake Reduction pour supprimer le flou de mouvement de vos photos. Plus vous avez d'espace libre, plus vous pourrez faire sans que les choses ne s'arrêtent.
Comment trouver votre clé de produit Windows 11
Si vous avez besoin de transférer votre clé de produit Windows 11 ou si vous en avez simplement besoin pour effectuer une installation propre du système d'exploitation,...
Comment effacer le cache, les cookies et l'historique de navigation de Google Chrome
Chrome fait un excellent travail en stockant votre historique de navigation, votre cache et vos cookies pour optimiser les performances de votre navigateur en ligne. Voici comment...
Correspondance des prix en magasin: comment obtenir des prix en ligne lors de vos achats en magasin
Acheter en magasin ne signifie pas que vous devez payer des prix plus élevés. Grâce aux garanties d'égalisation des prix, vous pouvez obtenir des réductions en ligne lors de vos achats dans...
Comment offrir un abonnement Disney Plus avec une carte-cadeau numérique
Si vous avez apprécié Disney Plus et que vous souhaitez le partager avec d'autres, voici comment acheter un abonnement Disney + Gift pour...



