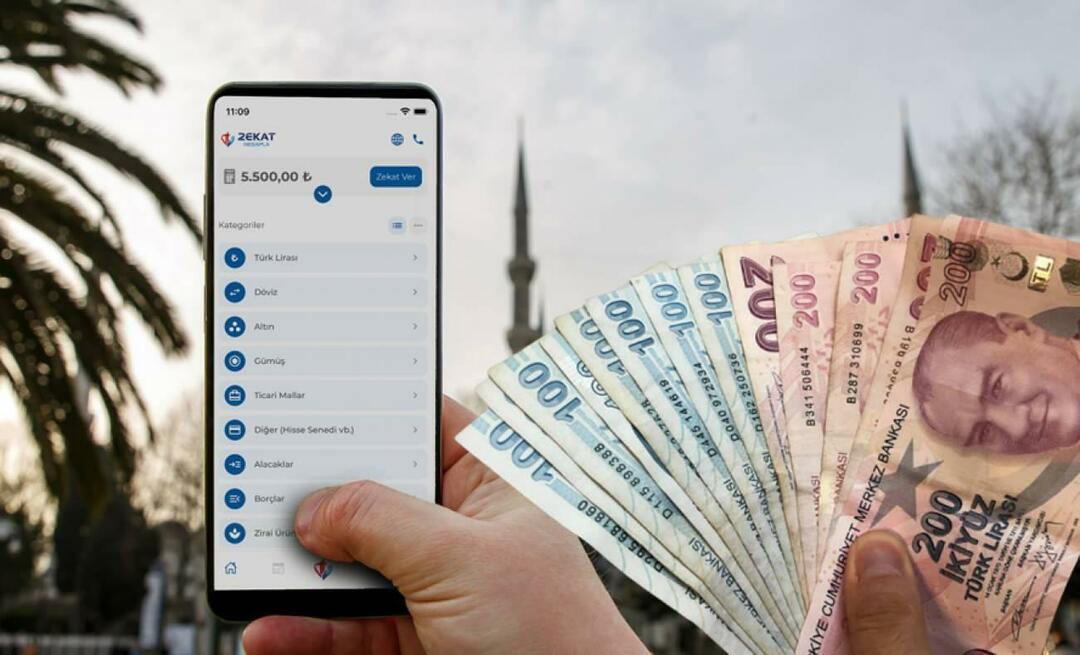Comment bloquer les notifications sur Windows 11
Microsoft Windows 11 Héros / / May 04, 2022

Dernière mise à jour le

Les notifications sur Windows 11 peuvent être gênantes. Si vous souhaitez les arrêter, vous pouvez les bloquer en suivant les étapes de ce guide.
Les notifications du système et des applications peuvent être un grand avantage ou une gêne, selon la façon dont vous les percevez.
Ils sont bons lorsqu'il y a une erreur dans votre système, mais ils peuvent s'avérer être une distraction lorsqu'une notification apparaît pour chaque e-mail. Si vous souhaitez bloquer complètement les notifications sur Windows 11, voici ce que vous devrez faire.
Comment bloquer les notifications sur Windows 11
Vous pouvez facilement bloquer les notifications sur Windows 11 en suivant ces étapes.
Pour bloquer vos notifications :
- Ouvrez le menu Démarrer et sélectionnez Réglages. Alternativement, vous pouvez appuyer directement sur le Touche Windows + I ouvrir Réglages.

- Lorsque Réglages s'ouvre, cliquez sur Système dans la liste de gauche et cliquez sur Avis sur la droite.
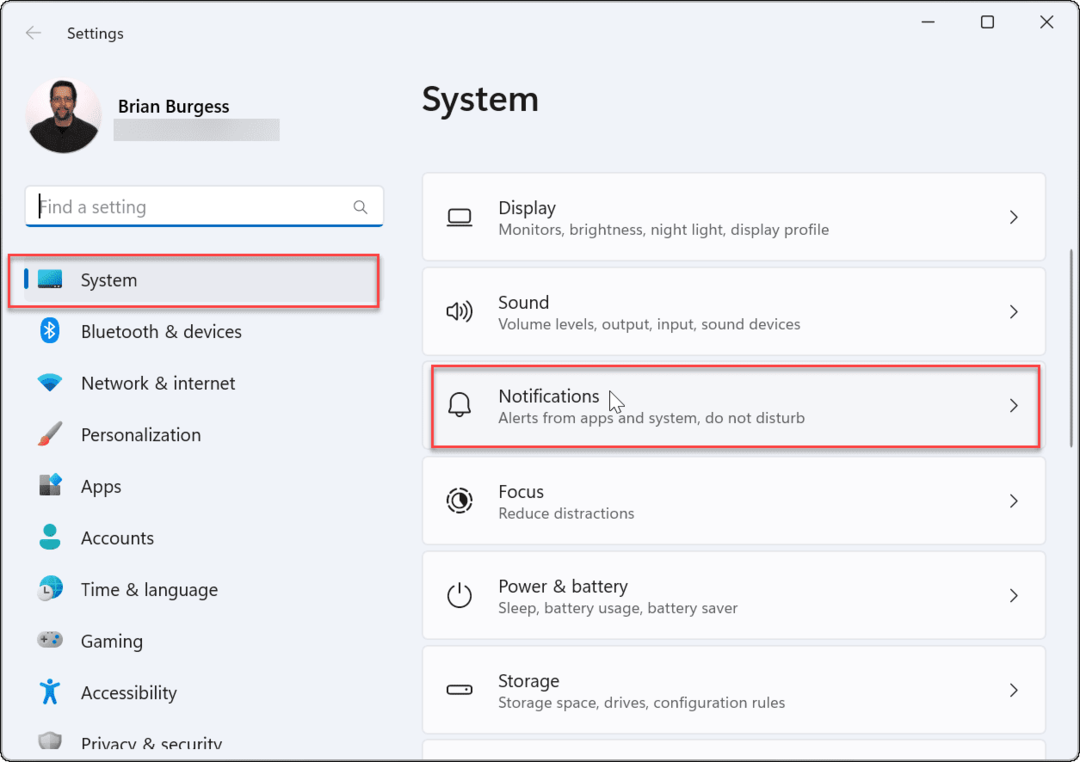
- Sur l'écran suivant, basculez désactivé la Avis option.
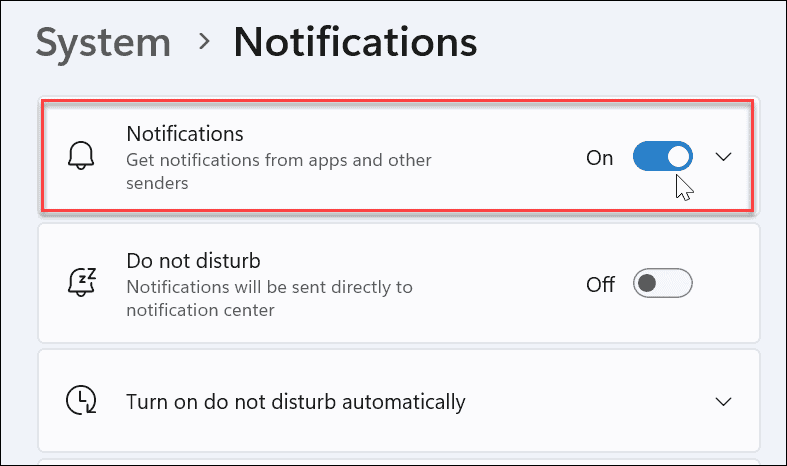
- Quittez le Réglages application.
À l'avenir, les notifications des applications et du système cesseront de s'afficher sur le bureau. Cependant, il convient de noter que certaines applications ont leurs propres paramètres de notification intégrés.
Dans ce cas, vous devrez désactiver les notifications directement depuis l'application, mais c'est rare. En désactivant les notifications dans les paramètres, vous éliminerez un bon pourcentage de notifications.
Comment désactiver les notifications d'applications individuelles sur Windows 11
Vous pouvez également désactiver les notifications d'applications individuelles. C'est une bonne option lorsque vous souhaitez que certaines notifications soient transmises, mais que vous souhaitez tout de même faire taire les ennuyeuses.
Pour désactiver les notifications d'applications individuelles :
- Ouvrir Démarrer > Paramètres > Système et cliquez sur le Avis option.
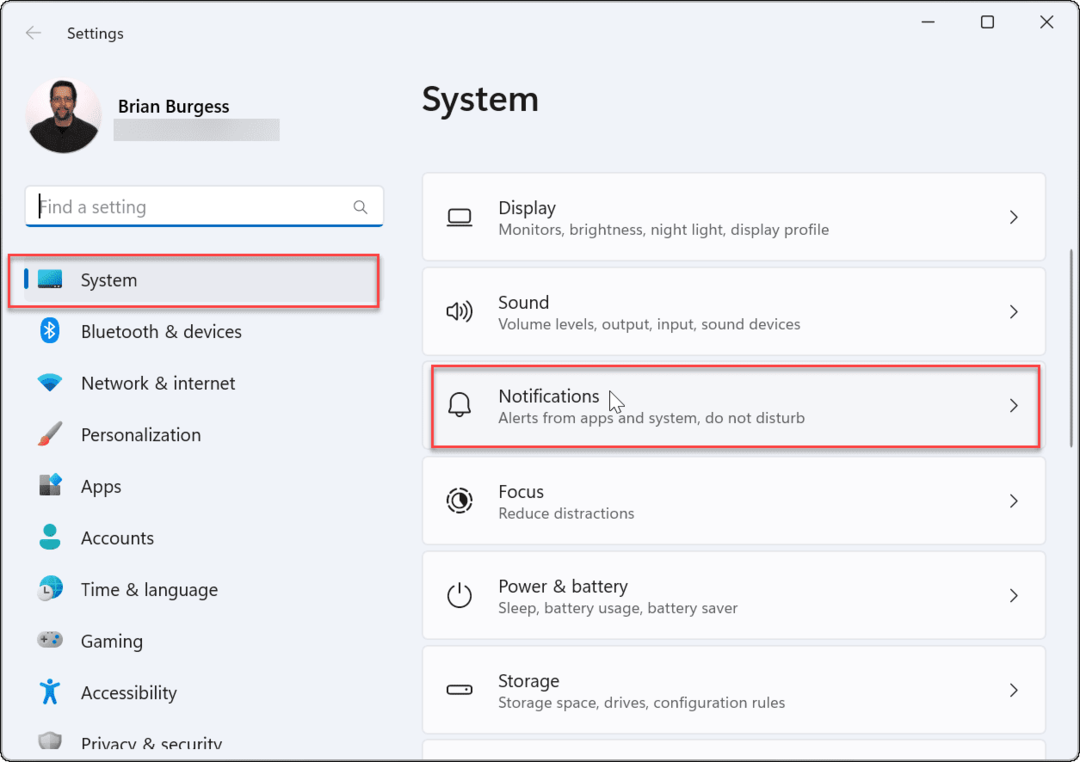
- Maintenant, ouvrez le Avis section et basculez sur la Recevez des notifications d'applications et d'autres expéditeurs option.
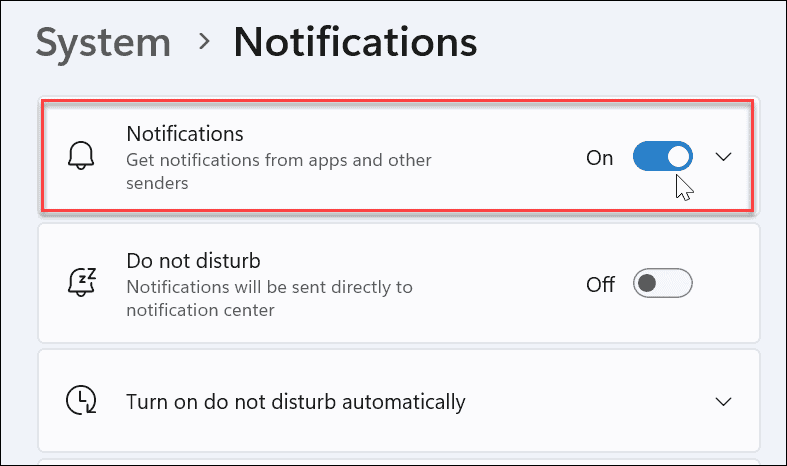
- Faites défiler la liste de vos applications et activez ou désactivez les applications dont vous souhaitez ou ne souhaitez pas recevoir de notifications.
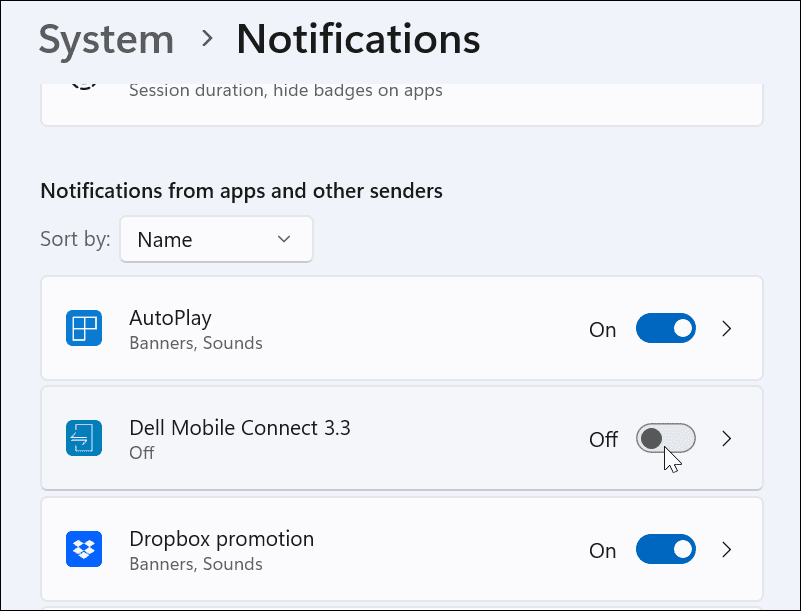
- Désormais, toutes les applications que vous avez désactivées n'afficheront pas de notifications, mais celles que vous laissez continueront d'afficher des notifications.
- Si vous manquez une application, vous pouvez désactiver ses notifications à partir du Avis centre. Lancez le Centre de notification et cliquez sur le icône de menu à trois points > Paramètres.
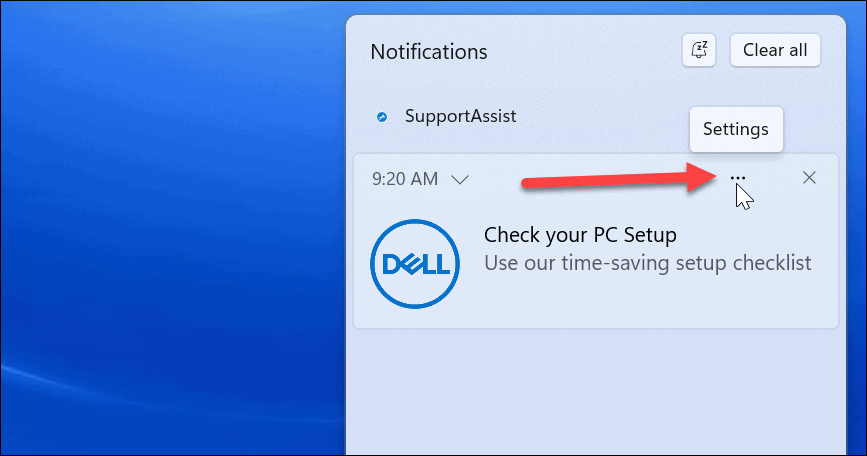
- Après avoir cliqué sur le bouton, choisissez l'option de désactiver toutes les notifications depuis l'application.
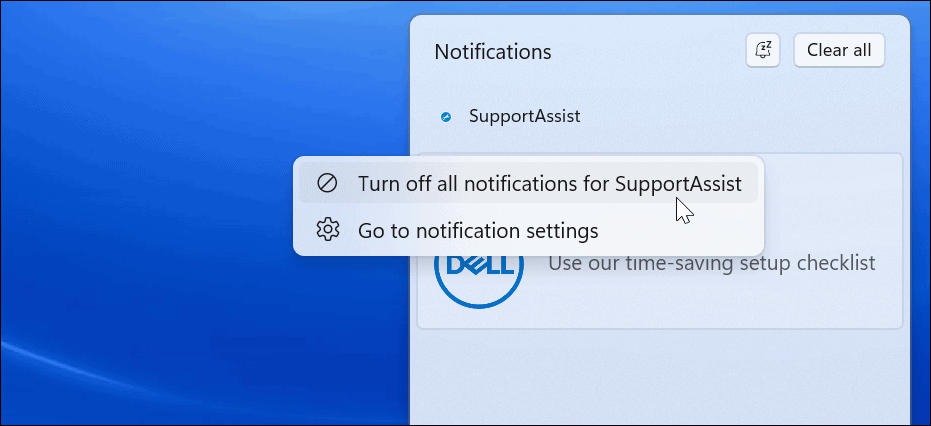
Comment désactiver les notifications avec le registre
Vous pouvez également apporter une modification plus permanente à vos paramètres de notification en modifiant le Registre pour les désactiver complètement.
Noter: Le registre est une partie importante et délicate de votre système d'exploitation. La saisie d'une valeur erronée peut rendre votre système instable ou impossible à démarrer. Avant de continuer, assurez-vous sauvegarder, créer un Point de restauration, et faire un sauvegarde complète de votre système. Ou mieux encore, faites les trois pour pouvoir récupérer votre système en cas de problème.
Pour désactiver les paramètres de notification sur Windows 11 à l'aide du Registre :
- Utilisez le raccourci Touche Windows + R ouvrir Cours.
- Dans Cours, taper regedit et cliquez D'ACCORD.
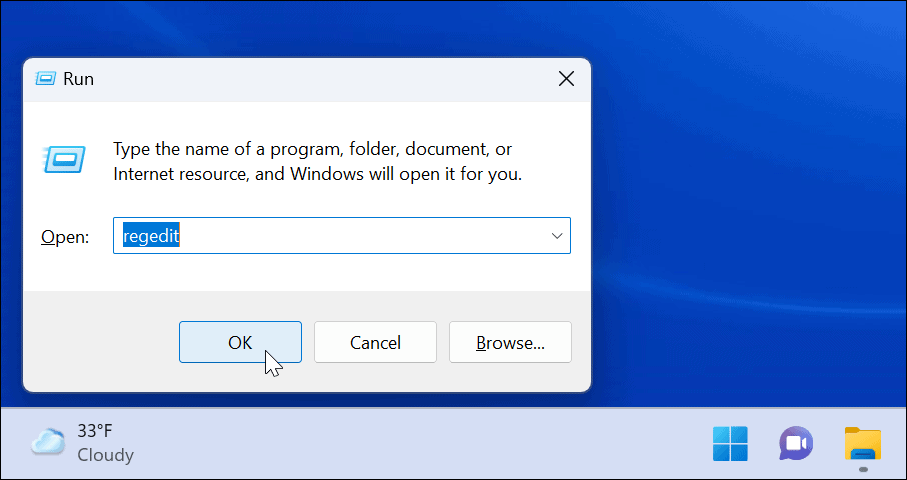
- Quand le Éditeur de registre s'ouvre, accédez au chemin suivant :
HKEY_CURRENT_USER\Software\Microsoft\Windows\CurrentVersion\PushNotifications
- Sous le Notifications push clé, double-cliquez ToastEnabled DWORD à droite.
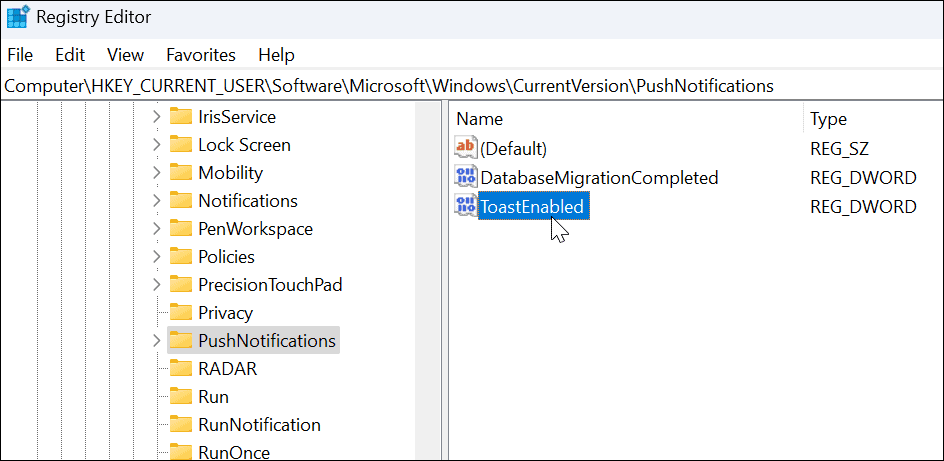
- Après avoir double-cliqué ToastEnabled, changer la Données de valeur depuis 1 pour 0.
- Cliquez sur D'ACCORD et redémarrer Windows 11 pour enregistrer la modification.
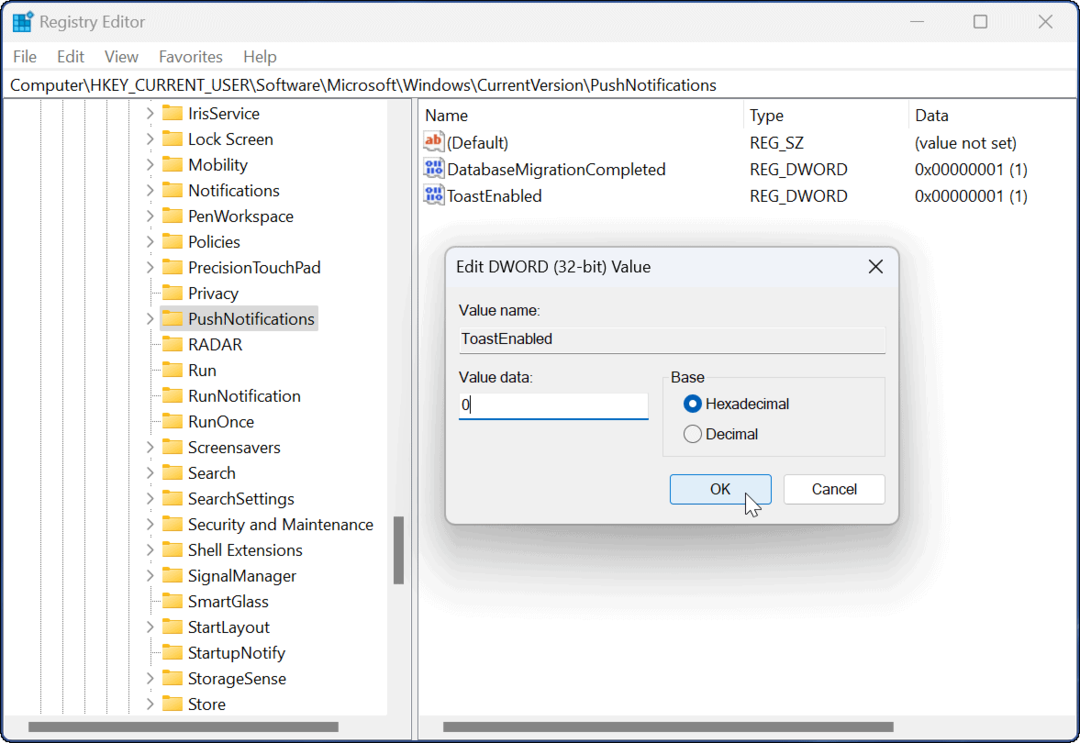
Une fois que vous revenez du redémarrage, toutes les notifications des applications et du système seront désactivées sur votre ordinateur. Si vous souhaitez réactiver les notifications, retournez dans le registre, modifiez le ToastEnabled Données de valeur de 0 pour 1 et redémarrez le PC.
Aide à la mise au point vs. Désactivation des notifications sur Windows 11
Vous pouvez rapidement désactiver vos notifications sur Windows 11 en suivant les étapes ci-dessus.
L'utilisation des étapes ci-dessus vous permettra de désactiver toutes les notifications ou d'autoriser celles sur lesquelles vous comptez. Gardez à l'esprit que vous voudrez peut-être configurer Aide à la mise au point Au lieu. Il réduira au minimum les alertes de notification pendant que vous êtes occupé sur votre PC.
Il existe également d'autres fonctionnalités de Windows 11 que vous pourriez envisager. Par exemple, jetez un œil à la configuration Heures actives pour éviter les redémarrages de Windows Update pendant que vous travaillez sur votre PC. Les sons système de Windows 11 sont plus subtils que les versions précédentes, mais vous pouvez toujours gérer les sons du système à votre goût.
Si vous n'êtes pas encore sur Windows 11, pas de soucis. Vous pouvez configurer Aide à la mise au point sur Windows 10 ou mis en place Heures actives sur Windows 10. Et n'oubliez pas, vous pouvez gérer les notifications sur Windows 10.
Comment trouver votre clé de produit Windows 11
Si vous avez besoin de transférer votre clé de produit Windows 11 ou si vous en avez simplement besoin pour effectuer une installation propre du système d'exploitation,...
Comment effacer le cache, les cookies et l'historique de navigation de Google Chrome
Chrome fait un excellent travail en stockant votre historique de navigation, votre cache et vos cookies pour optimiser les performances de votre navigateur en ligne. Voici comment...
Correspondance des prix en magasin: comment obtenir des prix en ligne lors de vos achats en magasin
Acheter en magasin ne signifie pas que vous devez payer des prix plus élevés. Grâce aux garanties d'égalisation des prix, vous pouvez obtenir des réductions en ligne lors de vos achats dans...
Comment offrir un abonnement Disney Plus avec une carte-cadeau numérique
Si vous avez apprécié Disney Plus et que vous souhaitez le partager avec d'autres, voici comment acheter un abonnement Disney + Gift pour...