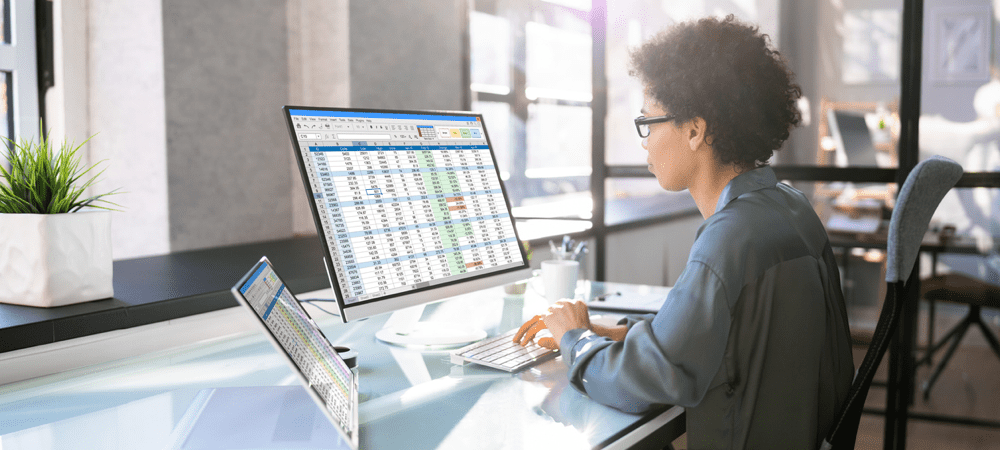Comment créer un livre dans Google Docs
Google Google Docs Héros / / May 03, 2022

Dernière mise à jour le
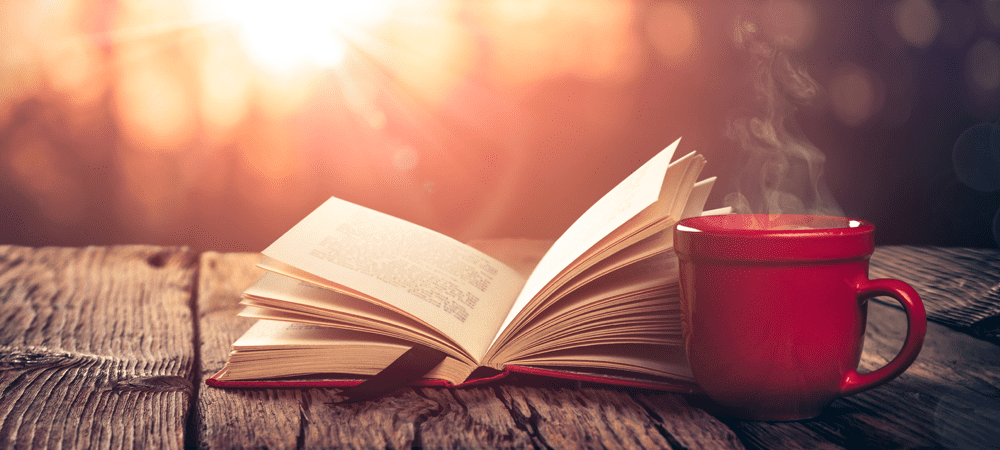
Êtes-vous un romancier en herbe? Si c'est le cas, vous n'avez pas besoin de vous lancer dans Office. Apprenez à créer un livre dans Google Docs ici.
Google Docs est un traitement de texte en ligne gratuit et étonnamment puissant. Il est livré avec une gamme de modèles prêts à l'emploi pour les types de documents courants, notamment les CV, les lettres, les propositions de projet et les notes de cours.
Si vous cherchez à écrire un livre dans Google Docs, cependant, il n'y a pas de modèles appropriés à utiliser. Heureusement, il est assez simple de configurer votre propre modèle si vous cherchez à écrire un roman.
Si vous voulez savoir comment créer un livre dans Google Docs, voici ce que vous devez faire.
Configuration des paramètres de la page
Avant de pouvoir commencer à écrire votre livre, vous devez configurer les paramètres de votre page afin qu'il ressemble à un roman. La première étape consiste à créer votre document et à modifier certains paramètres.
Voici ce que vous devez faire :
- Naviguez vers le Google Docs page Web dans votre navigateur.
- Connectez-vous à votre compte Google.
- En dessous de Commencer un nouveau document, clique sur le Vierge modèle.
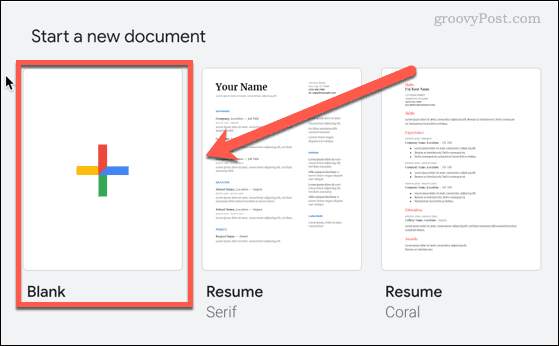
- Une fois votre nouveau document ouvert, cliquez sur Fichier > Mise en page.
- Choisissez les options de votre page. Pour la plupart des modèles de livre, vous devez sélectionner Portrait pour le Orientation, Lettre pour le Taille de papier, et s'assurer que pages est sélectionné.
- Cliquez sur D'ACCORD lorsque vous avez terminé.
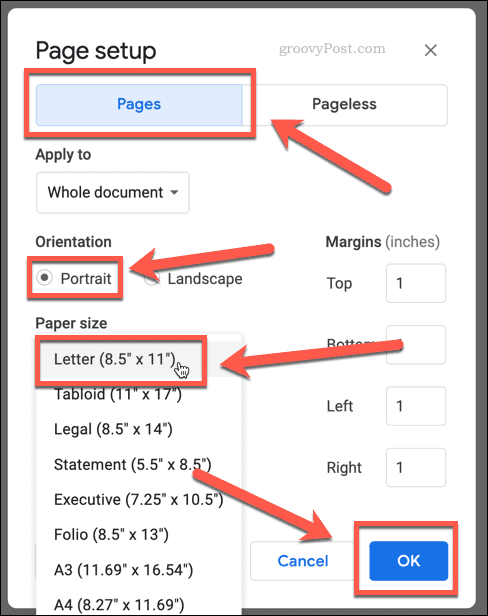
- Clique sur le Police de caractère liste déroulante en haut de la page et choisissez votre police. Times New Roman est une police commune utilisée pour de nombreux livres.
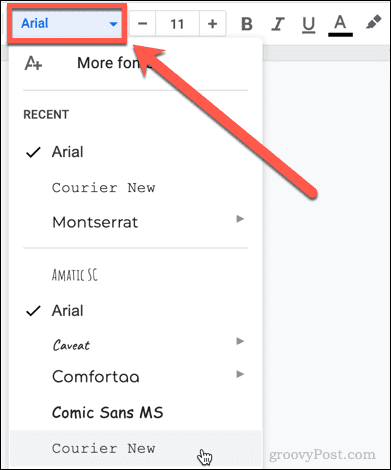
- Définissez la taille de la police sur 11 ou alors 12. Vous pouvez utiliser les boutons plus et moins, ou simplement taper la taille de la police dans la case.

Créer une page de titre dans Google Docs
Il est maintenant temps de créer la page de titre de votre roman. Ce sera la première page que tout le monde verra de votre livre.
Pour faire ça:
- Assurez-vous que votre texte est centré en cliquant sur le Aligner au centre icône.
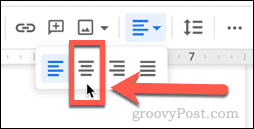
- Tapez le titre de votre livre.
- Presse Entrer deux fois, puis tapez votre nom.
- Mettez en surbrillance le titre de votre livre, puis cliquez sur le modes liste déroulante qui devrait actuellement lire Texte normal
- Faites défiler jusqu'à Rubrique 1 puis cliquez sur Appliquer "Titre 1".
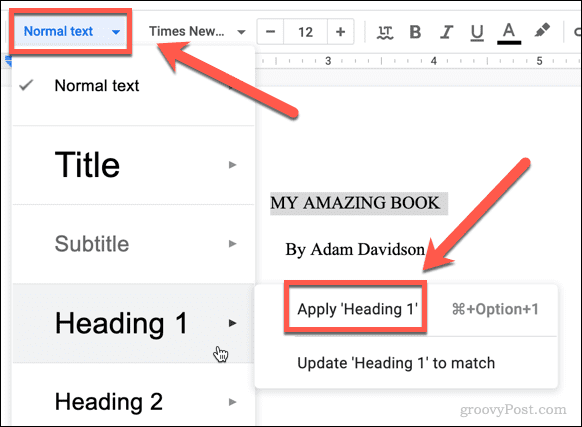
- Le titre de votre livre apparaîtra maintenant sous la forme d'un grand titre sur votre page de titre.
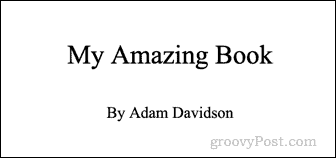
Renommer votre document dans Google Docs
C'est le bon moment pour nommer votre document. La raison pour laquelle nous avons attendu jusqu'à ce point est que Google Docs générera un nom de fichier pour vous à partir du premier contenu de votre document, ce qui vous évite d'avoir à le saisir.
Voilà comment cela fonctionne:
- Cliquez dans le champ du nom du document, qui devrait actuellement se lire Document sans titre.
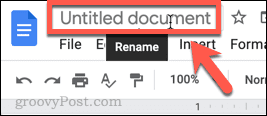
- Le champ devrait automatiquement se remplir avec le titre de votre livre.
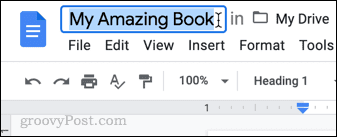
- Si vous souhaitez utiliser un nom différent pour votre document, vous pouvez le saisir ici.
Créez votre premier chapitre dans Google Docs
Votre page de titre est terminée et votre document a été nommé. Il est maintenant temps de créer votre premier chapitre.
Voici les étapes :
- Cliquez à la fin de votre nom sur la page de titre.
- Presse Ctrl-Entrée sous Windows ou Cmd-Entrée sur Mac pour créer un saut de page. Cela garantit que votre premier chapitre commence sur une page différente de votre page de titre.
- Tapez le nom de votre chapitre.
- Il est important d'utiliser un titre plutôt que d'écrire simplement le titre de votre chapitre en caractères gras, car cela vous aidera au moment de créer une table des matières. Mettez en surbrillance le nom de votre chapitre et cliquez sur le Texte menu déroulant.
- Cette fois, faites défiler vers le bas puis cliquez sur Rubrique 2.
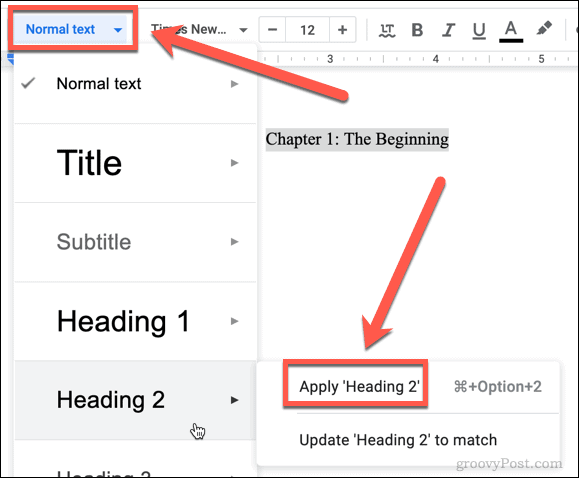
- Si vous le souhaitez, cliquez sur le Aligner au centre icône, pour mettre le titre de votre chapitre au milieu de la page.
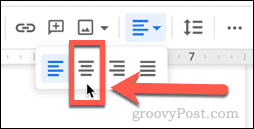
- Cliquez à la fin du titre de votre chapitre, puis appuyez sur Entrer pour commencer le premier paragraphe.
- Commencez à écrire votre chapitre.

- Lorsque vous avez terminé votre chapitre, répétez les étapes 2 à 7 ci-dessus pour créer le chapitre suivant.
Configuration des en-têtes et pieds de page dans Google Docs
Maintenant que vous avez écrit quelques pages, vous allez avoir besoin de numéros de page pour votre livre. Nous pouvons les ajouter en utilisant des en-têtes et des pieds de page.
Voici comment:
- Cliquer sur Insertion > En-têtes et pieds de page > En-tête.
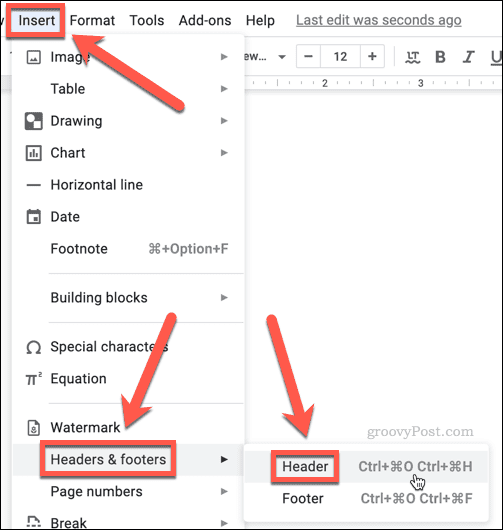
- Tapez le nom de votre livre. Si vous voulez que cela apparaisse de manière centrale, cliquez sur le Aligner au centre icône.
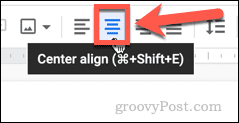
- Si vous faites défiler vers le haut de votre document, sur la première page, vous verrez un Première page différente case à cocher. Assurez-vous que cette case n'est pas cochée afin que l'en-tête n'apparaisse pas sur votre page de titre.
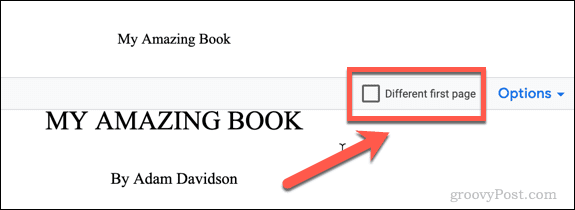
- Cliquez maintenant sur Insertion > En-têtes et pieds de page > Pied de page.
- Clique sur le Choix menu déroulant puis cliquez sur Numéros de page.
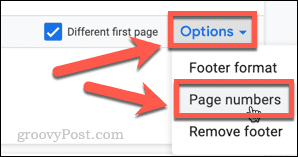
- Décochez la Afficher sur la première page case à cocher si vous ne voulez pas de numéro de page sur votre page de titre. (Il semble beaucoup mieux sans un). Cliquez sur Appliquer.
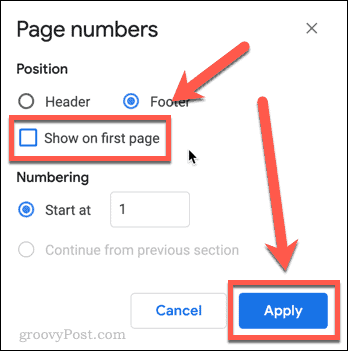
- Cliquez n'importe où dans le corps principal du document. Vous devriez maintenant voir votre en-tête de page et les numéros de page sur chaque page à l'exception de la page de titre.
Créer une table des matières dans Google Docs
La dernière étape consiste à créer une table des matières. C'est pourquoi nous avons fait de tous nos titres de chapitre des en-têtes H2 plutôt qu'un simple texte en gras: Google Docs va maintenant créer la table des matières à l'aide de ces en-têtes.
Voilà comment cela fonctionne:
- Cliquez à la fin de votre nom sur la page de titre et appuyez sur Ctrl-Entrée sous Windows ou Cmd-Entrée sur Mac pour créer un saut de page. Cela insérera une nouvelle page pour notre table des matières.
- Cliquez sur Insertion > Table des matières et indiquez si vous souhaitez que votre table des matières inclue des numéros de page ou soit simplement composée de liens vers chaque chapitre.
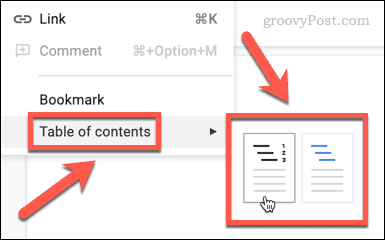
- Votre table des matières va maintenant être créée.
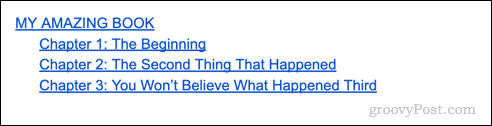
- Lorsque vous ajoutez plus de chapitres, vous avez besoin de mettre à jour votre table des matières. Pour ce faire, cliquez dessus, puis cliquez sur le Mettre à jour la table des matières bouton.
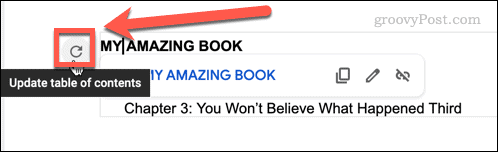
Créer un modèle de livre dans Google Docs
Si vous prévoyez d'écrire plus d'un livre, nous vous recommandons vivement d'enregistrer une copie de votre document qui peut servir de modèle pour d'autres livres.
Voici les étapes :
- Cliquer sur Fichier > Faire une copie.
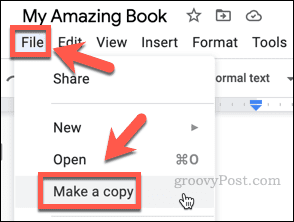
- Nommez votre modèle et cliquez sur Faire une copie.
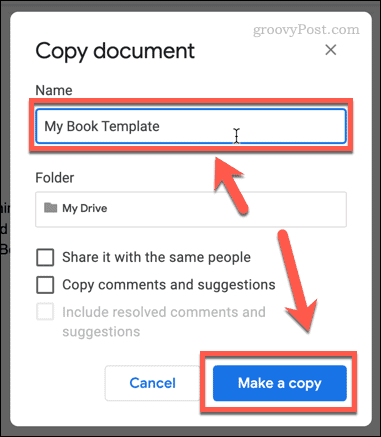
- Supprimez tout le texte du chapitre, mais laissez les titres de chapitre; vous pouvez simplement les écraser lorsque vous écrivez un nouveau livre, et cela évite d'avoir à redéfinir le formatage.
- Maintenant, lorsque vous souhaitez créer un autre livre, ouvrez simplement votre modèle de livre et cliquez sur Fichier > Faire une copie pour créer un nouveau document. De cette façon, votre modèle restera toujours inchangé.
Tirez le meilleur parti de Google Docs
Il n'y a pas beaucoup de tâches de traitement de texte qui ne peuvent pas être effectuées dans Google Docs. Maintenant que vous savez comment créer un livre dans Google Docs, il reste encore beaucoup à apprendre.
C'est simple à partagez vos documents si vous voulez collaborer, et vous pouvez même définir une date d'expiration pour les documents partagés afin que les gens ne puissent pas y accéder indéfiniment. Si vous craignez qu'il s'agisse d'une application en ligne, il est possible de travailler hors connexion avec Google Docs si vous savez comment.
Si vous ne parvenez toujours pas à abandonner Microsoft Office, vous pouvez également exporter Google Docs au format Microsoft Office.
Comment trouver votre clé de produit Windows 11
Si vous avez besoin de transférer votre clé de produit Windows 11 ou si vous en avez simplement besoin pour effectuer une installation propre du système d'exploitation,...
Comment effacer le cache, les cookies et l'historique de navigation de Google Chrome
Chrome fait un excellent travail en stockant votre historique de navigation, votre cache et vos cookies pour optimiser les performances de votre navigateur en ligne. Voici comment...
Correspondance des prix en magasin: comment obtenir des prix en ligne lors de vos achats en magasin
Acheter en magasin ne signifie pas que vous devez payer des prix plus élevés. Grâce aux garanties d'égalisation des prix, vous pouvez obtenir des réductions en ligne lors de vos achats dans...
Comment offrir un abonnement Disney Plus avec une carte-cadeau numérique
Si vous avez apprécié Disney Plus et que vous souhaitez le partager avec d'autres, voici comment acheter un abonnement Disney + Gift pour...